6 metoder: Sikkerhedskopier Android-fotos
I dagens tid har vi alle travlt i vores stramme tidsplaner med vores enheder i hænderne uden sikkerhed for dataene i den. For at holde vores data sikre er der forskellige metoder til at gemme dem i det sekundære lager, lave deres sikkerhedskopier i selve mobilen, i dropbox eller ved Google backup. Dataene består hovedsageligt af fotos af ethvert individ, hvilket betyder meget for hver enkelt af os for at holde dem sikre.
- Del 1: Kopier og indsæt billeder til pc
- Del 2: Android-datasikkerhedskopiering og -gendannelse – DrFoneTool – Telefonsikkerhedskopiering (Android)
- Del 3: Android Auto Backup
- Del 4: Sikkerhedskopier Android-fotos med Drop Box
- Del 5: Sikkerhedskopier automatisk Android-fotos med Google+
- Del 6: Wondershare Mobiletrans
Del 1: Kopier og indsæt billeder til pc
Den grundlæggende idé er at holde det gemt på hukommelseskortet, som er den sekundære lagerenhed, der er tilsluttet vores mobiltelefoner til udvidelig hukommelse, og som kan tages ud. Så ved at gemme billederne i den kan vi holde billederne sikre. Det er den nemmeste måde at holde styr på vores billeder, selvom mobilen bliver beskadiget og dens dataformater vores vigtige billeder gemmes på hukommelseskortet, og som kan gendannes i enhver enhed ved at forbinde til den.
Trin, der skal følges
1. Slut din enhed til dit system via USB.

2. Lås din Android-enhed op
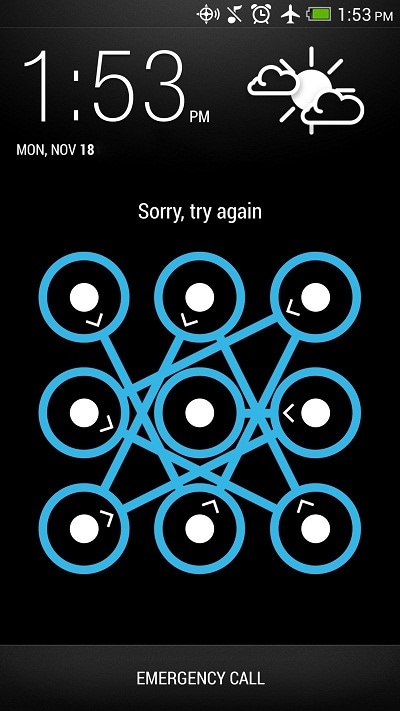
3. Åbn Denne computer eller kan starte min computer fra startmenuen.
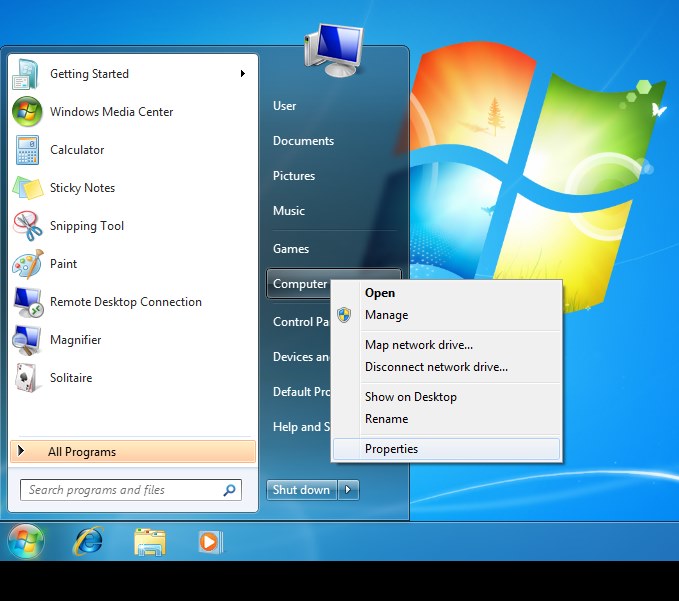
4. Dobbeltklik på din Android-enhed fra listen og dobbeltklik derefter på internt lager eller SD-kort og vælg den fil, du vil overføre til dit system. Træk billedet og slip det i dit system.
Del 2: Sikkerhedskopiering og gendannelse af Android-data – DrFoneTool – Telefonsikkerhedskopiering (Android)
Den anden almindeligt brugte idé til at beskytte billeder af enhver i et Android-sæt er ved at overføre billederne fra mobiltelefonen til pc’en ved hjælp af DrFoneTool – Telefonsikkerhedskopiering (Android) software. Det er en app med gode resultater i overførsel af data og backup-lagring, som muliggør dataoverførsel fra android til pc, som sikkerhedskopierer alle data med blot et enkelt klik. Det er en af de sikreste måder at sikkerhedskopiere dataene og derefter gendanne dem.

DrFoneTool – Telefonsikkerhedskopiering (Android)
Sikkerhedskopier og gendan Android-data fleksibelt
- Sikkerhedskopier Android-data selektivt til computeren med et enkelt klik.
- Forhåndsvis og gendan sikkerhedskopiering til enhver Android-enhed.
- Understøtter 8000+ Android-enheder.
- Der går ingen data tabt under backup, eksport eller gendannelse.
Sådan sikkerhedskopieres Android-fotos med DrFoneTool – Telefonsikkerhedskopiering (Android)
1. Installer Dr. Fone i dit system og tilslut din Android-enhed med det. Vælg Telefonsikkerhedskopiering. Meddelelsen vises på skærmen, enheden er tilsluttet. Du kan enten vælge ‘Sikkerhedskopiering’ eller ‘Gendan’ eller kan også se sikkerhedskopieringshistorik, mens du klikker på ‘Vis sikkerhedskopieringshistorik’ nederst.

2. Mens du vælger ‘Sikkerhedskopiering’ i trin 1, vil alle filerne blive vist på skærmen, og du kan vælge den fil, du skal sikkerhedskopiere. Til sidst skal du klikke på ‘Backup’.

3. Efter trin 2 begynder softwaren at sikkerhedskopiere de valgte filer, mens filtyperne vises. Du kan klikke på knappen ‘Annuller’ for at annullere sikkerhedskopieringen.

4. Når sikkerhedskopieringen er færdig, vises meddelelsen på skærmen. og ved at klikke på ‘Se sikkerhedskopien’ kan du se alle de filer, du har brug for.
5. Hvis du nu vil gendanne en fil, skal du vælge ‘Gendan’ i trin 1. Vælg de filer, du vil gendanne til din enhed, og klik på knappen ‘Gendan til enhed’.

Del 3: Android Auto Backup
Hvis du vil gendanne dine data automatisk, skal du følge disse trin.
1. Tænd for din Android-enhed, og tryk på ‘Menu’-ikonet for at åbne listen.

2. Efter trin 1 skal du vælge ‘Fotos’-ikonet og åbne Google+
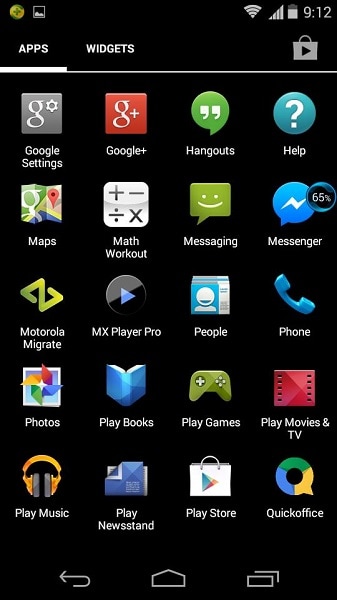
3. Nu efter trin 2 skal du vælge ‘Menu’-ikonet i øverste venstre hjørne.
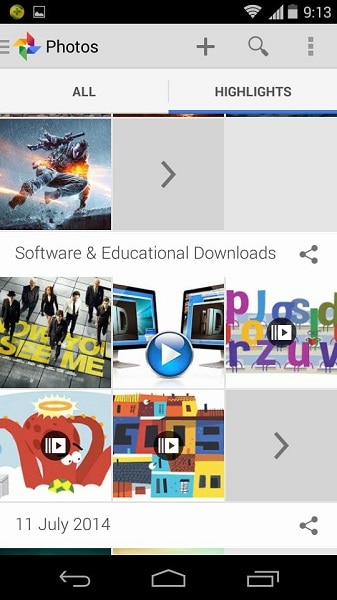
4. Vælg ‘Indstilling’ fra rullemenuen, og klik på ‘Automatisk backup’.
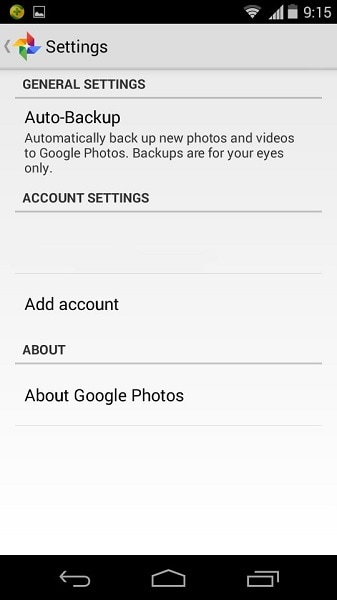
5. Efter trin 4 vil du bemærke, at dine billeder automatisk starter backup-processen.
Del 4: Sikkerhedskopier Android-fotos med Drop Box
Med frygt for at miste data på grund af et eller andet enhedsproblem, er den ene bekvemme løsning på det Dropbox, hvis Android-app har en funktion til kameraupload i dens indstillinger, som direkte sikkerhedskopierer og gemmer videoerne og billederne af din Android-enhed i Dropbox-mappen. Nu bliver billederne og videoerne automatisk gemt i skyen. Trinene til at bruge Camera Upload i en Android er:
1. Indledningsvis skal du downloade og installere den nyeste version af Dropbox til Android-enheden fra Google Play Butik. Hvis du nu har installeret appen for første gang, vil den bede om at indstille indstillingerne for Dropbox. Opret nu en konto eller klik på ‘Tilmeld’. Hvis du allerede har en konto, så klik på ‘Log ind’.
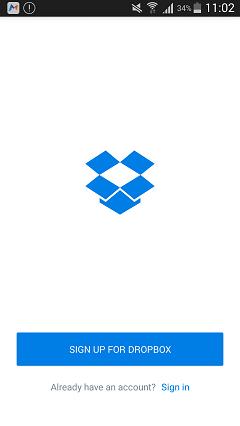
2. Aktiver yderligere kamera-uploads, som automatisk gemmer billeder og videoer på din enhed ved at lave en ny mappe med navnet Camera Uploads i Dropbox. Eller når du er logget ind, klik på ‘Fotos’-ikonet, vælg ‘Tænd’-knappen for at aktivere sikkerhedskopiering til billede.
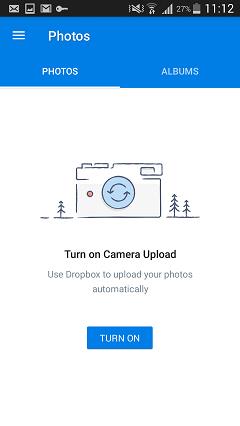

Vi får kun i første omgang 2 GB plads til at opbevare vores data i Dropbox. Det sletter ikke nogen form for data uden brugerens tilladelse.
Del 5: Sikkerhedskopier automatisk Android-fotos med Google+
Først og fremmest skal du åbne Google+ appen, derefter åbne menuen. Klik på indstillingerne i højre hjørne, og klik på Kamera og fotos. Vælg nu Auto Backup og på den. Det er enten en fejl modtaget af brugeren, som vil blive fjernet ved at give adgang til Google+ til brugerbillederne.
Google+ er en automatisk sikkerhedskopi med fuld sikkerhed, da billeder, der er gemt af enhver bruger, altid gemmes i det private rum på hver. Hvis bruger aktiverer automatisk sikkerhedskopi, gemmes fotos og videoer automatisk i Google+.
1. Først skal du downloade Google Fotos-appen fra Google Play Butik og downloade den til din enhed.
2. Installer appen og opret en konto, klik på ‘Log ind’ for at logge ind. Klik derefter på ‘Indstillinger’ og slå ‘Sikkerhedskopiering og synkronisering’ til.
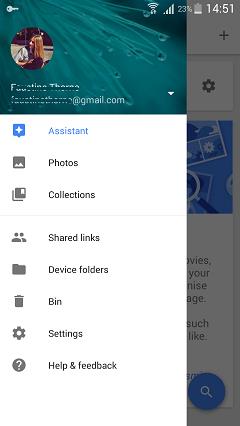
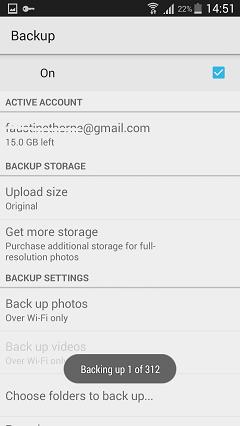
3. Efter 2. trin skal du klikke på ‘vælg mappe til backup’, hvor alle billedfiler, der gemmes på din telefon, vises på en liste og vælge dem, du skal sikkerhedskopiere, og processen begynder.
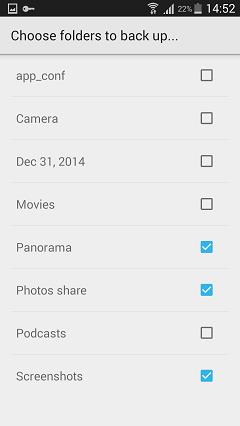
4. Du kan se alle dine backupbilleder fra din enhed, mens du logger ind på Google Fotos
Del 6: Mobiltrans
En anden bedste løsning til dette er Wondershare MobileTrans som er kompatibel med alle de nyeste enheder. Det er et klik telefon til computer backup og telefon til telefon overførsel software. Den vigtigste funktion er, at den er kompatibel med forskellige typer operativsystemer.

MobileTrans telefonoverførsel
Overfør kontakter fra Android til iPhone med 1 klik!
- Overfør nemt fotos, videoer, kalender, kontakter, beskeder og musik fra Android til iPhone/iPad.
- Det tager mindre end 10 minutter at afslutte.
- Aktiver for at overføre fra HTC, Samsung, Nokia, Motorola og mere til iPhone 7/SE/6s (Plus)/6 Plus/5s/5c/5/4S/4/3GS, der kører iOS 10/9/8/7/6 /5.
- Fungerer perfekt med Apple, Samsung, HTC, LG, Sony, Google, HUAWEI, Motorola, ZTE, Nokia og flere smartphones og tablets.
- Fuldt kompatibel med store udbydere som AT&T, Verizon, Sprint og T-Mobile.
- Fuldt kompatibel med Windows 10 eller Mac 10.12
Sådan sikkerhedskopieres Android-fotos til computeren ved hjælp af mobiletrans:
Trin 1
Download og installer Wondershare MobileTrans. Når programmet er installeret, start det og tilslut mobilen til computeren ved hjælp af et kabel, og klik på ‘Sikkerhedskopier din telefon’.
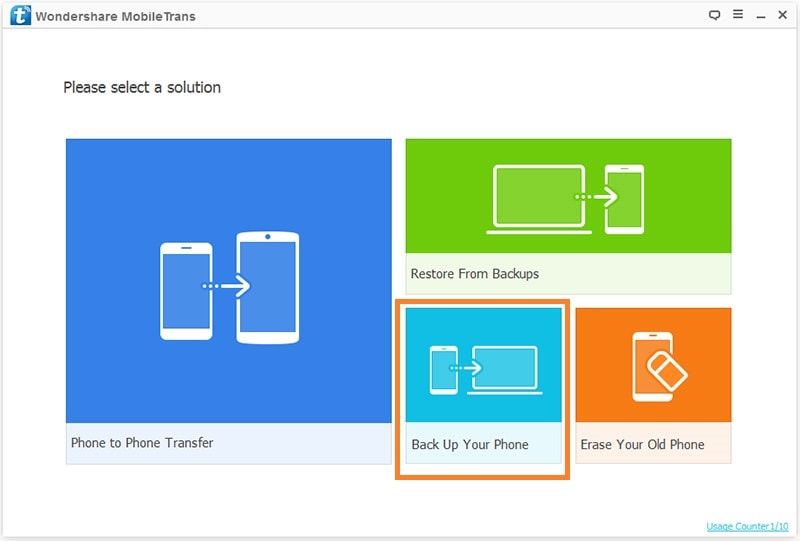
Trin 2
Mobiletrans viser dig alle tilgængelige filer på din mobil nu. Vælg billederne her, og klik på knappen Start overførsel under tilgængelige filer.

Trin 3
Programmet vil begynde at overføre filer til computeren nu og afslutte det om nogen tid afhængigt af fotobibliotekets størrelse. Du kan se statuslinjen øverst. Undlad venligst at afbryde telefonen, før overførslen er fuldført.
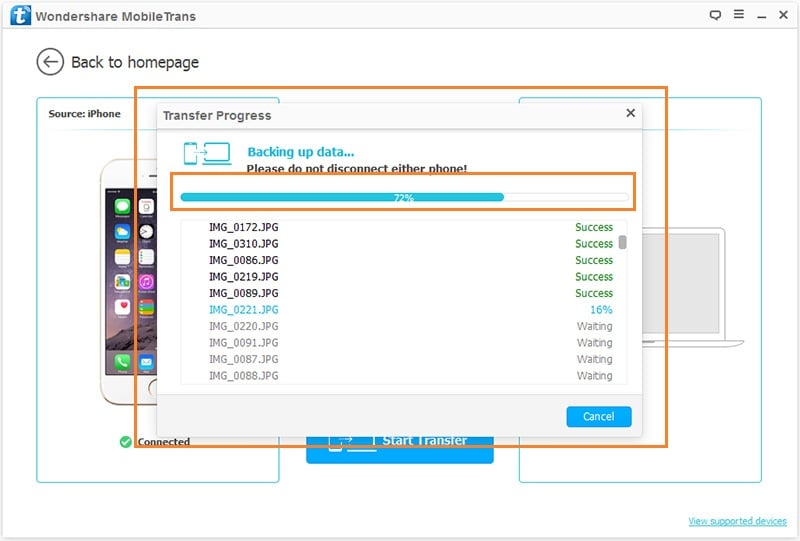
Seneste Artikler


