Hvordan rettes problemet med ‘Ikke nok iCloud-opbevaring’?
Det er ingen hemmelighed, at iCloud er en af de bedste tjenester leveret af Apple. Det giver dig mulighed for at synkronisere alle dine iDevices sammen og sikkerhedskopiere dine data for at holde dem sikre. Desværre er der en stor ulempe ved iCloud. Du får kun 5 GB gratis lagerplads i skyen. Og da en et-minuts 4k-video optaget fra en iPhone kan optage mere end 1 GB lagerplads, er det højst sandsynligt, at du løber tør for lagerplads i skyen inden for den første måned, du bruger din iPhone.
På dette tidspunkt bliver du bedt om fejlen ‘Ikke nok iCloud-lagerplads’ igen og igen, til det punkt, at det bliver ret irriterende. Ingen tvivl om, at du kan gå videre og købe ekstra cloud-lagerplads, men det er sikkert at sige, at ikke alle ønsker at bruge deres penge på cloud-lagring.
Så hvad er de andre måder at ordne ‘ikke nok iCloud-lagerplads’ til din iCloud-konto? I denne guide vil vi lede dig gennem forskellige arbejdsløsninger, der hjælper dig med at optimere iCloud-lagringen, så du ikke længere støder på den nævnte fejl.
Del 1: Hvorfor er min iCloud-lagerplads ikke nok?
Som vi sagde tidligere, får du kun 5 GB gratis skylagerplads med iCloud. De fleste iPhone-brugere har mere end 5 GB data, som de måske vil sikkerhedskopiere ved hjælp af iCloud. Dette er hovedårsagen til, at din iCloud-konto snart løber tør for lagerplads, hovedsageligt inden for de første par måneder.
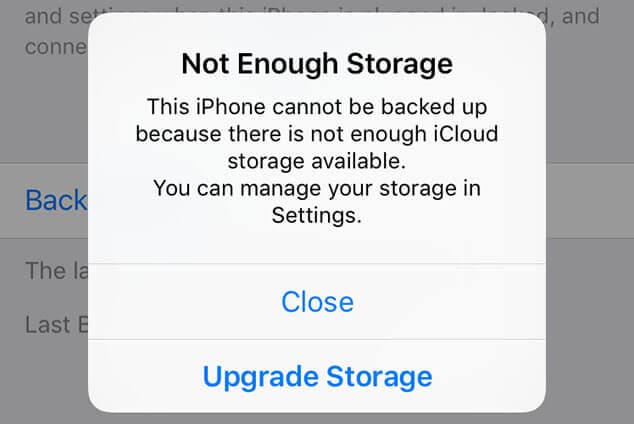
Derudover, hvis du har synkroniseret den samme iCloud-konto på tværs af flere Apple-enheder, vil dens lagerplads blive brugt endnu hurtigere. Dette sker generelt, fordi alle Apple-enheder er konfigureret til at sikkerhedskopiere dataene automatisk til iCloud-kontoen.
Så medmindre du har købt ekstra iCloud-lagerplads, er det højst sandsynligt, at du støder på fejlen ‘ikke nok iCloud-lagerplads’ på din iPhone.
Del 2: Sådan løses dataene kan ikke sikkerhedskopieres uden at købe ekstra iCloud-lagerplads?
Nu hvor du ved, hvorfor iCloud-lageret bliver fyldt op ret hurtigt, lad os dykke ned i de fungerende løsninger for at rette ikke nok plads i iCloud uden at købe ekstra cloud-lagerplads.
2.1 Fjern unødvendige fotos og videoer fra sikkerhedskopien
Fotos og videoer optager den højeste lagerplads blandt alle andre datatyper. Dette betyder, at en nemmere løsning til at rette fejlen ville være at fjerne unødvendige fotos/videoer fra sikkerhedskopien. Dette vil hjælpe dig med at reducere sikkerhedskopieringsstørrelsen, og du vil være i stand til at tilføje flere vigtige filer (som PDF-dokumenter) til sikkerhedskopien.
Nogle mennesker tager endda en sikkerhedskopi af deres billeder og videoer på andre cloud-lagringsapps som Google Drive, som giver 15 GB gratis lagerplads til hver bruger. Og hvis du kører en YouTube-kanal, har du magten til at udgive alle dine episoder på YouTube og fjerne dem fra dit iCloud-lager. Da YouTube ikke opkræver noget for at udgive videoer, vil du være i stand til at holde dine videoer sikre uden at skulle oprette en sikkerhedskopi af dem.
2.2 Fjern apps fra iCloud Backup
Ligesom billederne og videoerne, er din iPhones apps også en almindelig synder til at samle op på lagerpladsen i skyen og øge sikkerhedskopiens størrelse. Heldigvis er den gode nyhed, at du har friheden til at vælge, hvilke apps du ikke vil have med i sikkerhedskopien.
Din iPhone opretter automatisk en liste over alle de apps (i faldende rækkefølge), der optager for meget plads. Du kan gennemse disse apps og fjerne unødvendige og behøver ikke at blive sikkerhedskopieret. Lad os lede dig gennem trin-for-trin proceduren for at udføre dette job.
Trin 1 – På din iPhone skal du gå til ‘Indstillinger’ og trykke på dit Apple ID.
Trin 2 – Naviger nu til iCloud> Opbevaring> Administrer lager.
Trin 3 – Vælg den enhed, hvis sikkerhedskopier du vil administrere. I dette tilfælde skal du vælge din iPhone.
Trin 4 – Rul ned til fanen ‘Vælg data til sikkerhedskopiering’. Her kan du se en liste over alle de apps, der i øjeblikket er inkluderet i sikkerhedskopien. Du kan klikke på den app, du vil fjerne, og derefter trykke på ‘Sluk og slet’ for at deaktivere iCloud-synkronisering for det valgte program.
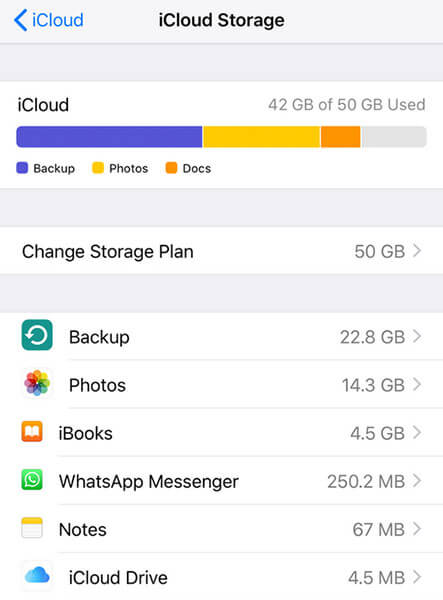
Det er det; iCloud vil ikke længere synkronisere appdataene for den valgte app, hvilket i sidste ende vil frigøre iCloud-lagerpladsen. Du kan gentage den samme proces for flere apps, indtil du har nok plads i dit iCloud-lager.
2.3 Sikkerhedskopier data til din pc med DrFoneTool – Telefonsikkerhedskopiering (iOS)
En af de mest bekvemme måder at frigøre din iCloud-kontos lagerplads på er at sikkerhedskopiere dine data til pc’en fra tid til anden. Dette vil hjælpe dig med at beskytte alle dine data og rette op på ‘ikke nok iCloud-lagerplads’ samtidigt. Du skal dog bruge et professionelt sikkerhedskopieringsværktøj til dette job, da du ikke bare kan kopiere filer fra en iPhone til en pc.
Vi anbefaler at bruge DrFoneTool – Telefonsikkerhedskopiering (iOS). Det er et dedikeret sikkerhedskopieringsværktøj specielt designet til at oprette en sikkerhedskopi til din iPhone og gemme den på en pc. Når det er nødvendigt, kan du også bruge det samme værktøj til at gendanne dataene fra sikkerhedskopien.
Grunden til, at det er et klogere valg at bruge DrFoneTool, er, at det har to store fordele. Først og fremmest vil du være i stand til at gemme alle dine data uden at skulle slette noget. Og for det andet vil det hjælpe dig med at oprette flere sikkerhedskopier til vigtige filer, der vil være ret praktiske, hvis du ved et uheld sletter dem fra din iPhone eller iCloud.
En anden potentiel fordel ved at vælge DrFoneTool – Phone Backup (iOS) er, at den understøtter selektiv backup. I modsætning til iTunes eller iCloud-sikkerhedskopi har du friheden til at vælge, hvilke filer du vil inkludere i sikkerhedskopien. Så hvis du kun vil sikkerhedskopiere dine fotos og videoer, kan du bruge DrFoneTool – Telefonsikkerhedskopiering til at udføre jobbet.
Her er nogle ekstra funktioner i DrFoneTool, der gør det til et pålideligt backupværktøj til iOS.
- Et-klik løsninger til backup af filer fra en iPhone til pc.
- Virker med Windows såvel som macOS
- Kompatibel med alle iOS-versioner, inklusive iOS 14
- Gendan iCloud/iTunes-sikkerhedskopi på forskellige iDevices
- Nul datatab under sikkerhedskopiering af filer fra iPhone til pc
Lad os nu hurtigt diskutere den detaljerede procedure for oprettelse af iPhone-sikkerhedskopier på pc ved hjælp af DrFoneTool – Phone Backup.
Trin 1 – Tilslut din iPhone til pc’en
Start med at installere softwaren på din pc. Når det er installeret, skal du starte DrFoneTool og trykke på ‘Telefonsikkerhedskopiering’.

Tilslut nu din iPhone til pc’en og klik på knappen ‘Backup’ for at fortsætte videre.

Trin 2 – Vælg filtyper
Med DrFoneTool – Phone Backup, har du magten til at vælge de filtyper, du vil sikkerhedskopiere fra din iPhone. Så på den næste skærm skal du markere alle de ønskede datatyper og klikke på ‘Backup’.

Trin 3 – Se sikkerhedskopieringshistorik
Dette vil starte sikkerhedskopieringsprocessen, som kan tage et par minutter at fuldføre. Når filerne er sikkerhedskopieret, vil du se en bekræftelsesmeddelelse på din skærm.

Du kan også klikke på knappen ‘Se sikkerhedskopieringshistorik’ for at kontrollere alle de sikkerhedskopier, du nogensinde har taget ved hjælp af DrFoneTool – Telefonsikkerhedskopiering.

Det er sådan, du kan tage iPhone-sikkerhedskopier til din pc ved hjælp af DrFoneTool – Telefonsikkerhedskopiering og frigøre ekstra plads i dit iCloud-lager. Når du har sikkerhedskopieret dataene, kan du også gendanne dem til andre iDevices ved hjælp af selve DrFoneTool. Ligesom iOS, DrFoneTool – Telefonsikkerhedskopiering er også tilgængelig til Android, som hjælper dig med at sikkerhedskopiere data fra din Android-enhed til en computer.
Del 3: Hvordan køber man ekstra iCloud-lagerplads?
Hvis du ikke har tid nok til at sidde og administrere dine iCloud-sikkerhedskopier individuelt, ville den nemmere mulighed være at købe ekstra iCloud-lagerplads. Apple tilbyder forskellige lagringsplaner, der hjælper dig med at udvide din iCloud-lagerplads og aldrig gider at håndtere ikke nok plads i iCloud-problemet.
Her er et par lagerplaner, som du kan vælge for at udvide lagerpladsen til din iCloud-konto.
- 50GB: $ 0.99
- 200GB: $ 2.99
- 2TB: $ 9.99
Du kan også vælge 200 GB og 2 TB familieplaner til at dele med dine familiemedlemmer. Prisen for disse planer vil også variere for hvert land. Sørg for at besøge officielle side for at kontrollere iCloud-lagerpladsoplysningerne for din region.
Sådan køber du et nyt lagerabonnement på din iPhone.
Trin 1 – Gå til ‘Indstillinger’, og klik på dit Apple ID.
Trin 2 – Tryk på iCloud og klik på ‘Administrer lager’.
Trin 3 – Klik på ‘Skift lagerplan og vælg en plan efter dine præferencer.
Trin 4 – Tryk nu på knappen ‘Køb’ og foretag den endelige betaling for at udvide dit iCloud-lager.
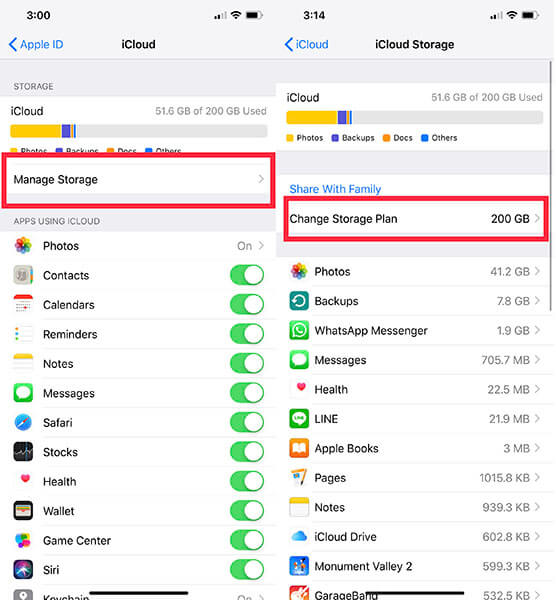
Konklusion
Så dette er et par metoder, der hjælper dig med at optimere iCloud-lagerplads, når du ikke har nok plads i iCloud til at sikkerhedskopiere denne iPhone. Hvis du sidder fast i en lignende situation, så brug de ovennævnte løsninger, og du vil være i stand til at bruge din iCloud-konto bedst muligt.
Seneste Artikler