iTunes Backup Session mislykkedes Problem
Når det kommer til at lave en sikkerhedskopi på en iPhone, har mange mennesker en tendens til at vælge iTunes til jobbet. Den mest almindelige årsag til dette er brugervenligheden. Du kan sikkerhedskopiere alle dine data fra en iPhone med et enkelt klik ved hjælp af iTunes og gendanne dem, når du vil. Med iTunes kan du desuden gemme sikkerhedskopien på din pc samt iCloud, hvilket sikrer dobbelt sikkerhed.
Men som alt andet er selv iTunes-sikkerhedskopi tilbøjelig til uventede fejl. En sådan fejl er ‘iTunes backup session mislykkedes’. Det er en almindelig iTunes-fejl, der normalt opstår, når en iTunes-sikkerhedskopi-session udløber på grund af en ekstern faktor. Hvis du er stødt på den samme fejl med din iTunes-konto, kan vi forstå din frustration. Men den gode nyhed er, at du nemt kan løse problemet på egen hånd.
I denne artikel vil vi behandle et par effektive teknikker, der hjælper dig med at fejlfinde fejlen ‘iTunes backup session mislykkedes’.
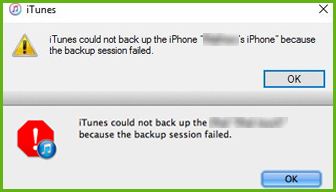
Hvorfor mislykkes iTunes Backup Session i første omgang?
Sandheden er, at forskellige faktorer, lige fra hardware-relaterede problemer til malware-angreb, kan afbryde iTunes-sikkerhedskopi-sessionen og bede den nævnte fejl i stedet for. Selvom der ikke er noget entydigt svar på, hvad der forårsager fejlen, har vi identificeret et par årsager, der kan være ansvarlige for at udløse problemet ‘iTunes backup session mislykkedes’. Disse årsager omfatter:
- iTunes er korrupt: Dette er sandsynligvis den mest almindelige årsag til en mislykket backup-session på iTunes. Hvis der mangler en konfigurationsfil på din pc, vil den automatisk ødelægge iTunes-appen, og den sikkerhedskopierer slet ikke dine data.
- Stor backup-fil: Det er vigtigt at forstå, at du kun kan sikkerhedskopiere begrænsede data til iCloud, selvom du bruger iTunes-sikkerhedskopi. Generelt giver iCloud 5 GB gratis lagerplads. Så hvis din sikkerhedskopifil er større end 5 GB, skal du enten købe ekstra skylager eller slette et par elementer fra sikkerhedskopien.
- Computerfejl: Som vi nævnte tidligere, kan selv et hardwarerelateret problem forårsage en ‘iTunes backup session mislykkedes’ fejl. Dette sker normalt, når din pc er løbet ind i en uventet fejl eller nedbrud, mens iTunes sikkerhedskopierede dataene.
- antivirus: Selvom det er en ret sjælden situation, er der mange antivirusprogrammer, der er konfigureret til automatisk at afbryde backup/gendannelsesprocesser.
- Forældet iTunes-version: Endelig, hvis du kører en forældet version af iTunes, er det højst sandsynligt, at du løber ind i problemet med den mislykkede sikkerhedskopieringssession.
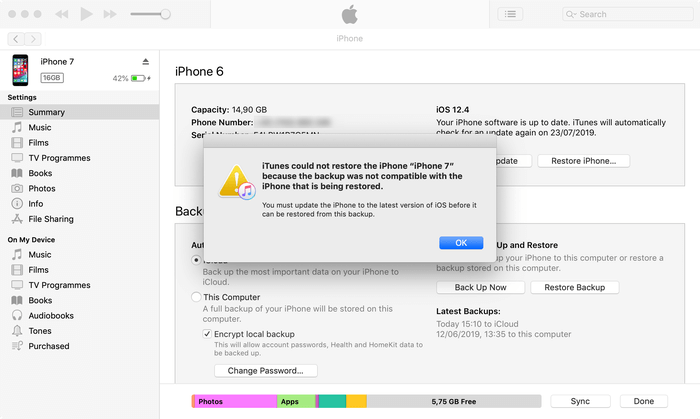
Uanset årsagen, der forårsagede fejlen, er her et par løsninger, der hjælper dig med at fejlfinde det og fortsætte med at sikkerhedskopiere dine data ved hjælp af iTunes uden nogen afbrydelse.
Sådan håndteres iTunes Backup-session mislykkedes
Først vil vi tale om et par hurtige rettelser til øjeblikkeligt at rette fejlen. I tilfælde af at disse løsninger ikke virker, vil vi også tage et kig på en alternativ metode til at sikkerhedskopiere dine data, som fungerer hele tiden med en succesrate på 100 %. Så lad os uden omsvøb starte med vores første løsning.
1. Opdater iTunes
Lad os starte med noget simpelt! Hvis du ikke har opdateret iTunes-appen på din bærbare computer, skal du sørge for at opdatere den til den nyeste version. Du kan nemt opdatere iTunes gennem ‘App Store’ på din Macbook.
Trin 1 – Gå til App Store på din Macbook.
Trin 2 – Tryk på indstillingen ‘Opdateringer’ øverst på din skærm.
Trin 3 – Hvis du ser nogen iTunes-opdateringer, skal du blot klikke på ‘Installer’ for at installere dem på din bærbare computer.
Når iTunes er blevet opdateret, skal du prøve at oprette en sikkerhedskopi igen og se, om du støder på fejlen ‘iTunes kunne ikke sikkerhedskopiere iPhone, fordi sikkerhedskopieringssessionen mislykkedes’ eller ej.
2. Genstart din Macbook og iPhone
Hvis du allerede bruger den nyeste iTunes-version, kan fejlen være forårsaget på grund af et hardwarerelateret problem. I dette tilfælde kan du blot genstarte både iPhone og Macbook separat og kontrollere, om det løser problemet. Før du genstarter enhederne, skal du dog sørge for at afbryde din iPhone fra den bærbare computer.
3. Slet filer fra sikkerhedskopien
Hvis du forsøger at sikkerhedskopiere dataene til din iCloud-konto, vil det være bydende nødvendigt at holde backupfilstørrelsen op til 5 GB (maksimalt), medmindre du har købt ekstra cloud-lagerplads. Så slet unødvendige filer fra sikkerhedskopien og prøv at sikkerhedskopiere data igen.
Hvis du stadig støder på den samme ‘sikkerhedskopifil for stor’ fejl, kan du også oprette sikkerhedskopien på din Macbook. I dette tilfælde skal du dog sørge for, at din bærbare computer har nok lagerplads til at rumme backup-filen. Du kan nemt frigøre noget lagerplads på Macbook’en ved at slette et par unødvendige filer.
4. Deaktiver antivirusprogram
Da antivirussoftware også kan afbryde iTunes backup-processen, er det altid en klog strategi at deaktivere den, før du begynder at tage backup med iTunes. Du kan slukke for antivirus direkte fra proceslinjen på en Windows-pc.
I nogle få situationer bliver du dog nødt til at følge en anden tilgang for at få arbejdet gjort. Tjek det officielle websted for din antivirusudbyder og følg de nævnte retningslinjer for at slukke for det i et par minutter. Når sikkerhedskopieringsprocessen er fuldført, kan du genoptage antivirusprogrammet igen.
5. Nulstil låsemappen
Hver gang du tilslutter din iPhone til pc’en, opbevares dedikerede optegnelser i mappen ‘Lockdown’. Disse optegnelser hjælper iPhone med at interagere med pc’en og udveksle filer. Men i tilfælde af at der er et problem med lockdown-mappen, kan det også forårsage, at en sikkerhedskopieringssession mislykkedes på iTunes. I dette tilfælde er alt, hvad du skal gøre, at nulstille mappen Lockdown for at rette fejlen. Husk dog, at du skal følge en anden tilgang for at finde ‘Lockdown-mappen’ i Windows og macOS.
For Windows:
Trin 1 – Først og fremmest skal du lukke iTunes-appen og også afbryde din iPhone fra pc’en.
Trin 2 – Åbn File Explorer og indtast ‘C:ProgramDataAppleLockdown’ i søgefeltet.
Trin 3 – På dette tidspunkt skal du slette alle filerne fra mappen ‘Lockdown’.
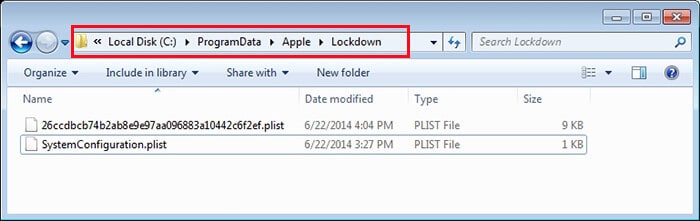
Genstart iTunes igen, tilslut din iPhone til pc’en, og prøv at oprette en sikkerhedskopi til dine filer.
Til macOS:
Trin 1 – På din Macbook skal du lukke iTunes og også frakoble iPhone.
Trin 2 – Åbn Finder og vælg ‘Gå til mappe’. Skriv ‘/private/var/db/lockdown/’, og tryk på enter.
Trin 3 – Slet blot alle filerne fra Lockdown-mappen og prøv at sikkerhedskopiere data via iTunes igen.
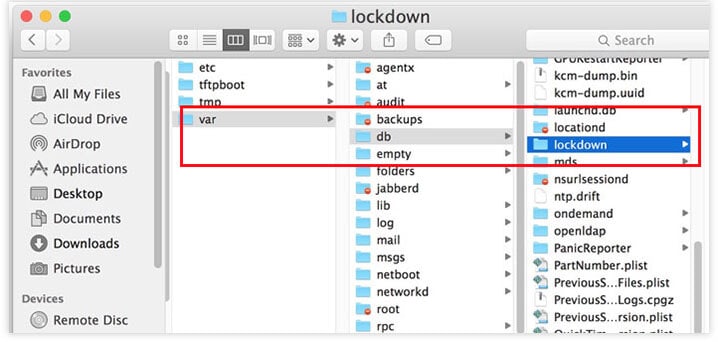
Er der nogen alternativer til iTunes til sikkerhedskopiering?
Hvis ingen af ovenstående løsninger løser problemet ‘iTunes backup session failed’, ville det være bedre at bruge et iTunes-alternativ til at sikkerhedskopiere dine data. Men da Apple er ekstremt seriøs omkring brugernes privatliv, er der meget få værktøjer, der kan bruges til at lave en sikkerhedskopi til dine filer fra en iPhone.
Efter at have gennemgået flere løsninger, har vi fundet ud af, at DrFoneTool Phone Backup (iOS) er det mest pålidelige sikkerhedskopieringsværktøj til iPhone. Softwaren er specielt skræddersyet til at sikkerhedskopiere dine data fra en iPhone/iPad og gemme dem sikkert på din pc. DrFoneTool fungerer med både Windows og macOS, hvilket betyder, at du vil være i stand til at sikkerhedskopiere dine data på enhver bærbar/pc.
Det, der gør DrFoneTool mere pålidelig end iTunes eller iCloud, er, at det understøtter ‘selektiv sikkerhedskopiering’. For at sige det med enkle ord, har du fuld kontrol over, hvilke typer filer der skal inkluderes i sikkerhedskopien. I modsætning til iTunes tilføjer DrFoneTool ikke alt til backupfilen, selvom størstedelen af data er irrelevante. Du har fuld kontrol over, hvad du vil tilføje og hvad ikke.
DrFoneTool understøtter en lang række datatyper, som du kan inkludere i sikkerhedskopien. Nogle få af disse filer inkluderer billeder, videoer, kontakter, beskeder, Whatsapp-data osv. En anden fordel ved at bruge DrFoneTool er dens intuitive brugergrænseflade og brugervenlighed. Du kan oprette en backup-fil til din iPhone med tre nemme trin.
Funktioner i DrFoneTool – Telefonsikkerhedskopiering (iOS)
Lad os se et par ekstra funktioner i DrFoneTool – Phone Backup et pålideligt værktøj til at sikkerhedskopiere data fra en iPhone.
- Kompatibilitet på tværs af platforme – DrFoneTool fungerer med både Windows og macOS. Det er ligegyldigt, om du kører den traditionelle Windows XP eller den nyeste Windows 10, DrFoneTool hjælper dig med at sikkerhedskopiere data på alle Windows-pc’er. På samme måde fungerer det for alle macOS-versioner.
- Understøtter alle iOS-enheder – DrFoneTool hjælper dig med at sikkerhedskopiere data fra hver iPhone, selvom den kører den nyeste iOS 14.
- Sikkerhedskopier forskellige typer data – Med DrFoneTool – Phone Backup kan du vælge forskellige typer data, der skal inkluderes i sikkerhedskopien. Det lader dig også vælge selektive data, hvilket gør hele processen mindre kompliceret.
- Gendan sikkerhedskopi – Når du har oprettet en iPhone-sikkerhedskopi, vil du være i stand til at gendanne den til en anden iPhone ved hjælp af selve DrFoneTool. Når du vil gendanne dataene, vil DrFoneTool ikke overskrive de eksisterende data på din anden iPhone.
Sådan sikkerhedskopieres dine data fra en iPhone ved hjælp af DrFoneTool – Telefonsikkerhedskopiering
Så nu hvor du er klar til brug DrFoneTool – Telefonsikkerhedskopiering, her er, hvordan du bruger det til at sikkerhedskopiere data fra en iPhone til din pc.
Trin 1 – Installer og start DrFoneTool på din pc, og vælg ‘Phone Backup’ på startskærmen.

Trin 2 – Sørg for at tilslutte din iPhone til pc’en via USB, og klik på ‘Backup’ i det næste vindue.

Trin 3 – I det næste vindue skal du vælge de filtyper, du vil inkludere i sikkerhedskopien. Vælg også den destinationsmappe, hvor du vil gemme sikkerhedskopieringsfilen, og klik på ‘Backup’.

Trin 4 – DrFoneTool vil automatisk begynde at oprette sikkerhedskopien, og det kan tage et par minutter, før processen er fuldført.

Trin 5 – Når sikkerhedskopien er oprettet, skal du blot klikke på ‘Se sikkerhedskopieringshistorik’ for at kontrollere alle dine sikkerhedskopieringsfiler. Du kan yderligere klikke på ‘Vis’-knappen ud for hver sikkerhedskopifil for at kontrollere, hvad der er inkluderet i den.

Konklusion
Sikkerhedskopieringssession mislykkedes på iTunes er en ret almindelig fejl, som mange brugere støder på, når de forsøger at sikkerhedskopiere deres iPhone ved hjælp af iTunes. Hvis du sidder fast i en lignende situation, kan du enten bruge en af fejlfindingsmetoderne til at løse problemet eller skifte til DrFoneTool for at sikkerhedskopiere din iPhone på din bærbare computer.
Seneste Artikler