Mobilesync: Noget du behøver at vide om Mobilesync
Har du nogensinde tænkt på at overføre din mobils data til din pc med det formål at tage en sikkerhedskopi til fremtiden? Det er vi sikre på, at du har! I henhold til det voksende behov for smartphones i vores hånd, kommer vi alle på et tidspunkt i en situation, hvor vi er bekymrede for vores data. Vi holder det meget sikkert og gør os umage for det. Når den plads, dataene spiser, bliver opfyldt, leder vi efter en måde at overføre dem på. Hvis du er en af dem, så har vi bragt dig en løsning. Du får at vide om Mobilesync – en app til overførsel og backup. Vi deler også det bedste alternativ til det. Så lad os komme til detaljerne nu!
Del 1: Hvad er Mobilesync?
Til Android:
MobileSync er designet til automatisk filoverførsel via Wi-Fi-forbindelse mellem Windows-pc og Android-enheder. Det er forholdsvis en ny funktion, som gør det muligt at tage billeder og videoer og overføre dem automatisk i Wi-Fi-området. Både pc’en og mobiltelefonen skal være forbundet til et lokalt Wi-Fi-netværk.
Den består af MobileSync Station til Windows PC og MobileSync App til Android-enheder. Det understøtter hurtig filoverførsel og automatisk filsynkronisering og sikkerhedskopieringsfunktioner. Det gør livet meget lettere.
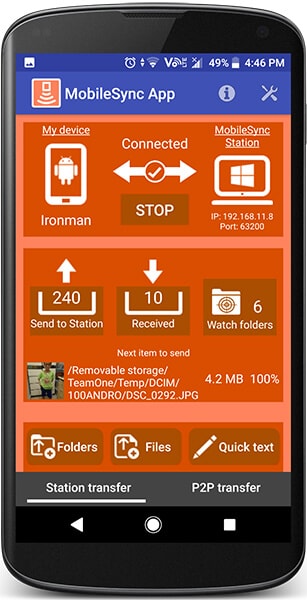
Til iPhone:
Hvis vi taler om iOS-enheder, er Mobilesync-mappen dybest set en mappe, hvor iTunes gemmer sikkerhedskopien af din enhed. Med andre ord, når du nogensinde tager backup af din enhed ved hjælp af Mac, kan du finde sikkerhedskopien i Mobilesync-mappen på Mac. Det fylder faktisk, da den sikkerhedskopi, du tog tidligere, ikke bliver overskrevet eller slettet, når du sikkerhedskopierer ny enhed eller nye data. For ikke at nævne, hvis du synkroniserer flere enheder, kan filen blive ret stor.
Del 2: Hvordan fungerer Mobilesync?
Android:
Lad os se, hvordan MobileSync kan bruges. Det første trin er at konfigurere MobileSync Station i Windows PC. Stationens ID skal noteres, og der skal indtastes en adgangskode. Igen skal adgangskoden indtastes igen for at bekræfte den. Gå tilbage til hovedskærmen og klik på startknappen, MobileSync Station er klar til at blive tilsluttet MobileSync App. Indtast nu et enhedsvenligt navn og den samme adgangskode. Tryk nu på startknappen. En gang er alle indstillingerne udført, og en ny mobilenhedsindgang vil blive oprettet i Windows-versionen. Hovedfunktionerne i MobileSync Station og MobileSync-appen er:
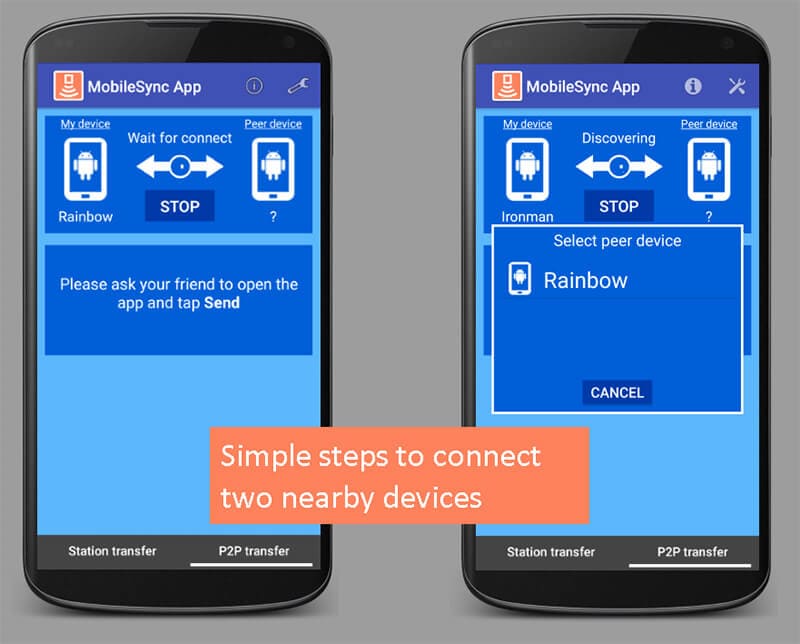
- Afsendelse af filer fra Android til Windows med Android Share Menu – Filerne kan sendes via Androids delemenu. Vælg et billede og tryk på del, det skulle åbne delemenuen. Tryk nu på MobileSync App-ikonet, og overførslen starter straks, når status er inden for rækkevidde. Når overførslen er udført, kan det pågældende billede ses i MobileSync Station.
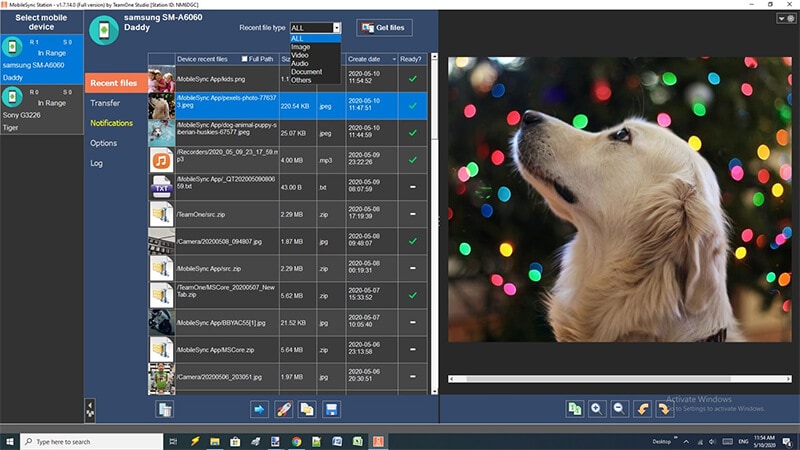
- Afsendelse af filer fra Windows til Android – På hovedskærmen på MobileSync Station skal du klikke på Tilføj filer, vælg filer til at sende listen, og overførslen starter straks, når status er inden for rækkevidde. Du kan derefter åbne File Explorer for at vælge den fil, der skal overføres. Højreklik på den eller de valgte fil(er) og vælg Mobilesync Station. Vælg målenheden fra listen. Når den er overført, vil mobilappen vise en meddelelse, og man kan åbne den modtagne fil i Android-telefonen (i galleriet eller en sådan tilknyttet applikation).
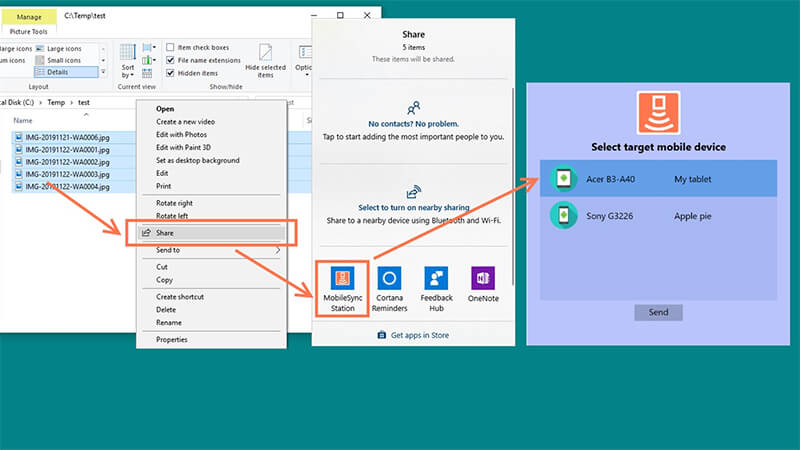
- Se mapper i MobileSync-appen – Når nogle specifikke filtyper er oprettet i overvågningsmappen, vil MobileSync App automatisk placere disse filer til at sende listen, og den vil blive overført til MobileSync Station i Windows PC, når den er tilsluttet. Alle disse nye billeder taget i Android-enheden vil blive sat på sendelisten og overføres automatisk til pc’en via Wi-Fi-forbindelsen. I MobileSync-appen skal du gå ind på indstillingssiden og trykke på MobileSync-mappeikonet og gå ind på opsætningssiden for overvågningsmappe. Man kan tilføje så mange mapper man vil inde i urmappen. Tryk på Tilføj for manuelt at indstille mapper på Android-enhed.
Automatisk scanningsindstilling hjælper med at søge og tilføje multimediemapper som overvågningsmapper på den kørende enhed. Når knappen for automatisk scanning vælges, vises nogle hovedmapper. Fravælg den unødvendige mappe inde i overvågningsmappen.
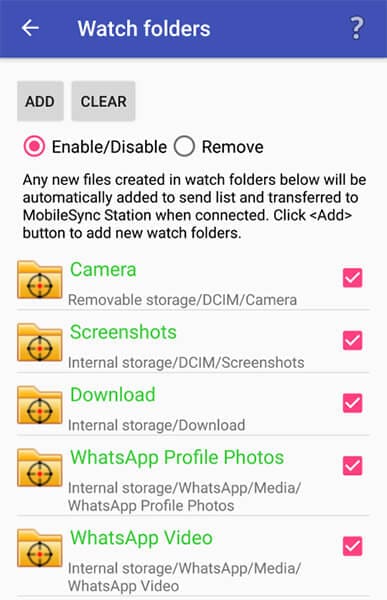
- Afsendelse af tekster fra Android til Windows – Ved at bruge indstillingen send tekst kan hurtig tekstdataoverførsel udføres. Hvis nogen vil åbne en lang mobil-URL på Windows-pc’en, skal du vælge send hurtig tekst under indstillingsmuligheden og indtaste teksten og trykke på ok. Teksten kan ses i MobileSync Station.
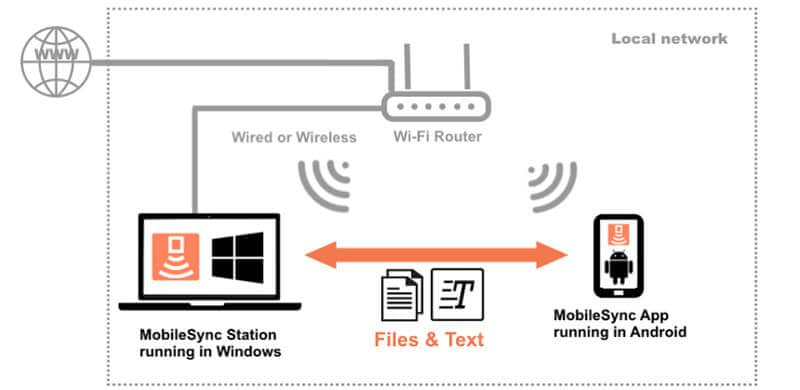
- Sende tekst fra Windows til Android – Ved blot at indtaste send tekst-knappen og sætte teksten inde i tekstboksen og trykke send. Mobilappen viser en notifikation, og teksten kan åbnes i mobilen.
Ved at konfigurere det én gang er dette Windows/Android-filoverførselsværktøj klar til at blive brugt. Filer kan nemt overføres ved hjælp af træk og slip i MobileSync Station i Windows og MobileSync App i Android. Der kræves ingen USB-kabelforbindelse til nogen form for overførsel. Dette sparer en masse tid og gør livet glat og nemt.
- En anden fordel er, at en enkelt MobileSync Station, der kører i Windows, kan oprette forbindelse til flere MobileSync Apps, der kører på forskellige Android-enheder. MobileSync App er en gratis app og kan downloades fra Google Play Butik.
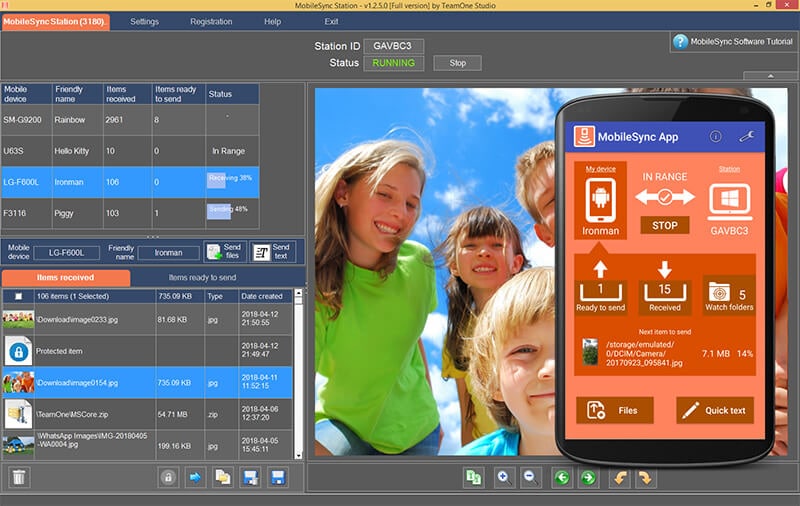
iPhone:
Som vi nævnte ovenfor, gemmer iTunes sikkerhedskopieringen af din enhed som iPad eller iPhone. Og den er gemt som Apples ‘Mobilesync-mappe’. Det opbevarer ganske enkelt mange kopier af dine data, og derfor er du til tider forpligtet til at rense de gamle sikkerhedskopier. Du kan blot gøre dette ved at starte iTunes. Gå til menuen ‘iTunes’ og klik på ‘Indstillinger’ efterfulgt af ‘Enheder’. Nu kan du vælge enhedens backup. Slet den ubrugte sikkerhedskopi. Du vil kunne få mere plads nu.
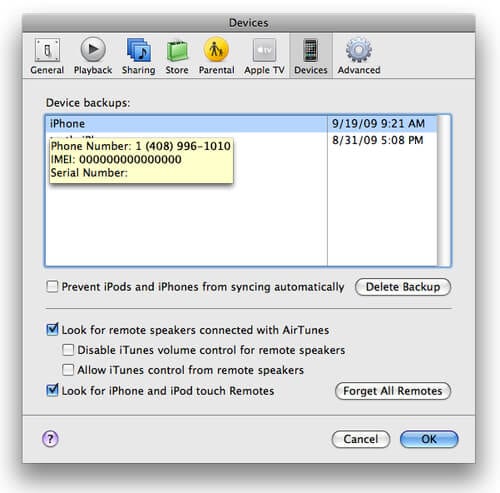
Del 3: Sikkerhedskopiering uden mobilsynkronisering? Hvordan?
Hvis brugere ikke har adgang til MobileSync eller ikke ønsker at bruge det, er en anden brugbar mulighed DrFoneTool – Telefonsikkerhedskopiering. Dette værktøj er designet til både Android og iOS. Denne sikkerhedskopiering og gendannelse af data gør det nemt at sikkerhedskopiere næsten alle typer data som opkaldshistorik, kalender, videoer, beskeder, galleri, kontakter osv. Dette gør det desuden nemt at gendanne data til enhver Android/Apple-enhed. Når enheden er tilsluttet, vil programmet automatisk sikkerhedskopiere data på Android-telefonen. Her er nogle funktioner i dette værktøj, som du skal kende.
- Det er det mest brugervenlige værktøj til backup, og det er heller ikke tidskrævende
- Tilbyder gratis backup facilitet
- Du kan gendanne data til forskellige telefoner
- Desuden vil den nye backup-fil ikke overskrive den gamle.
- Hvis man skifter fra iOS til Android, hjælper DrFoneTool – Telefonsikkerhedskopiering med at gendanne iCloud/iTunes-sikkerhedskopi til den nye Android-enhed nemt.
Lad os nu forstå tutorials til at sikkerhedskopiere din enhed, og hvordan du kan gendanne dem ved hjælp af dette vidunderlige værktøj.
1. Sikkerhedskopier Android-telefon
Trin 1: Begynd med at downloade DrFoneTool – Phone Backup (Android) på din pc. Installer og start den. Når den er startet, skal du vælge ‘Telefonsikkerhedskopiering’.

Trin 2: Tilslut derefter Android-telefonen til pc’en ved hjælp af USB. USB-fejlretningstilstanden skal være aktiveret. Tryk derefter på ‘OK’. Klik derefter på ‘backup’ for at starte den.

Trin 3: Når du har tilsluttet Android-telefonen, skal du vælge filtyperne til sikkerhedskopiering. Klik derefter på ‘Backup’ for at starte den. Det vil tage et par minutter at fuldføre processen. Når sikkerhedskopieringen er udført, kan sikkerhedskopieringsfilen ses.

2. Gendannelse af sikkerhedskopien (Android)
Trin 1: Start programmet på pc’en, og vælg derefter ‘telefon backup’. Så skal telefonen være tilsluttet pc’en ved hjælp af USB.
Klik derefter på ‘Gendan fra sikkerhedskopifiler’ i venstre side, alle android backup-filer vil blive vist. Vælg backup-filen, og klik derefter på ‘Vis’.

Trin 2: Hver fil kan forhåndsvises. Klik på dem, du har brug for, og tryk derefter på ‘Gendan til enhed’ og få dem gendannet til Android-telefonen. Mens processen er i gang, anbefales det ikke at afbryde telefonen.

3. Sikkerhedskopier iOS-telefon
DrFoneTool – Backup-telefon (iOS) gør det nemt for brugerne at sikkerhedskopiere og gendanne.
Trin 1: Start det først på pc’en, og vælg derefter ‘Telefonsikkerhedskopiering’ fra listen.

Trin 2: Tilslut derefter iPhone/iPad til pc’en ved hjælp af kablet. DrFoneTool understøtter sikkerhedskopiering af datatyper, herunder privatliv og sociale appdata. Klik på ‘Backup’-indstillingen på skærmen.

Trin 3: Vælg de filer, du vil sikkerhedskopiere. Når du er valgt, skal du klikke på knappen ‘Backup’ nederst på skærmen.

Trin 4: Programmet vil begynde at tage backup af de valgte filer. Når sikkerhedskopieringen er fuldført, skal du klikke på ‘Vis sikkerhedskopieringshistorik’ for at se hele iOS-enhedens sikkerhedskopieringshistorik. Eksporter dem derefter til pc’en.
4. Gendan backup til pc’en
Trin 1: Når du har startet værktøjet, skal du tilslutte Apple-enheden til pc’en. Klik derefter på ‘Gendan’.

Trin 2: Det vil tilbyde at se sikkerhedskopieringshistorikken. Klik derefter på backup-filen og klik på ‘Næste’ i bunden af programmet.

Trin 3: Klik på visning, backup-filerne vil blive vist. Vælg filerne for at fortsætte. DrFoneTool understøtter alle slags inklusive kontakter, beskeder, fotos, videoer osv. Alle disse filer kan gendannes til Apple-enheden, og alle kan eksporteres til pc’en. Vælg filerne og klik på ‘Gendan til enhed’. Det vil tage et par minutter, derefter kan alle filerne ses på Apple-enheden. Hvis disse filer skal eksporteres til pc’en, skal du klikke på ‘eksporter til pc’.

Konklusion
MobileSync-softwaren er specielt designet til at administrere Android-telefoner trådløst på det lokale netværk. Det understøtter hurtigere filoverførsel, meddelelsesspejling og nylig filhåndtering. Avancerede overvågningsmapper og synkroniseringsmapper synkroniserer automatisk filer og sikkerhedskopieringsfunktioner. Også appdata apple computer mobilesync backup er lavet af iTunes til iOS-brugere.
DrFoneTool – Phone Backup løser på den anden side udfordringer, som brugere står over for i forbindelse med sikkerhedskopiering af data. Den er designet til at administrere alt med lethed og understøtter både Android og iOS. Sikkerhedskopieringsprogrammet fungerer perfekt, og sikkerhedskopien kan forhåndsvises, hvilket gør, at den skiller sig ud. Således kan vi sige, at uden MobileSync kan data stadig gendannes, men hvordan? Svaret er DrFoneTool – Phone Backup.
Seneste Artikler