Top 3 måder at kontrollere iPhone via computer
Teknologien har styrket sin kerne gennem årtier og har givet os effektive og produktive løsninger på en række problemer, der er både små og enorme i størrelse. Håndtering af dine enheder gennem forskellige computer-enhedsgrænseflader er blevet præsenteret og er under udvikling, hvor bæredygtige og effektive løsninger introduceres i verden for at præsentere en meget skarp løsning til at styre dine enheder gennem computeren. Denne artikel fokuserer på de egenskaber, der tilbydes af iPhone, der gør det muligt at styre den på en pc sammen med de mange tredjepartsapplikationer, der bliver hovedkanalen til at udføre sådanne opgaver med lethed.
Del 1. Kan du styre din iPhone fra din computer?
At styre din iPhone fra din computer føles ret interessant, hvor du ikke ville gå glip af nogen teknisk funktion ved iPhone, sammen med alle de hurtige beskeder, som du skal se igennem uden nogen forsinkelse. Til tider, mens du er på kontoret, har du ofte svært ved at gennemgå notifikationerne på din iPhone efter et stykke tid. Behovet for en bestemt platform, der giver dig mulighed for at styre iPhone fra en computer med alt det vigtige indhold foran din skærm, er således ret betydeligt og tydeligt. Dette førte til udviklingen af flere tredjepartsplatforme, der muliggør en effektiv løsning til at styre din iPhone via en computer. Til dette skal du muligvis have en jailbreak iPhone; dette gælder dog ikke for alle tilgængelige platforme. Denne artikel søger at give dig forskellige løsninger over forskellige enhed-computer-grænseflader, der giver dig mulighed for at håndtere din iPhone fra en anden enhed, såsom dit skrivebord.
Del 2. Veency
Veency muliggør et meget kognitivt miljø og et middel til at styre en jailbroken iPhone gennem computeren, uanset om det er en Mac, en Windows eller en Linux. Denne VNC-server (Virtual Network Computing) giver en mekanisme til at dele skærmen sammen med styringen til en tredjepartsenhed, som dækker over de unødvendige behov for at hente og tjekke din telefon hvert 10. eller 15. minut. For at forstå processen med, hvordan man styrer en iPhone fra en computer ved hjælp af Veency, skal du se gennem vejledningen nedenfor.
Trin 1: Du skal starte i Cydia med din iPhone og have eventuelle lagre opgraderet efter anmodning. Søg efter Veency på din iPhone, og installer de resultater, der vises over søgningen.
Trin 2: Efter afslutningen af installationen skal du trykke på ‘Genstart springbræt’ og derefter stoppe for at Cydia kan fungere. En Veency-indgang skal være til stede på iPhone-indstillingerne for at tillade, at den kan styres af en computer.
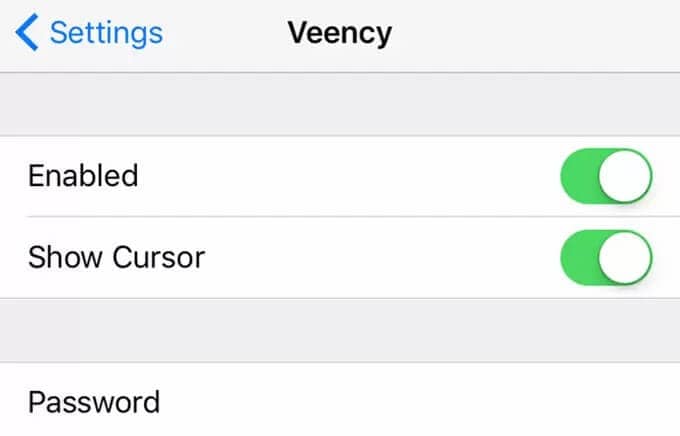
Trin 3: Hav din iPhone og pc forbundet over det samme Wi-Fi. Efter bekræftelse skal du gå til Wi-Fi-indstillingerne på enheden og trykke på ‘i’ for at finde telefonens IP-adresse.
Trin 4: Brug IP-adressen på Veency viewer-appen til at få kontrol over iPhone og administrere den via din computer.
Del 3. 1Keyboard (kun til Mac)
Denne platform er en anden upåklagelig kilde til at styre iPhone på pc. Dette gælder dog kun for Mac-brugere. Du kan svare på dine tekstbeskeder med platformen og svare hurtigt uden forsinkelser. Samtidig kan du styre en anden tilsluttet enhed med platformen ved hjælp af et enkelt tastatur. 1Keyboard benytter muligheden for at give dig mulighed for at redigere dokumenter, der findes over enhederne og endda styre indstillingerne af musikken på din iPhone. For effektivt at forbinde en iPhone til en Mac ved hjælp af 1Keyboard skal du følge vejledningen, der er erklæret som følger.
Trin 1: Der er ingen lange procedurer til at konfigurere dine enheder på din Mac. Du skal blot tilslutte enheden ved hjælp af Bluetooth. Tænd for dine ‘Bluetooth-indstillinger’, og tilslut din iPhone med Mac’en.
Trin 2: Et ikon vises på menulinjen på din Mac, som indeholder listen over tilsluttede enheder på tværs af Mac’en. Med status på din front kan du blot vælge og skifte målenhederne.
Trin 3: Når du har valgt en bestemt enhed, vises dens skærm på Mac’en, som derefter nemt kan kontrolleres og overvåges.
Del 4. Chrome Remote Desktop
En anden software til fjernadgangskontrol, der kan tages i betragtning til enhed-computer-grænsefladekontrol, er Google Chromes egen Remote Desktop-udvidelse. At være en udvidelse giver dig mulighed for blot at få din enhed håndteret uden at skulle igennem en række procedurer. Chrome Remote Desktop giver dig en række forskellige og imponerende funktioner, der giver dig mulighed for effektivt at kontrollere dit skrivebord via en iPhone. Dette giver dig mulighed for at tjekke din anden enhed ind fra hvor som helst i hele verden. Den mangfoldighed, der tilbydes af Chrome Remote Desktop, er det, der angiver at være mærkbar.
Trin 1: Søg efter Google Remote Desktop på Google, og åbn linket, der indeholder installationsopsætningen. Tilføj det som en udvidelse i Google Chrome-browseren.
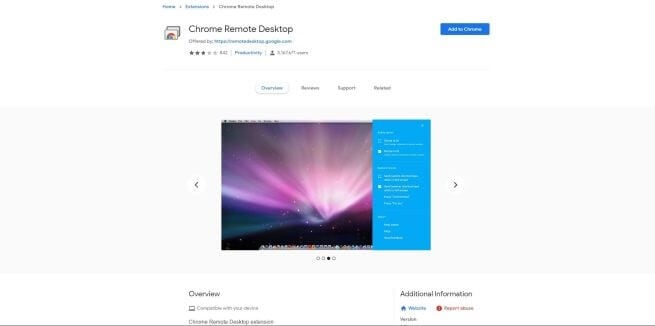
Trin 2: Konfigurer forbindelsen på dit skrivebord ved at tænde pop op-vinduet, der vises på skærmen, for at fortsætte mod fjernadgang til din enhed. Med computeren tilsluttet Remote Desktop, skal du tilføje ting til din iPhone.
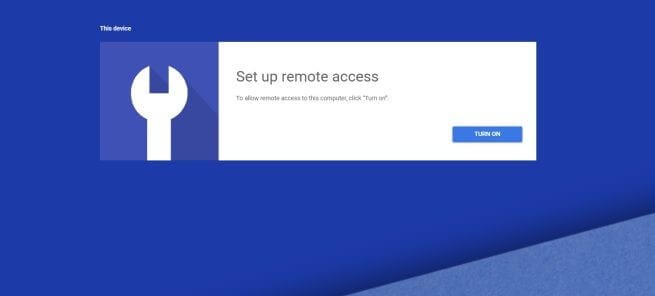
Trin 3: Du skal downloade Chrome Remote Desktop fra App Store og logge dig ind på applikationen med en lignende e-mail, der er logget ind på din computer. En liste over den computer, der kan tilsluttes din iPhone i øjeblikket, er til stede på skærmen, hvorfra du skal vælge en og logge dig ind på pc’en med den angivne PIN-kode.
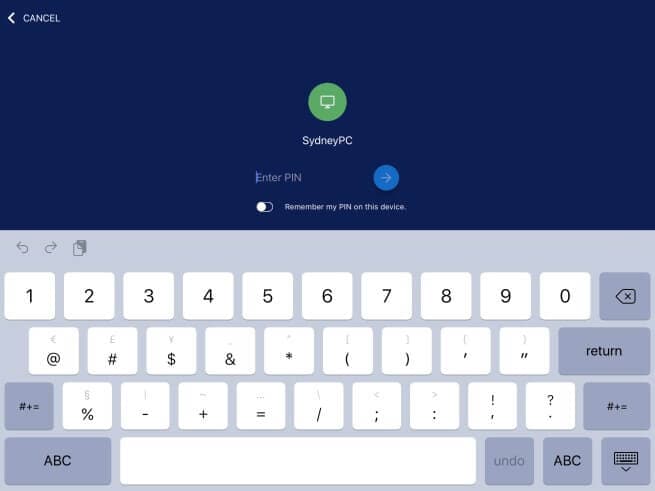
Del 5. MirrorGo
Mens du leder efter den perfekte platform til at styre din iPhone, kan du støde på en række forskellige skærmspejlingsapplikationer at forfølge. Da I alle er klar over den mætning, der findes på internettet, fører denne artikel jer til at præsentere en meget unik og imponerende løsning til at styre din iPhone gennem computeren. Wondershare MirrorGo kan vise sig at være en meget dygtig platform, der er effektivt designet til at imødekomme behovene for at styre din iPhone over en større skærm. Det tilbyder dig en række andre funktioner og værktøjer at arbejde med, som inkluderer brugen af en skærmoptager, en skærmoptager og et miljø til at dele din oplevelse på forskellige platforme. Mens du forstår de værktøjer, der tilbydes af platformen, skal du overveje den modernistiske tilgang, der er vedtaget for at levere et kontrolleret miljø til brugerne. For at forstå de trin, der er involveret i at styre iPhone gennem en computer ved hjælp af MirrorGo, skal du følge trinene som følger.

Wondershare MirrorGo
Spejl din Android-enhed til din computer!
- Spejl iOS-telefonskærmen til computeren for en fuldskærmsoplevelse.
- Omvendt kontrol iPhone med en mus på din computer.
- Håndtag meddelelser samtidigt uden at tage telefonen.
- Screen Capture på afgørende punkter.
Trin 1: Tilslutning af iPhone og pc
Netværksforbindelsen er en af de vigtigste faktorer, der skal tages i betragtning ved skærmspejling. Før du etablerer en forbindelse med MirrorGo, er det nødvendigt at have iPhone og pc tilsluttet på den samme Wi-Fi-forbindelse.
Trin 2: Få adgang til indstillinger
Når du har tilsluttet Wi-Fi på begge enheder, skal du få adgang til indstillingerne på din iPhone ved at rulle ned på startskærmen. I vinduet skal du vælge indstillingen ‘Skærmspejling’ og fortsætte.
Trin 3: Opret forbindelse
Du skal vælge muligheden ‘MirrorGo’ fra den næste skærm for at forbinde MirrorGo med iPhone med succes.

Trin 4: Styr din iPhone
MirrorGo giver dig mulighed for nemt at få adgang til applikationerne på tværs af din iPhone. Du kan nemt styre mobilapplikationerne på din iPhone på computeren.

Konklusion
Denne artikel giver dig et komplet overblik over forskellige mekanismer, der kan tilpasses til at styre iPhone via en computer. Du skal gennemgå artiklen for at få mere at vide om proceduren.
Seneste Artikler
