Top 3 måder at kontrollere pc på Android-enheder
Teknologien er kommet langt foran, hvad den var for ti år siden. Udviklingen inden for videnskab og teknologi bliver accepteret på tværs af enhver profession og operation, hvor optimerede og robuste løsninger præsenteres hver dag med det formål at præsentere mere lethed i menneskelivet. En sådan teknologi er under udvikling inden for rammerne af styring af computere gennem en enhed-computer-grænseflade. Denne værdifulde teknologi er fast besluttet på at komme til nytte de fleste steder, både personligt og professionelt. Men de fremskridt, der er blevet afbildet på det seneste med denne teknologi, er gennem forskellige tredjepartsapplikationer, der leverer effektive tjenester til at kontrollere enheder. Denne artikel hjælper dig med at gennemgå de bedste tredjepartsapplikationer, der er tilgængelige til at styre pc’en på Android, og præsenterer en detaljeret vejledning om deres nytte og effektivitet.
Del 1: Kan jeg bruge en Android-telefon som mus?
Styring af enheder via smartphones bliver ret almindeligt med dagene, der går. Vi har set forskellige situationer, hvor behovet for en sådan kontrol er blevet betragtet som ret effektivt og imponerende til at opretholde forholdene. For eksempel, i løbet af en weekend, hvor du er træt nok til at samle dig op fra sofaen til computerstolen eller tv-standeren, sætter du virkelig pris på tilstedeværelsen af en sådan kontrolleret version af enheden, som sparer dig for besværet med at rejse dig og administrere musen eller fjernbetjeningen til disse enheder for at styre dem. Android-telefoner har præsenteret et ganske imponerende værktøj i enhedskontrol. Dette er blevet gjort muligt ved hjælp af forskellige tredjepartsapplikationer. Disse Android-applikationer fungerer som en pc-fjernbetjening, der giver dig kontrol over pc’en gennem forskellige forbindelser, såsom via Wi-Fi, Bluetooth og andre tilslutningsværktøjer. Disse applikationer giver nem adgang og produktive forbindelser. Det skal dog holdes opmærksom på, at der er et par applikationer, der endda har givet kontrol over pc’en gennem Android ved at give dem den komplette GUI-kontrol af enheden.
Denne artikel har en tendens til at sætte sit fokus over de bedste pc-kontrollerende applikationer gennem Android, der giver dig mulighed for nemt at kontrollere din pc med Android-smartphones.
Del 2. Styr PC på Android ved hjælp af PC Remote
Der er en hel del applikationer på markedet, der har leveret sådanne hjælpeprogrammer til brugere til at styre deres enheder gennem en række enkle tryk og forbindelser, hvilket fører til, at du har fuld kontrol over enheden uden en perifer enhed. Blandt disse lister over forskellige pc-styrende applikationer er PC Remote en effektiv platform, der giver dig en robust løsning til fjernstyring af din pc-skærm via en Android-enhed. Der er to forskellige metoder, der anvendes under overvejelse af denne forbindelse, dvs. enten via Wi-Fi eller via Bluetooth. Denne platform giver dig mulighed for at administrere dine skrivebordspræsentationer og flytte rundt på markøren over hele computeren uden specifikke forhindringer. Den indbyggede spillekonsol leveret af PC Remote er endnu et højdepunkt på enheden, hvor du effektivt administrerer og kontrollerer gameplayet via din telefon.

PC Remote tilbyder også et ret sikkert miljø med sin adgangskodebeskyttelsesfacilitet. Der er et par begrænsninger og ulemper, der skal huskes, mens du bruger dens tjenester. PC Remote tilbyder ingen lyd ud af skrivebordet og giver på ingen måde en direkte skærmspejling på smartphonen, mens du styrer pc’en. For effektivt at bruge platformen og forstå dens funktion skal du se vejledningen som angivet nedenfor.
Trin 1: Download applikation
Før du styrer pc’en på Android med en applikation, skal du først have applikationen operationel på både enheden og telefonen. Download PC Remote på din computer såvel som Android-telefonen.
Trin 2: Tilslut din telefon
Efter dette skal du trykke på telefonen og starte applikationen. Tryk på ‘Forbind’ til stede i nederste venstre hjørne af skærmen for at få en liste over computere på skærmen at vælge imellem. Du skal trykke på din computer.
Trin 3: Brug telefonen som mus
Dette efterfølges af en forbindelse, som efter afvikling giver dig autonomi til at styre din mobilskærm som en mus. Du kan også bruge forskellige funktioner i disse applikationer, såsom dem, der findes øverst til venstre på telefonen, der viser forskellige kontroller.
Del 3. Styr medier på pc med Android-telefoner med Unified Remote
Unified Remote er en anden eksemplarisk platform, der giver dig mangfoldighed i enhedsforbindelser. Mens du er fuldstændig kompatibel med Android og iPhone, kan du have dine pc-enheder tilsluttet uden noget rod. Unified Remote er kompatibel på tværs af alle OS-platforme. Der er en meget anderledes tilgang, der er vedtaget af Unified Remote, mens den fokuserer på forskellige værktøjer til at styre pc’en på Android-telefoner. Der er 18 forskellige versioner af fjernbetjeningen til stede i den grundlæggende version af denne platform. Det sikrer også en ordentlig internetforbindelse, der fører dig til det faktum, at en forvrængningsfri forbindelse altid vil blive taget i betragtning med den automatiske serverdetektionsegenskab. De forbindelser, der udføres på enhederne, er fuldstændig adgangskodebeskyttede for at gemme data og forbindelser fra tyverier. Der er en hel del andre funktioner, der kan tages i brug med den fulde version af denne platform. Men hvis du søger at bruge Unified Remote til at administrere din enhed, skal du udføre disse trin nedenfor for at få en produktiv og stærk forbindelse.
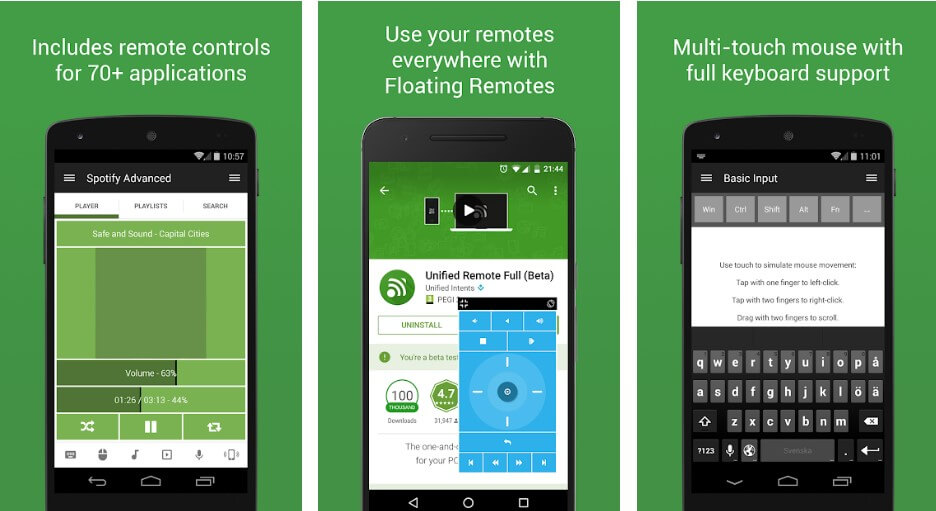
Trin 1: Download applikation
Du skal downloade serverklienten til denne applikation på din computer og have applikationen installeret på dine smartphones. Det er vigtigt for dig at sikre, at de enheder, der tilsluttes, er over den samme Wi-Fi- eller Bluetooth-forbindelse.
Trin 2: Tilslut automatisk
Du skal åbne applikationen på din telefon og tålmodigt vente på, at forbindelsen oprettes direkte. Serverne registreres automatisk med denne platform.
Trin 3: Gentag over fejl
Der er ingen andre mekanismer, der kan følges for at udføre opgaven, hvilket efterlader os med den eneste mulighed for at genstarte applikationen sammen med de involverede funktioner for at gendanne applikationens oprindelige tilstand.
Del 4. Styr pc på Android via Chrome Remote Desktop
Der findes mange forskellige versioner af styreapplikationer på markedet. Hvis du leder efter en platform, der er langt mere autentisk og drives af enhver større udvikler på markedet, præsenterede Google sit eget Chrome Remote Desktop for et årti siden, der kan linkes som en udvidelse over Google Chrome. Denne applikation giver lignende funktioner som i enhver anden tredjepartsapplikation. For effektivt at bruge Google Chrome Remote Desktop til at styre pc på Android, skal du forstå den trinvise vejledning til opsætning og styring af dens drift som angivet nedenfor.
Trin 1: Tilføj udvidelse på Chrome
Du skal først have adgang til Google Chrome-browseren og søge efter fjernbetjeningen online. Efter dette skal du åbne linket, der indeholder opsætningen af denne udvidelse, og få det nemt tilføjet ved at klikke på ‘Tilføj til Chrome’.
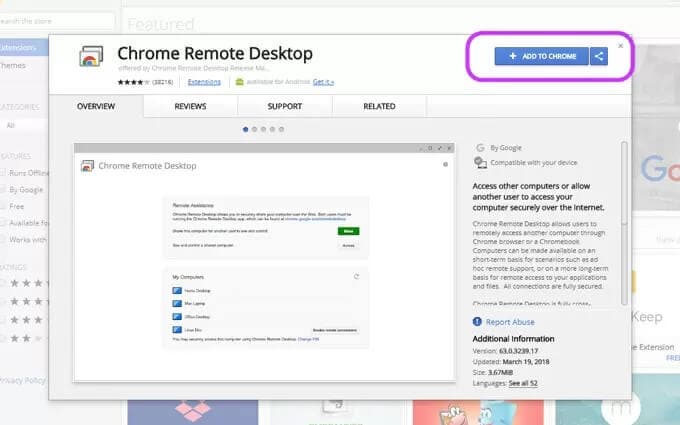
Trin 2: Log på Google-konti
Efter effektivt at have konfigureret udvidelsen på din pc, skal du forbinde din e-mailadresse ved at klikke på ikonet ‘Google Chrome Remote Desktop’. På samme måde skal dette gøres på Android-telefonen for at tilslutte og styre pc’en på Android med succes.
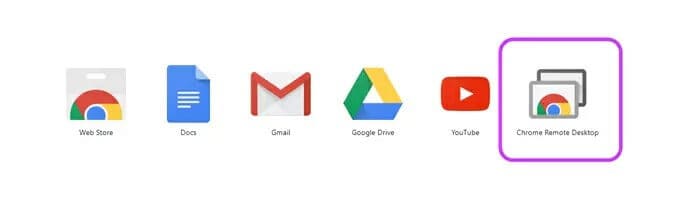
Trin 3: Start applikationen
Når du har tilsluttet dine konti på Remote Desktop-applikationen, skal du starte applikationen i browseren og trykke på ‘Kom godt i gang’ for at fortsætte.
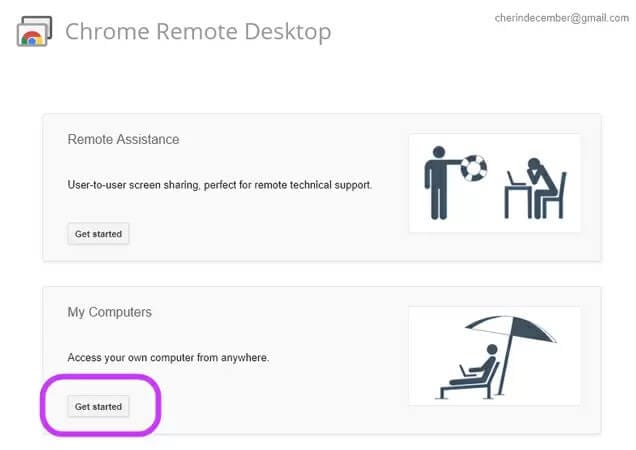
Trin 4: Opret en forbindelse
Når du er gået videre til applikationen, skal du vælge muligheden for at aktivere fjernbetjeningen for at indstille en PIN-kode til dit skrivebord. Indstil en PIN-kode og gem den til din pc. Computerens navn vises på listen, når du har konfigureret en PIN-kode til den.
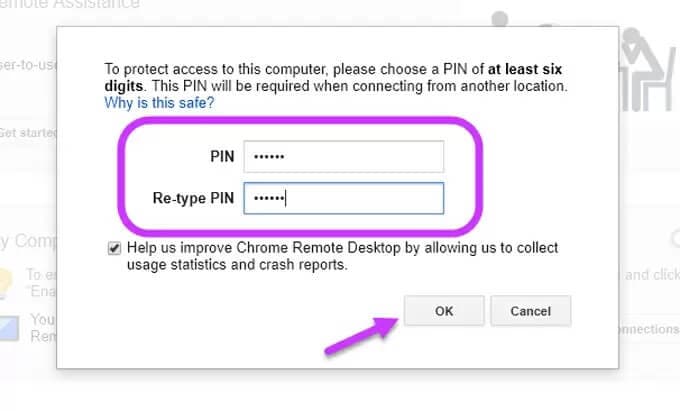
Trin 5: Tilslut din telefon
Når du har konfigureret din computer, skal du åbne Google Chrome Remote Desktop på din telefon for at vælge den computer, du ønsker at tilslutte. Tryk på den pinkode, du har gemt til pc’en, og ‘Forbind’ din telefon med computeren. Dette vil hjælpe dig med at styre din pc med Android.
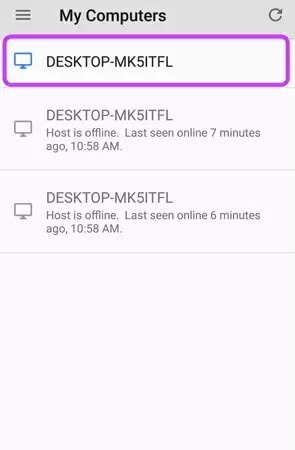
Konklusion
Denne artikel har givet et meget detaljeret overblik over, hvordan du kan styre din pc med en Android-smartphone. Der er en række tredjepartsapplikationer og udvidelser, der er tilgængelige på markedet til brug; valget af den bedste platform til dine enheder er dog stadig ret svært. Denne artikel præsenterer dig for de bedste platforme, der nemt kan hjælpe dig med at styre din pc på Android.
Seneste Artikler