Sådan eksporterer du nemt iCloud-kontakter til Outlook
iPhone er det mest eftertragtede smartphonemærke globalt, som kører på iOS-operativsystemet. Men når det kommer til den personlige computer eller bærbare computer, er det foretrukne operativsystem Microsoft Windows. I en iPhone gemmes kontakterne under iCloud, hvorimod kontakterne på en pc med Microsoft Windows synkroniseres med MS Outlook. Så det kan være en udfordring at importere iCloud-kontakter til Outlook.
Med denne artikel vil vi overbevise dig om, at det er muligt at importere iCloud-kontakter til Outlook ved hjælp af en indbygget Windows-funktion sammen med et effektivt tredjepartsværktøj kaldet DrFoneTool – iOS Data Backup & Restore. Desuden vil vi også finde ud af den nemmeste og sikreste metode til at importere iCloud-kontakter til Outlook på din computer.
- Del 1: Tillader Apple dig at synkronisere iCloud-kontakter til Outlook?
- Del 2. Sådan eksporteres iCloud-kontakter til computer (Nemt, hurtigt og sikkert)
- Del 3: Brug af en webbrowser til at eksportere iCloud-kontakter til computer.
- Del 4. Sådan importeres iCloud-kontakter til Outlook
- Konklusion
Del 1. Tillader Apple dig at synkronisere iCloud-kontakter til Outlook?
Et oplagt spørgsmål i nogens sind ville være, om det er direkte muligt at importere iCloud-kontakter til outlook. Svaret er enkelt, NEJ. Da begge apps fungerer på forskellige OS og med forskellig arkitektur, er de ikke kompatible med hinanden, og det er derfor ikke muligt at importere iCloud-kontakter direkte til Outlook.
For at opnå dette skal du eksportere iCloud-kontakterne til en mellemliggende enhed som en pc eller bærbar computer og gemme den som en fil. Det næste trin vil være at importere kontakterne fra den gemte fil til MS outlook ved hjælp af en indbygget funktion i Outlook.
Del 2. Sådan eksporteres iCloud-kontakter til computer (Nemt, hurtigt og sikkert)
For at eksportere iCloud-kontakter, skal du bruge DrFoneTool – iPhone Data Recovery værktøj, som er et af de mest effektive og sikreste tredjepartsværktøjer, der findes. Med dette værktøj kan du nemt udtrække og eksportere iCloud-kontakter til en pc. Værktøjet er en af de bedste iCloud-backupudtrækkere på markedet og er tilgængelig til både Windows- og Mac-platforme. Udover kontakter kan du også eksportere beskeder, billeder, opkaldsposter, videoer, Whatsapp og Facebook-beskeder fra din iPhone til en computer ved hjælp af DrFoneTool-værktøjet, som endda har international anerkendelse fra Forbes og Deloitte.

DrFoneTool – iPhone Data Recovery
Eksporter selektivt og nemt iCloud-kontakter til computeren.
- Verdens 1. iPhone og iPad dataudtrækker.
- Eksporter kontakter, herunder numre, navne, e-mails, jobtitler, virksomheder osv.
- Giver dig mulighed for at forhåndsvise og udtrække alle data, du ønsker.
- Udtræk selektivt beskeder, kontakter, videoer, fotos osv. fra iPhone, iTunes og iCloud backup.
- Understøtter alle modeller af iPhone, iPad og iPod.
Sådan eksporterer du iCloud-kontakter til din computer ved hjælp af DrFoneTool:
Trin 1
Download og installer DrFoneTool-programmet på din computer, og start det derefter.
Trin 2
Klik nu på knappen ‘Gendan fra iCloud-synkroniseret fil’ øverst i hovedgrænsefladen.
Trin 3
I det næste vindue skal du udfylde dine iCloud-loginoplysninger og legitimationsoplysninger.

Trin 4
Når du har logget ind, vil du se en liste over iCloud-synkroniserede filer. Vælg den fil, der har de kontakter, du vil eksportere. Klik derefter på knappen Download ud for den valgte fil.

Trin 5
Nu er det her, Dr. Fones værktøj viser sin alsidighed og funktioner, hvilket gør det værdigt til så høje vurderinger fra PC World, CNET og mange flere. Værktøjet giver dig mulighed for selektivt at vælge kontakter fra venstre rude. Når valget er gjort, skal du klikke på knappen ‘Gendan til computer’ for at eksportere disse kontakter til din computer. DrFoneTool giver dig også mulighed for at gemme denne kontaktfil som .csv, .html eller vcard. Derudover kan du også klikke direkte på knappen ‘Udskriv’ for at tage en udskrift af dine kontakter

DrFoneTool – Det originale telefonværktøj – arbejder for at hjælpe dig siden 2003
Slut dig til millioner af brugere, der har anerkendt DrFoneTool som det bedste værktøj.
Prøv det gratis Prøv det gratis
Det er det! Du er færdig med det første trin i dit bud på at importere iCloud-kontakter til Outlook. Med DrFoneTool – iPhone datagendannelsesværktøj kan du gøre det hurtigt, nemt og sikkert
Del 3: Brug af en webbrowser til at eksportere iCloud-kontakter til en computer.
Der er også en alternativ metode uden omkostninger, som bruger en webbrowser til at eksportere iCloud-kontakter til en computer. For at importere disse kontakter skal du dog have en licens i MS Outlook-versionen.
Dette er de trin, du skal følge for at gøre dette:
- Åbn en webbrowser og gå til iCloud side og log ind med dine oplysninger.
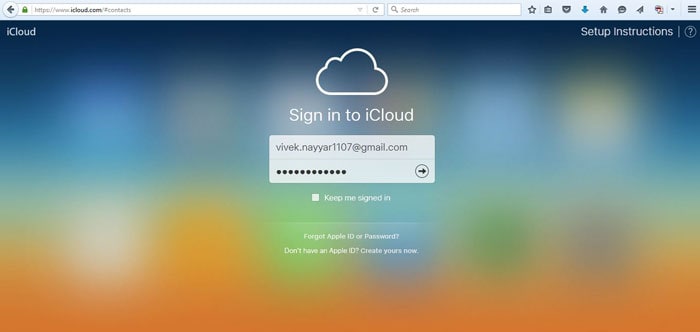
- Du skal gennemgå en 2-trins procedure for at bekræfte din identitet.

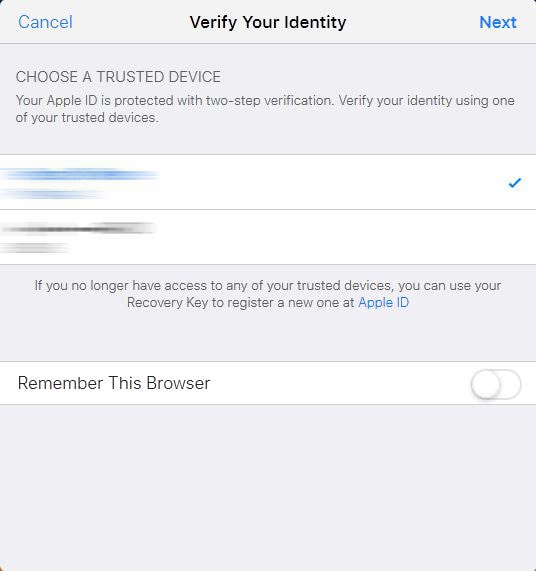
- Vælg ikonet ‘Kontakter’ på næste side.
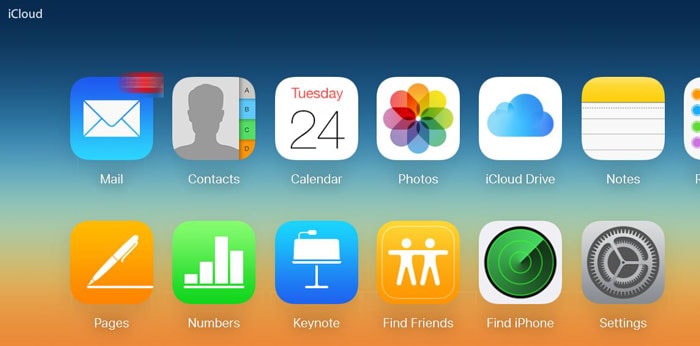
- Klik derefter på ikonet ‘Indstillinger’.
- Klik på ‘Vælg alle’ i den næste menu.
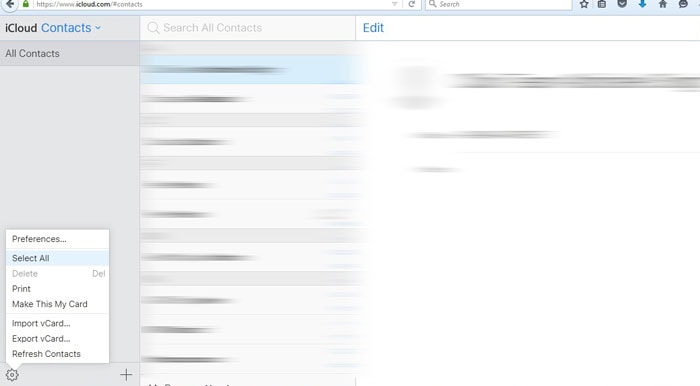
- Når du har valgt de ønskede kontakter, skal du klikke på indstillingsknappen igen og klikke på ‘Eksporter vCard’ denne gang.

- Gem vCard-filen på din harddisk.
Men i modsætning til det foregående trin er dette ikke en sikker måde at importere kontakter til MS Outlook på.
Del 4. Sådan importeres iCloud-kontakter til Outlook
Den næste fase af import af kontaktfilen, der er gemt på din computer, til MS outlook behøver ikke noget tredjepartsværktøj. Det kan gøres direkte med en indbygget funktion i MS Outlook.
Dette er de trin, du skal følge:
- Start MS Outlook og log ind med din foretrukne e-mail-konto.
- Klik på knappen ‘Mere’ nederst i venstre rude i MS Outlook-vinduet. Knappen er generelt repræsenteret med 3 prikker ‘…’.
- Klik på knappen ‘Mapper’ fra den viste liste.
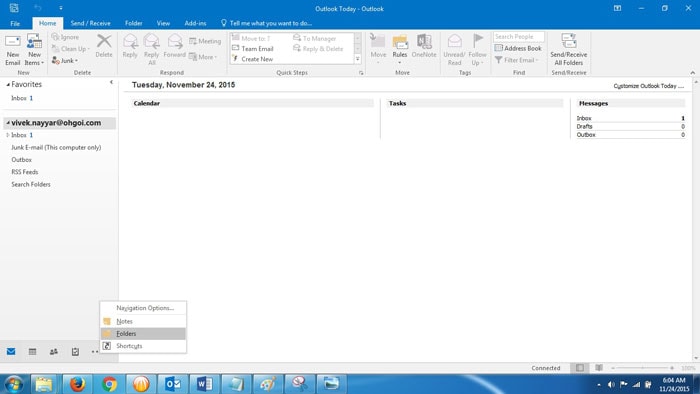
- Igen, i venstre rude, vil du få mulighed for at vælge knappen ‘Kontakter (kun denne computer)’.
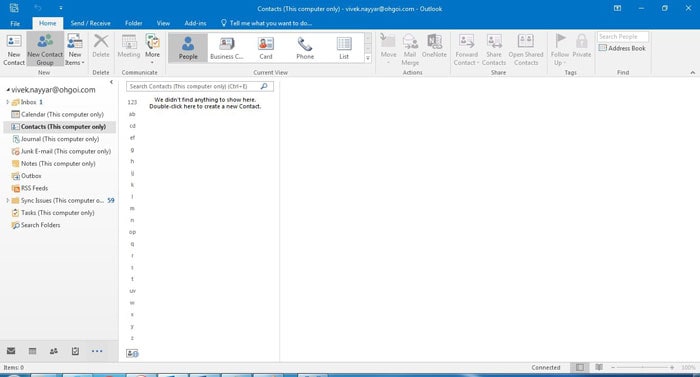
- Gå nu til menuen ‘Filer’ øverst i Outlook-vinduet.
- Klik nu på knappen ‘Åbn og eksporter’, som vises i venstre rude i det næste vindue.
- Klik på ‘Importer/Eksporter’ fra højre rude nu.

- I boksen Importer og eksporter guiden får du flere muligheder at vælge imellem, vælg ‘Importer fra et andet program eller fil’ og klik derefter på knappen ‘Næste’.
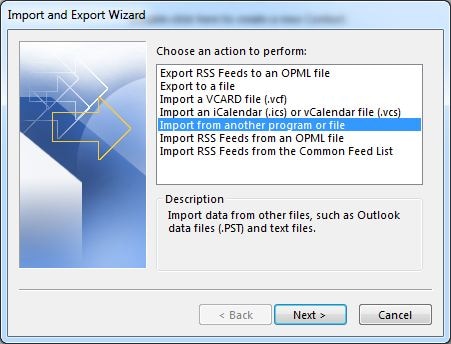
- I den næste menu får du mulighed for at vælge filtype at importere fra, vælg ‘Kommaseparerede værdier’.
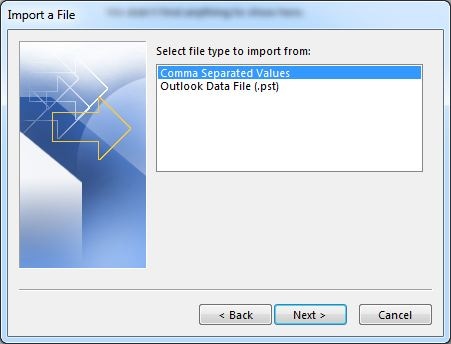
- Under muligheder skal du klikke på den relevante handling, du vil udføre på dublerede kontakter. For at være på den sikre side, vælg ‘Tillad, at duplikat oprettes’.

- I den næste menu i den valgte destinationsmappe skal du vælge indstillingen ‘Kontakter (kun denne computer)’.
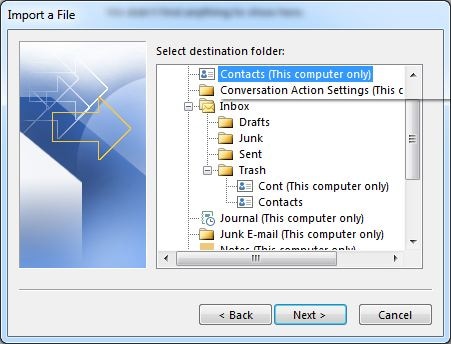
- Tryk på knappen ‘Udfør’ efter at have foretaget ændringer.

- Vent, indtil kontakter bliver synkroniseret med MS outlook.

- Tillykke! Du er færdig med det sidste trin med at importere iCloud-kontakter til Outlook.
Konklusion
Nå, nu ved du, hvordan du importerer iCloud-kontakter til Outlook. Det skal være tydeligt, at det er meget mere bekvemt at få det gjort gennem DrFoneTool end den alternative langhåret metode. Du er dog velkommen til at bruge den metode, der passer dig bedst!
Efterlad en kommentar nedenfor, og lad os vide, om denne artikel har været til hjælp for dig!
Seneste Artikler
