Sådan eksporteres iPhone-kontakter til et VCF|vCards
- 1. Udpak kontakter fra iPhone til CSV
- 2. Eksporter iPhone-kontakter til VCF/vCard fra iTunes-sikkerhedskopi
- 3. Eksporter iPhone-kontakter til VCF/vCard fra iCloud-sikkerhedskopi
Her har du mine anbefalinger. DrFoneTool – Data Recovery (iOS), et kraftfuldt iPhone-datagendannelsesværktøj, som er 100 % sikkert og professionelt. Det hjælper med at finde og eksportere dine kontakter fra iPhone til din pc eller Mac, og det læser kun dine data, husker eller ændrer aldrig dine data. Du er altid den eneste ejer af dine iPhone-data. Hvad mere er, det giver dig tre måder at eksportere iPhone-kontakter som vCard: eksporter det direkte fra din iPhone, eller eksporter det fra din iTunes-sikkerhedskopi, eller eksporter det fra din iCloud-sikkerhedskopi.

DrFoneTool – Data Recovery (iOS)
3 måder at gendanne kontakter fra iPhone SE/6S Plus/6S/6 Plus/6/5S/5C/5/4S/4/3GS!
- Gendan kontakter direkte fra iPhone, iTunes backup og iCloud backup.
- Hent kontakter, herunder numre, navne, e-mails, jobtitler, virksomheder osv.
- Understøtter iPhone 6S, iPhone 6S Plus, iPhone SE og den nyeste iOS 9 fuldt ud!
- Gendan data tabt på grund af sletning, tab af enhed, jailbreak, iOS 9-opgradering osv.
- Se selektivt forhåndsvisning og gendan alle data, du ønsker.
1. Udpak kontakter fra iPhone til CSV
Trin 1 Tilslut din iPhone til computeren
Før du gør noget andet, skal du slutte din iPhone til computeren og køre programmet. Så får du en hovedgrænseflade nedenfor til iPhone.

Trin 2 Scan din iPhone for kontakter på den
Vælg filtypen ‘Kontakter’, og klik på knappen ‘Start scanning’ i hovedvinduet. Så begynder DrFoneTool at scanne din iPhone automatisk.

Trin 3 Eksporter iPhone-kontakter til vCard/VCF-fil
Når programmet afslutter scanningen, vil det give dig en scanningsrapport tilbage. I rapporten vises alle data på din iPhone i kategorier, vælg kategori ‘Kontakter’, se forhåndsvisning af dem for at få en kontrol. For at eksportere iPhone-kontakter til vCard skal du vælge dem og klikke på ‘Gendan til computer’. Du kan nemt eksportere dem til din computer som en VCF-fil.
Video om, hvordan man gendanner data direkte fra iPhone
2. Eksporter iPhone-kontakter til VCF/vCard fra iTunes-sikkerhedskopi
Trin 1 Vælg den iTunes-sikkerhedskopi, der skal udpakkes
Når du er her, skal du klikke på ‘Gendan fra iTunes Backup File’ øverst i det primære vindue, når du har kørt programmet. Så får du et vindue nedenfor. Alle dine iTunes backup-filer på din computer er blevet fundet ud. Vælg den til din iPhone, og klik på ‘Start scanning’ for at begynde at udpakke den.

Trin 2 Udpak iPhone backup kontakter til VCF/vCard
Scanningen vil koste dig et par sekunder. Derefter vil alle data på din iPhone (iOS 9 understøttet) blive udtrukket og vist i kategorier. Klik på ‘Kontakter’ for at kontrollere dine kontakter, og klik på ‘Gendan til computer’ og eksporter dem som en vCard/VCF-fil på din computer.
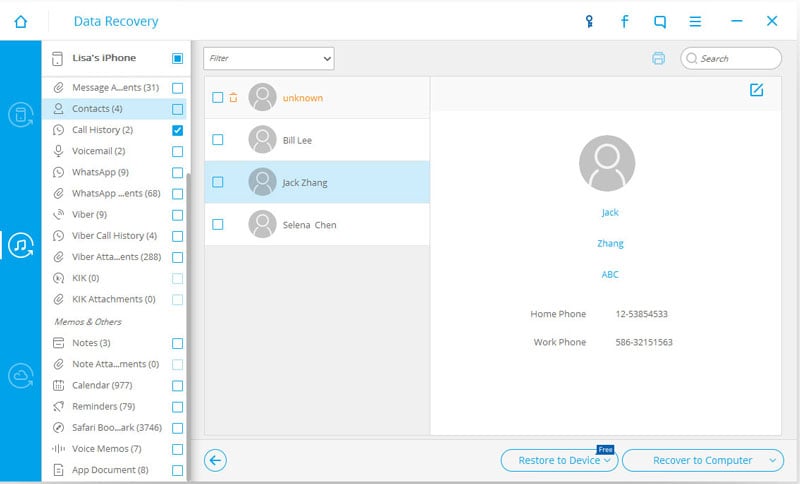
Video om hvordan man gendanner iPhone-kontakter fra iTunes Backup
3. Eksporter iPhone-kontakter til VCF/vCard fra iCloud-sikkerhedskopi
Trin 1 Log på din iCloud-konto
Efter at have startet DrFoneTool på din computer, klik på ‘Gendan fra iCloud Backup File’. Log derefter på din iCloud-konto.

Trin 2 Download iCloud backup fil
Når du har logget på din iCloud, vil DrFoneTool vise alle iCloud backup-filer her, du skal vælge den, du vil gendanne, og klik derefter på knappen ‘Download’.

Trin 3 Vælg den filtype, der skal scannes
Når downloadet er færdigt, kan du scanne dine sikkerhedskopierede data nu, for at spare tid, skal du bare vælge filtypen ‘Kontakter’ og derefter klikke på ‘Næste’, DrFoneTool scanner nu dine sikkerhedskopierede data. Vent bare nogle minutter.

Trin 4 Eksporter din iCloud-kontakt til computeren
Når scanningen er afsluttet, skal du klikke på kategorien ‘Kontakter’ til venstre og få vist det indhold, du vil eksportere, og derefter klikke på ‘Gendan til computer’ for at eksportere kontakterne som en vCard/VCF-fil på din computer.

Video om hvordan man gendanner iPhone-kontakter fra iCloud Backup
Seneste Artikler

