Fuld guide til administration af Google-kontakter
Hvis der er noget, der har vist sig at være et højdepunkt i Google-apps, så er det Google Contacts, det supereffektive og dynamiske adressebogssystem. Nu, en webapplikation, Google Contacts havde en beskeden begyndelse som en del af Gmail, og det giver dig mulighed for at tilføje, slette, redigere og kategorisere dine kontakter.
De kontaktlister, du opretter ved hjælp af Google Kontakter, kan nemt synkroniseres med dine mobile enheder, hvad enten det er Android-telefonen eller iPhone. Du skal bare sikre dig, at du sætter det korrekt op. I dag vil vi tage et kig på, hvordan du administrerer dine Google-kontakter og organiserer dine enorme lister.
- 1. Hvad er kontaktgrupper og cirkler
- 2. Opret nye grupper og tildel personer til grupper
- 3. Sådan flettes dublerede kontakter
- 4. Sådan importeres og eksporteres kontakter
- 5. Synkroniser Google Kontakter med Android
- 6. Synkroniser Google Kontakter med iOS
1. Hvad er kontaktgrupper og cirkler
Hvis du er ligesom de fleste af de mennesker derude, der bruger Gmail, så er det bundet, at du har en meget stor kontaktliste, der er gemt i standardmenuen kaldet ‘Alle kontakter’. Grunden til, at denne liste er enorm, skyldes det faktum, at den indeholder e-mails fra alle personer, du nogensinde har sendt en e-mail til, svaret til eller ringet til eller sendt til ved hjælp af Google Voice. Den indeholder også oplysninger til alle dem, der har kontaktet dig via Google Chat.
Heldigvis har Google leveret en effektiv funktion til at kategorisere alle dine kontakter. Du kan organisere dem i specifikke og separate grupper for dine familiemedlemmer, venner, arbejdere, kolleger og forretning osv., hvilket vil gøre det nemmere for dig at få adgang til en specifik kontakt, når som helst du har brug for det med blot et par klik.
Grupper– Det er meget nemt at oprette grupper på Google Kontakter, alt hvad du skal gøre er at følge li_x_nk – https://contacts.google.com og logge ind med den Gmail-konto, du vil bruge. Så snart du logger ind, skal du gå til menusektionen i venstre side af skærmen, klikke på ‘Grupper’ og derefter muligheden for ‘Ny gruppe’ for at oprette den gruppe, du ønsker.
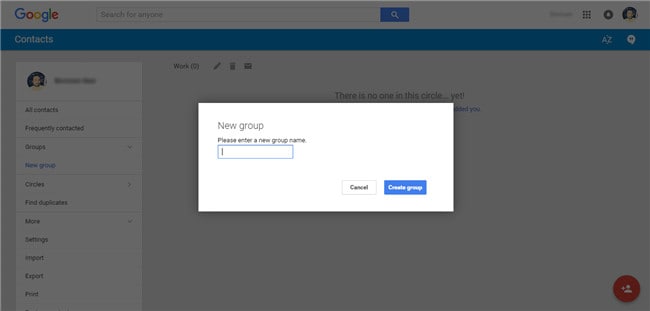
Circles– Cirkler på den anden side er knyttet til din Google+ profil og vil indeholde kontaktpersoner for alle, der er i dine Google+ profilcirkler. Også her tilbyder Google muligheden for at kategorisere dine kontakter, og i modsætning til Grupper tilbyder den forudindstillede kategorier såsom Venner, Familie, Bekendte, Følger og Arbejde som standard. Du kan dog også oprette dine egne cirkler efter behov.
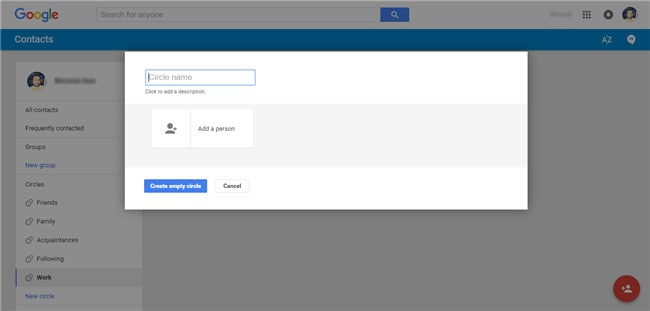
2.Opret nye grupper og tildel personer til grupper
For at administrere dine Google-kontakter vil vi primært fokusere på grupper. Så lad os tage et hurtigt kig på, hvordan du kan oprette nye grupper og tildele kontakter til dem.
Trin 1:Gå til https://contacts.google.com og log ind med dine Gmail-kontooplysninger.
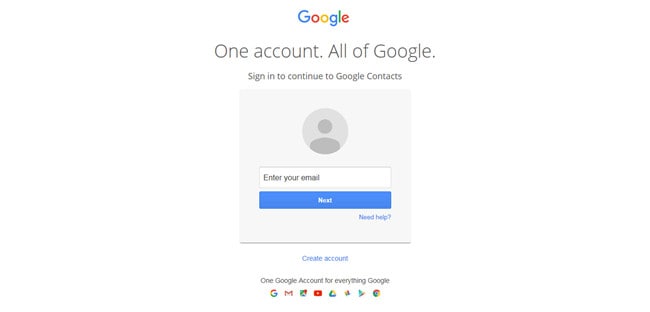
Trin 2:Når du er logget ind, skulle du se en skærm som vist på billedet nedenfor.
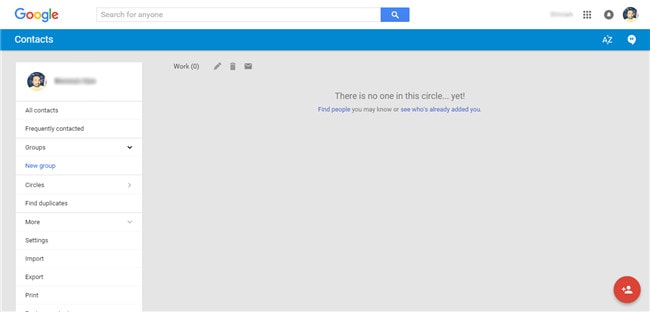
Trin 3:Gå til fanen ‘Grupper’ i venstre side af skærmen, og klik på indstillingen ‘Ny gruppe’. Dette skulle åbne et pop op-vindue, der beder dig om at navngive den nye gruppe, du vil oprette. I dette eksempel vil jeg oprette en gruppe med navnet ‘Arbejde’ til mine forretningskontakter og derefter trykke på knappen ‘Opret gruppe’.

Trin 4:Nu, når den nye gruppe er oprettet, vises den på skærmen uden kontakter, da de ikke er blevet tilføjet endnu. For at tilføje kontakterne skal du klikke på ‘Tilføj person’-ikonet, som er angivet nederst til højre, se skærmbilledet nedenfor.
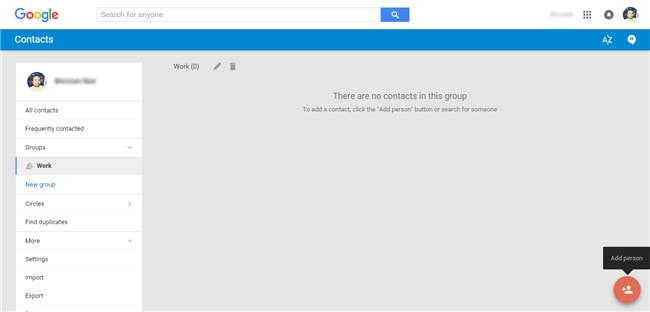
Trin 5:Når du klikker på ikonet ‘Tilføj person’, får du en anden popup, hvor du blot kan skrive navnet på kontakten og tilføje dem til denne gruppe.
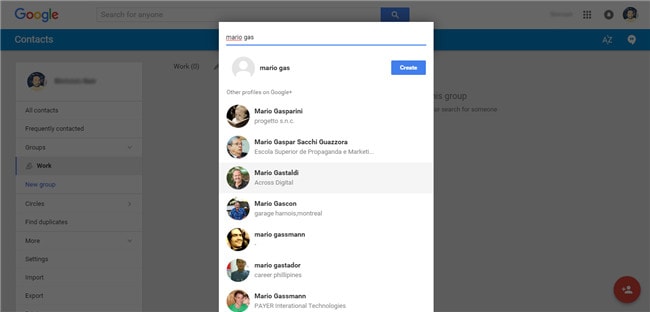
Trin 6:Du skal blot vælge den særlige kontakt, du vil tilføje, og Google Contact vil automatisk tilføje personen til din nyoprettede gruppe.
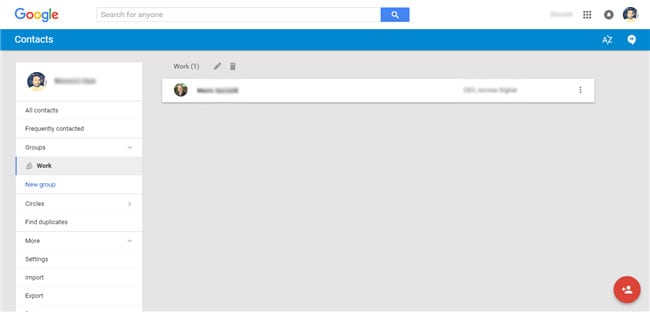
3.Sådan flettes dublerede kontakter
Sammenlægning af duplikerede kontakter inden for grupperne er meget enkel og kan gøres i nogle få nemme trin som angivet nedenfor.
Trin 1:Vælg de dublerede kontakter ved at markere afkrydsningsfeltet på venstre side af hver kontakt.
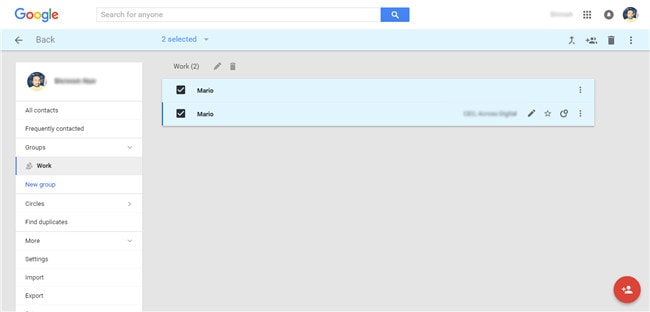
Trin 2:Fra øverste højre side af skærmen skal du nu klikke på ikonet eller muligheden ‘Flet’.
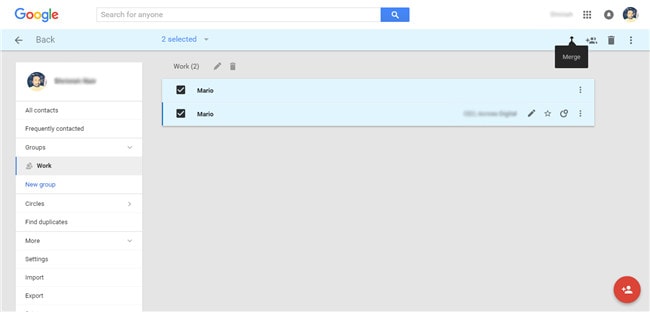
Trin 3:Du skulle nu få en bekræftelse, der siger, at ‘Kontakterne er blevet flettet’. som vist på skærmbilledet nedenfor.

4.Sådan importeres og eksporteres kontakter
Eksportfunktionen er en glimrende løsning, hvis du vil spare tid ved ikke at slette de unødvendige poster i alle dine grupper manuelt. For at bruge det, følg trinene som angivet nedenfor.
Trin 1:Fra menuen til venstre på din Google-kontaktskærm skal du vælge muligheden ‘Mere’.
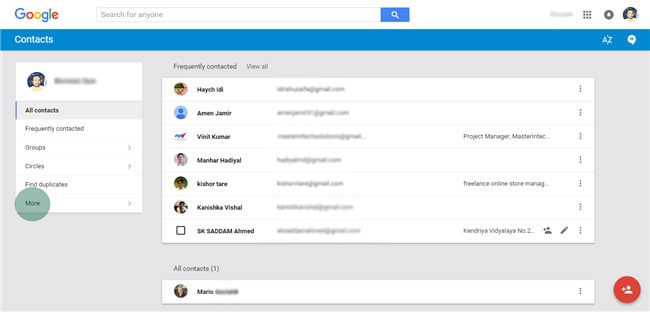
Trin 2:Vælg nu indstillingen ‘Eksporter’ fra rullemenuen.

Trin 3:Hvis du bruger forhåndsvisningsversionen af Google Kontakter, får du muligvis en popup, der råder dig til at gå til den gamle Google Kontakter og derefter eksportere. Så klik blot på ‘GÅ TIL GAMLE KONTAKTER’.

Trin 4:Gå nu til indstillingen Mere > Eksporter som vist på skærmbilledet nedenfor.
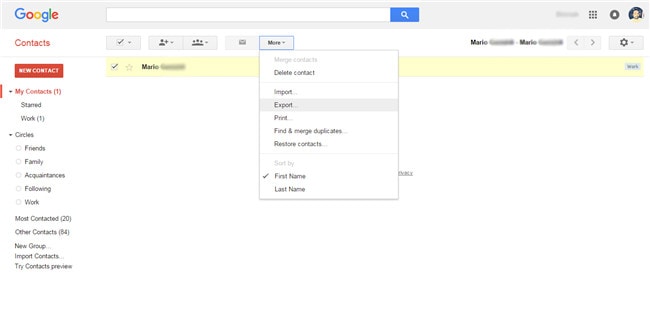
Trin 5:Vælg derefter ‘Alle kontakter’ og ‘Google CSV-format’ i pop op-vinduet som muligheder, før du trykker på knappen ‘Eksporter’.
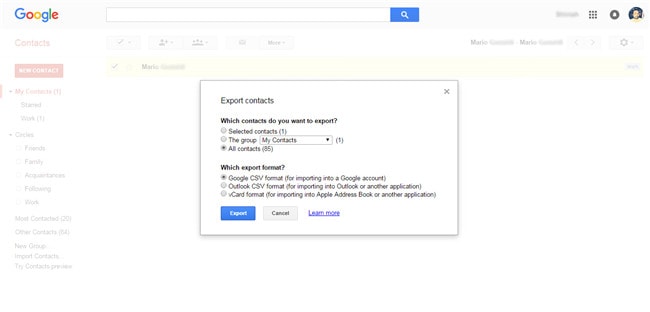
5.Synkroniser Google-kontakter med Android
Trin 1:Tryk på menuknappen på din Android-enhed, og gå derefter til Indstillinger.

Trin 2:Vælg muligheden for Konti> Google, og marker derefter afkrydsningsfeltet ud for ‘Kontakter’.
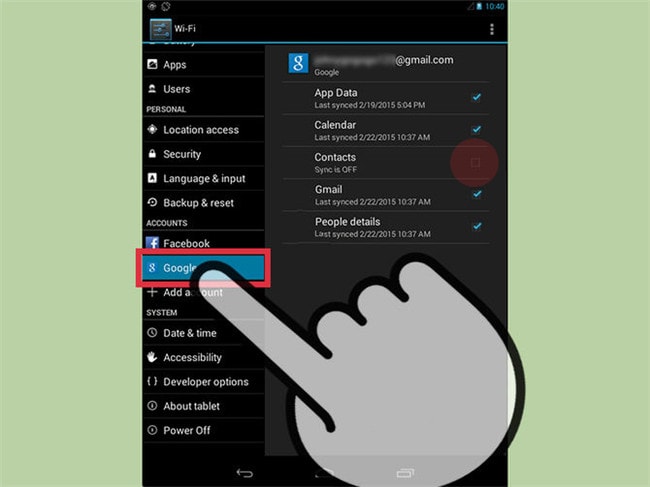
Trin 3:Gå nu til menuknappen og vælg indstillingen ‘Synkroniser nu’ for at synkronisere og tilføje alle dine Google-kontakter til din Android-enhed.
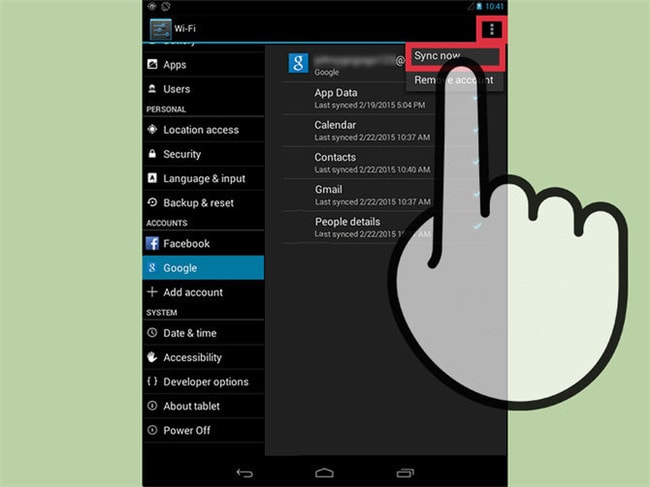
6.Synkroniser Google-kontakter med iOS
Trin 1:Gå til appen Indstillinger på din iOS-enhed.

Trin 2:Vælg indstillingen Mail, kontakter, kalendere.
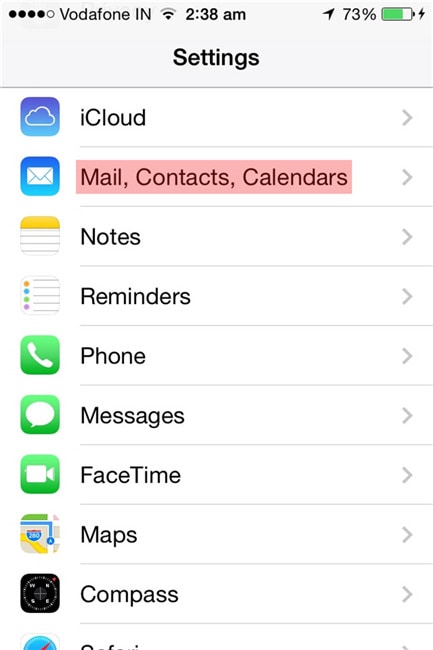
Trin 3:Vælg derefter Tilføj konto.

Trin 4:Type google.
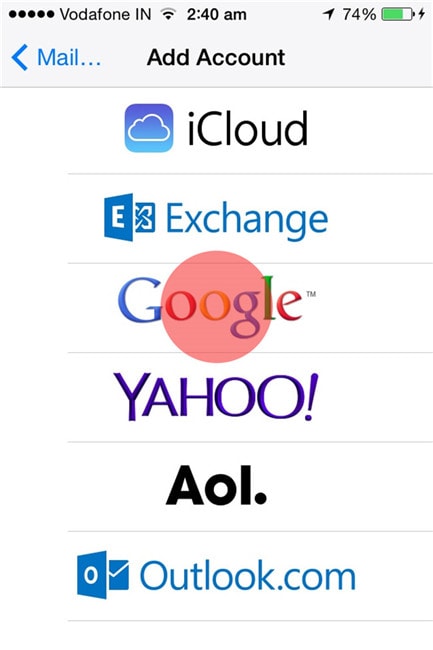
Trin 5: Udfyld oplysningerne efter behov – Navn, Brugernavn, Adgangskode, Desc_x_ription, og tryk derefter på Næste knappen i øverste højre hjørne af skærmen.
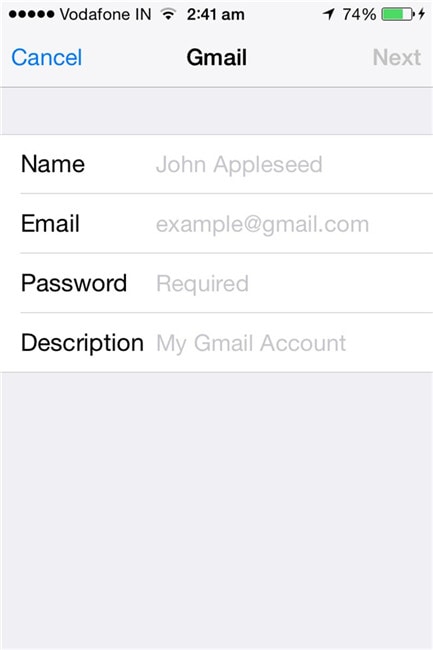
Trin 6: På den næste skærm skal du sikre dig, at kontakter indstillingen er slået TIL, og tryk derefter på Gem øverst til højre på skærmen.

Nu, alt hvad du skal gøre er at starte kontakter app på din iOS-enhed, og synkroniseringen af Google Kontakter begynder automatisk.
Seneste Artikler