Sådan gendannes kontakter fra Samsung Galaxy S7
Samsung Galaxy S7 har fået meget opmærksomhed i de sidste par uger, hvilket er bemærkelsesværdigt, da det endnu ikke er blevet officielt introduceret af Samsung. Som du måske allerede har lært fra adskillige pålidelige kilder på nettet, vil Samsungs nye flagskibssmartphone have meget unikke og imponerende funktioner, som aldrig før har været båret af nogen anden smartphone.
Alene denne kendsgerning har allerede gjort den til en formidabel konkurrent i smartphone-industrien. Men mens den nye Samsung Galaxy S7 endnu ikke er gjort tilgængelig på markedet, har du sikkert allerede tænkt på så mange mulige problemer, der kan opstå, som kan ødelægge din Samsung-oplevelse totalt. Et eksempel på dette: Galaxy S7 Contacts Recovery.
At anskaffe sig en ny smartphone eller enhed er som at lære en person at kende indefra. Det kræver øvelse, det tager tid, og det kræver bestemt meget tålmodighed. Heldigvis er Samsung kendt for sin praktiske og brugervenlige grænseflade. Derfor vil det slet ikke være svært at lære den nye Galaxy S7 at kende. Det, der dog vil udgøre et problem, er, når du ved et uheld ødelægger din helt nye smartphone, og den holder op med at fungere – og du har glemt at sikkerhedskopiere alle dine nyligt overførte filer.
Heldigvis for dig har vi allerede fundet løsningen til dig – så det behøver du ikke!
Gendan Samsung-kontakter med DrFoneTool – Datagendannelse (Android)
Vi præsenterer dig stolt for DrFoneTool – Datagendannelse (Android)! Det er verdens første Android-filgendannelsessoftware, der ikke kun kan hente dine kontakter, men også beskeder, e-mails, fotos og mere! Du behøver aldrig at være bange for at miste data, når din Android giver op på dig, fordi DrFoneTool kan gendanne alle dine filer med blot et klik – selv når du ikke kan komme ind i din telefons system!

DrFoneTool – Datagendannelse (Android)
Verdens første Android-smartphone og tabletgendannelsessoftware.
- Gendan Android-data ved at scanne din Android-telefon og -tablet direkte.
- Forhåndsvisning og selektiv gendannelse hvad du vil have fra din Android-telefon og -tablet.
- Understøtter forskellige filtyper, herunder WhatsApp, Beskeder & Kontakter & Fotos & Videoer & Lyd & Dokument.
- Understøtter 6000+ Android-enhedsmodeller og forskellige Android OS.
For at hjælpe dig med at komme i gang med DrFoneTool – Data Recovery (Android), har vi lavet en enkel og trin-for-trin guide til at fremskynde din Galaxy S7-kontaktgendannelse.
Trin 1 Hent og installer
Download softwaren ved at foretage en hurtig søgning i din browser efter DrFoneTool – Data Recovery (Android) og trykke på knappen ‘Download’ på produktsiden. Som ethvert andet program skal du finde og dobbeltklikke på dets .exe-fil i den mappe, hvor du gemte det, og fortsæt.

(Bemærk, at når du bruger DrFoneTool for første gang, vil det bede dig om at vælge prøveversionen eller den fulde version for at genoptage installationsprocessen. Prøveversionen vil kun være i stand til at vise dig de genoprettelige filer, du i øjeblikket har på din smartphone men antallet af filer, du faktisk kan hente, har en grænse. Hvis du vil have den fulde oplevelse, skal du købe den fulde version.)
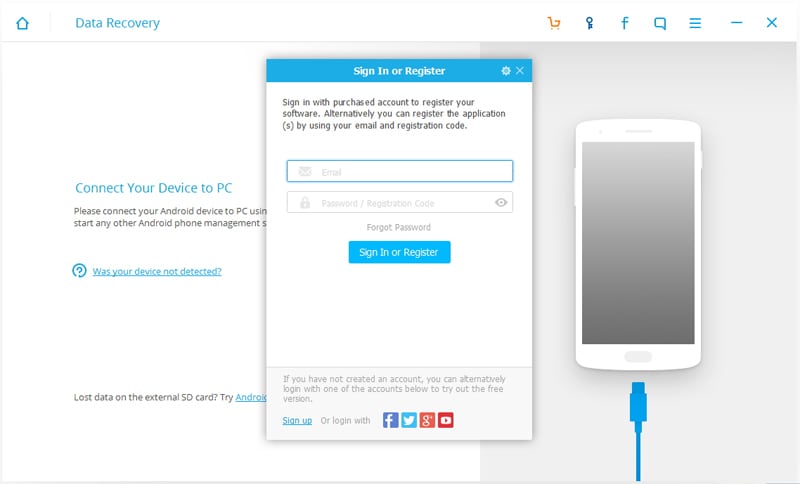
Før du foretager nogen filgendannelse, skal du også sørge for, at programmet kører på sin nyeste version for at undgå unødvendige afbrydelser. Du kan gøre dette manuelt ved at finde fanen ‘Søg efter opdateringer’ under indstillingsikonet øverst i softwarevinduet.
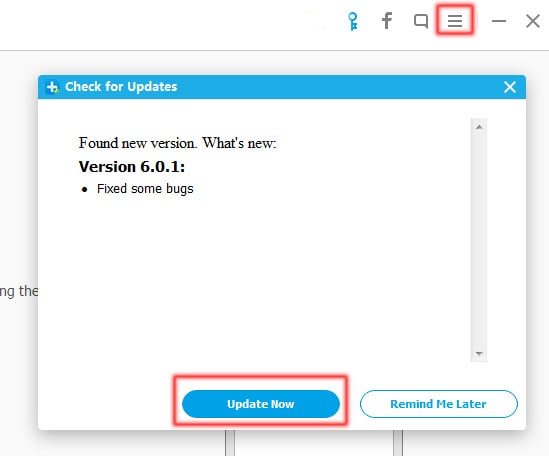
Trin 2 Tilslut din Android-enhed
Brug kablet eller USB, der fulgte med din Samsung Galaxy S7, tilslut den korrekt til din pc og vent på, at den genkender din Android-enhed. Softwaren vil også bede dig om at fejlfinde din smartphone (medmindre du har brugt DrFoneTool mere end én gang) efter tilslutning. Det lyder ret avanceret, jeg ved det, men softwaren viser dig et trin-for-trin instruktionsbillede, der vil guide dig gennem processen. Let som 1-2-3!

Trin 3 Gendan filer
Når du har tilsluttet din Galaxy S7 til din pc, vises der en liste over de filer, du kan gendanne fra din smartphone. Softwaren scanner din enhed med de filer, du afkrydsede, så hvis du kun skal gendanne dine mistede kontakter, kan du vælge kun at markere ‘Kontakter’-feltet i vinduet.

Trin 4 Se forhåndsvisning og gendan dine Android-kontakter
Efter scanning vises listen over alle dine kontakter, og du kan vælge, hvilke du vil gendanne, og hvilke der ikke skal. Når du har valgt dine filer, skal du trykke på fanen ‘Gendan’, og dine filer vil automatisk være tilbage, hvor du har brug for dem!
Seneste Artikler

