Top 4 måder at styre pc fra iPhone
Teknologien har nået sit højdepunkt i dagens verden. Alt er tilgængeligt med kun et tryk. Forestil dig at styre din pc fra din telefon. Lyder godt? Den seneste one-tap-funktion har nået næsten alle enheder, og nu har den skabt en bemærkning ved at introducere det nye element i, hvordan man styrer pc’en fra iPhone med blot et par trin. Derfor, hvis du har en iPhone og ser frem til at styre din PC/MacBook, så er du på den rigtige side. Med de rigtige apps efterfulgt af trin-til-trin-vejledning er denne artikel perfekt sammensat, så du kan vide, hvordan du forbinder pc fra iPhone.
Del 1: Kan jeg styre pc eller Mac fra iPhone?
Svaret er JA. Med forskellige applikationer og trin for trin vejledning er det muligt at styre din computerenhed fra iPhone. Ved at gøre dette kan man få fuld adgang til filerne i pc’en/MacBook og udføre funktioner yderligere gennem én enhed.
Apple fremstiller en af de mest avancerede og teknologidrevne enheder over hele kloden. iPhone, såvel som MacBook, kommer med forskellige funktioner, der gør livet enklere og teknologisk kyndig.
Det er virkelig nyttigt at tilslutte pc fra iPhone, da det bringer lettere handlinger at bruge og mindsker arbejdsindsatsen.
Så lad os tage et kig på de få betroede apps, der hjælper dig med at få fuld kontrol over din pc/MacBook fra din iPhone.
Sådan vil en tilsluttet pc og iPhone se ud:

Del 2: Keynote
Keynote bruges på din iPhone til at lave diasshowpræsentationer. Det er også kendt som en præsentationsskabende app, der bruges i vid udstrækning af studerende og professionelle. Det har kraftfulde værktøjer og fantastiske effekter til at skabe bemærkelsesværdige og imponerende præsentationer. Den er brugervenlig, og alle med grundlæggende computerviden kan bruge denne app præcist. Med keynote vil iPhone fungere som en fjernbetjening. Du kan tilslutte din pc fra iPhone og styre dine diasshowpræsentationer fra din iPhone ved at gennemgå følgende trin på din pc/MacBook og iPhone.
Trin 1: Opret et diasshow i keynote på din Mac.
Trin 2: Download Keynote-fjernapplikationen på din iPhone såvel som din MacBook fra App Store.
Trin 3: Sørg for at tilslutte både din MacBook/pc og din iPhone til det samme Wi-Fi-netværk.
Trin 4: Åbn præsentationen i en keynote fra din Mac. Det kan være enhver fil fra iCloud såvel som din Mac.
I tilfælde af at du præsenterer fra din Mac til en anden skærm eller et videoprojektionssystem, kan du stadig bruge din iPhone som fjernbetjening. Det er vidunderet ved hovedtonen.
Trin 5: Tryk på Keynote Remote på din iPhone. Når du gør det, vises følgende dialogboks. Klik på ‘Tillad’ for at acceptere de indgående forbindelser.
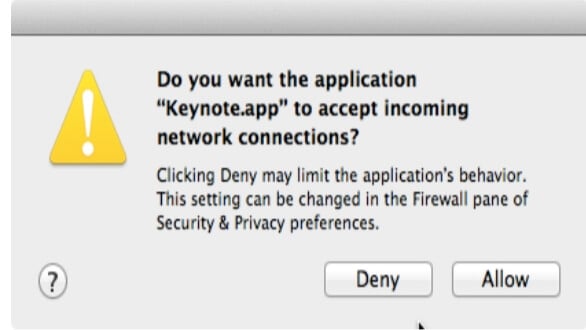
Trin 6: Klik på ‘Indstillinger’ i øverste venstre hjørne for at åbne Keynote Remote-indstillingerne, som vist nedenfor.
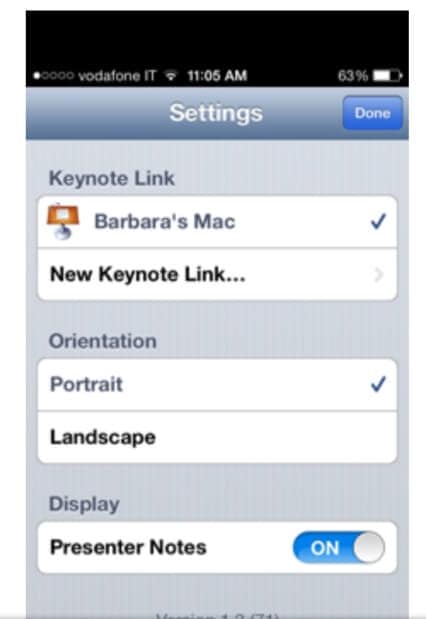
Trin 7: Klik på ‘Presenter Notes’ på ‘On position’.
Trin 8: Klik på ‘Udført’.
Trin 9: Klik på ‘Afspil diasshow’ på din iPhone, som vist.
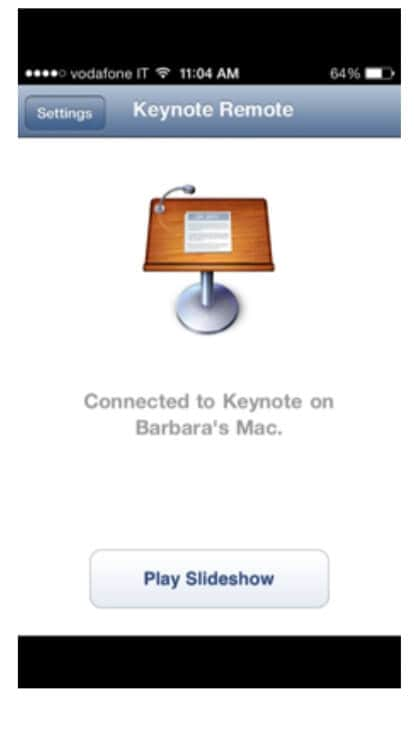
Trin 10: Din præsentation vises på skærmen. Du kan stryge og hen over skærmen for at flytte fra et dias til et andet.
Sådan kan du styre dine PC/MacBook-præsentationer fra din iPhone ved hjælp af Keynote og Keynote Remote.
Del 3: Microsofts fjernskrivebord
En applikation skabt af Microsoft hjælper en med at have fuld adgang til deres computerenhed på telefonen. Det hjælper med at overvåge de virtuelle apps på dine enheder og er bredt accepteret af Android såvel som iOS-brugere. Man kan få adgang til filer, spille spil, nyde film og musik fra PC/MacBook til direkte på iPad/iPhone. Ved at følge nedenstående trin-for-trin procedure vil man være i stand til at tilslutte pc fra iPhone såvel som iPad og udføre funktioner med lethed. (Proceduren for iPad og iPhone er den samme).
Trin 1: Download Microsoft Remote Desktop fra AppStore/Play Store på din MacBook/PC og iPad/iPhone.
Trin 2: Tilslut begge dine enheder til én Wi-Fi-forbindelse.
Trin 3: Når du åbner appen på din iPhone/iPad, blinker følgende skærm. Denne skærm venter på, at der tilføjes en yderligere forbindelse. Gå videre for at tilføje en forbindelse, og tryk på ‘Tilføj’ øverst til højre.
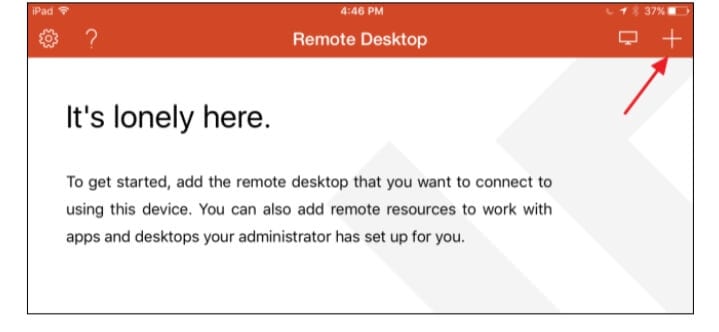
Trin 4: Forbindelsen skal etableres med en PC/MacBook. Så tryk på indstillingen ‘Desktop’ som vist nedenfor.
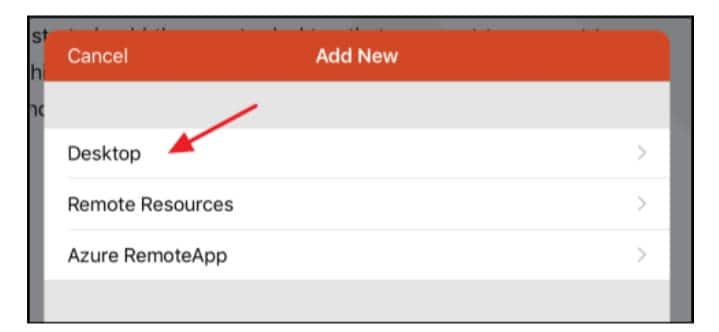
Trin 5: Tryk på ‘Brugerkonto’ og tilføj dit Windows-brugernavn og adgangskode, så det er sikret, og du kan oprette forbindelse når som helst uden at indtaste detaljerne hver gang. Hvis du har brug for mere sikkerhed og vil gå videre med at indtaste dine detaljer hver gang, skal du trykke på ‘Yderligere muligheder’.
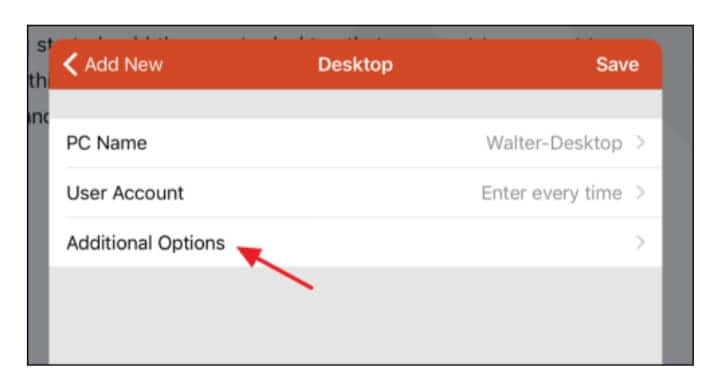
Trin 6: Når du har fuldført alle konfigurationsmulighederne, skal du trykke på ‘Desktop’ og derefter trykke på ‘Gem’ for at gemme din nye forbindelse.
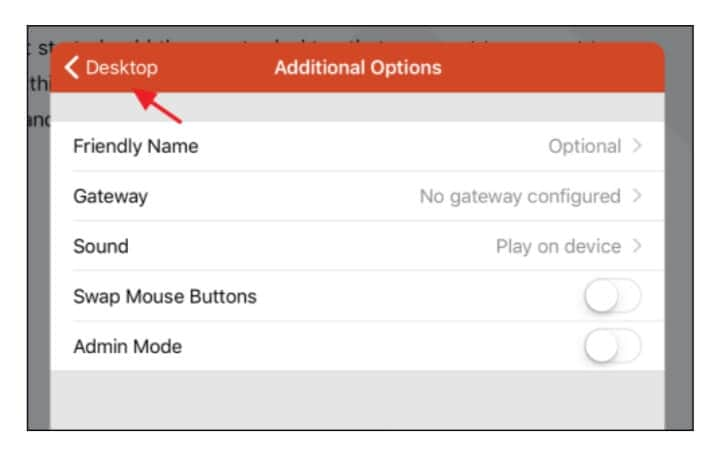
Trin 7: Når forbindelsen er etableret, vises den i hovedvinduet ‘Remote Desktop’. Når den er oprettet, vil skærmen se tom ud. Der vises et miniaturebillede af forbindelsen. Bare tryk på miniaturebilledet, og forbindelsen starter.
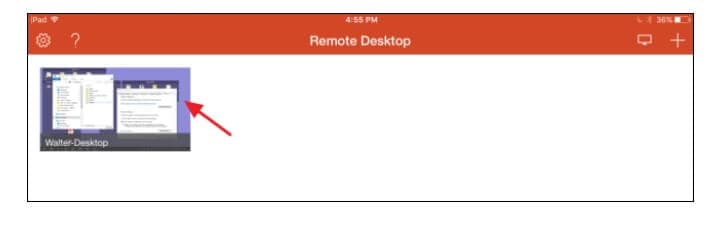
Trin 8: Når konfigurationen er udført, skal pc’en/MacBook’en oprette forbindelse med det samme. Når denne skærm vises, skal du trykke på ‘Accepter’. For ikke at modtage denne pop-up igen, klik på ‘Spørg mig ikke igen om forbindelse til denne computer’.
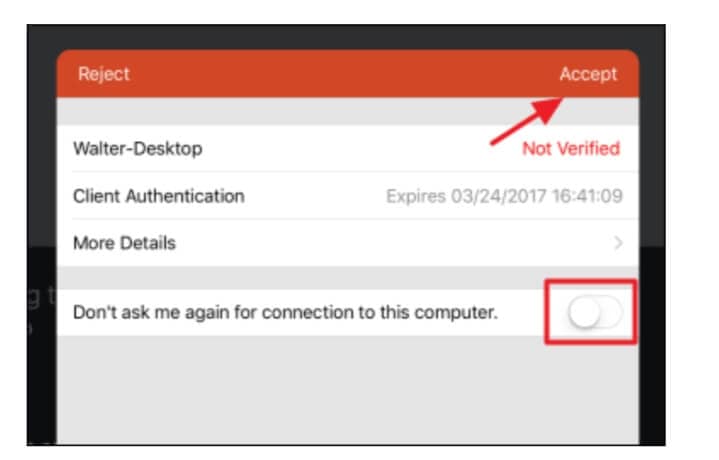
Trin 9: Når forbindelsen er vellykket, vil du være i stand til at udføre funktioner på begge på samme måde. Skærmen ville se sådan ud:
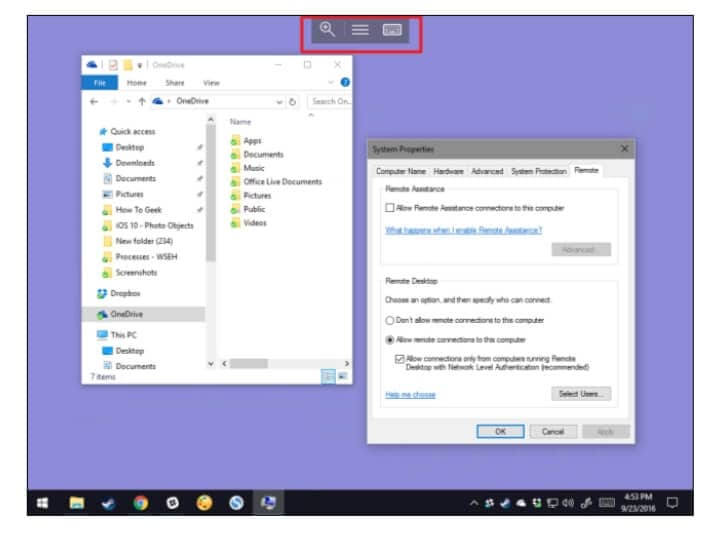
Ved at klikke på den midterste fane kan man se forskellige muligheder og også oprette forbindelse til flere forbindelser.
Del 4: Mobile Mouse Pro
Denne applikation er virkelig fantastisk i sine funktioner. Det er enkelt og meget let at forstå uden en masse trin, der skal følges. Forvandl din iPhone til en alsidig mus, der ikke kun styrer din pc/MacBook, men den kan også fjernstyre mange programmer ved at downloade Mobile Mouse Pro. Man kan have fuld adgang til e-mails, musik, film, spil osv. Den fungerer som en luftmus og er let at forbinde. Følg disse instruktioner for at tilslutte din pc fra iPhone via Mobile Mouse Pro-applikationen.
Trin 1: Download Mobile Mouse Pro-appen på både din pc/MacBook og din iPhone.
Trin 2: Tilslut begge enheder til et enkelt Wi-Fi-netværk.
Trin 3: Det er det. Du har nu tilsluttet begge dine enheder for yderligere aktivitet.
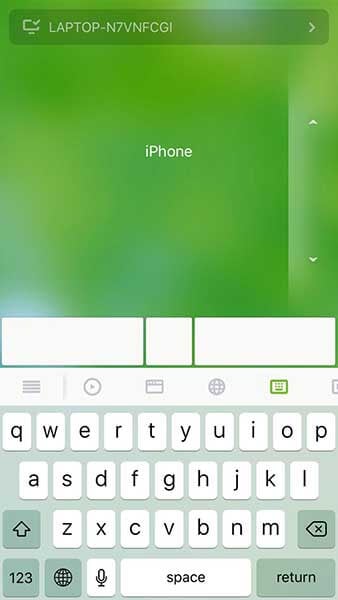
Del 5: Wi-Fi-fjernbetjening
Vectir Wi-Fi-fjernbetjeningen forbinder din pc/MacBook fra din iPhone eller enhver anden Android-enhed. Et iøjnefaldende aspekt ved denne app er, at man sammen med at udføre de grundlæggende arbejdsfunktioner som præsentationer, skrive en blog, grafisk design osv. Man kan også styre browsere, se film, spille spil og lytte til musik sammen med tilføjede muligheder som spring/afspil/stop, visning af sang og kunstnerinformation. Telefonen bliver til et praktisk trådløst tastatur eller trådløs musemarkør. Styr dine brugerdefinerede applikationer ved hjælp af Keyboard Control og Remote Profile Visual Designer-funktionerne. Wi-Fi-fjernbetjeningen er tilgængelig på alle iOS- og Android-enheder. Her er de grundlæggende trin til, hvordan du tilslutter din pc fra iPhone.
Trin 1: For det første skal du tilslutte din PC/MacBook samt din iPhone til den samme Wi-Fi-netværksforbindelse.
Trin 2: Installer Vectir Wi-Fi-fjernbetjeningen på din pc/MacBook såvel som din iPhone.
Trin 3: Åbn appen, navnet på de tilgængelige enheder vises. Klik på dit ønskede valg.
Trin 4: Færdig. Du har tilsluttet din pc/MacBook fra din iPhone.
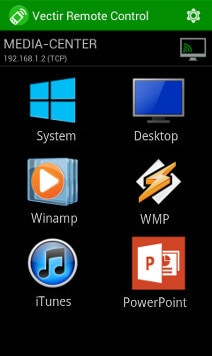
Konklusion
At forbinde din pc/MacBook til din iPhone er virkelig en funktion, der letter arbejdet og forbedrer oplevelsen. Med følgende applikationer kan man nyde de grundlæggende funktioner, der udføres på pc’en direkte på iPhone. Alle de nævnte applikationer er afprøvet og testet. De er effektive og dybt brugt af mange fagfolk og studerende til at udføre arbejdet på en hurtigere måde.
Så hvad venter du på? Gå videre og prøv disse programmer for at forbinde din pc fra iPhone og forbedre din arbejdsoplevelse med lethed.
Seneste Artikler