Top 4 apps til fjernbetjening af iPhone fra pc
Kan du styre din iPhone/iPad fra din pc?
I dag har cloud-lagringsplatforme gjort det meget nemmere at synkronisere alle dine enheder sammen og opbevare dine data ét sted. Men hvad nu hvis du vil have adgang til din iPhone/iPad fra din pc. Der er flere situationer, hvor brugerne har brug for fjernadgang til deres iPhone fra en pc/laptop, men ikke kender de rigtige metoder til at udføre jobbet.
Desværre kommer hverken iPhones eller pc/laptops med en forudinstalleret funktion, der understøtter fjerntilgængelighed. Det betyder, at hvis du vil fjerne styr iPhone fra pc, skal du bruge dedikeret software, der er specielt designet til dette formål. I dagens artikel har vi samlet en liste over de tre mest nyttige værktøjer, du kan bruge til at få fjernadgang til og styre din iPhone fra en pc.
Del 1: Fjernbetjening iPhone fra pc ved hjælp af TeamViewer
TeamViewer Quicksupport er en fuldt funktionel fjernbetjeningsløsning, der kommer med en lang række funktioner. Du kan installere softwaren på din pc og få adgang til din iPhone uden besvær. Den seneste version af TeamViewer kommer med en dedikeret skærmdelingsfunktion, der giver dig mulighed for at dele din iPhones skærm med en anden og lade dem overvåge dine aktiviteter.
TeamViewer kan dog kun bruges til overvågningsformål, da du ikke vil kontrollere iPhonen fuldt ud via en pc. Du kan kun se, hvad der sker på iPhones skærm. Dette er en passende mulighed for folk, der har stødt på en teknisk fejl på deres iPhone og har brug for at forklare det til en tekniker eller ven.
Så i stedet for at skændes om fejlen, kan du dele din skærm med den respektive person og lade dem give dig en fungerende løsning. For at bruge TeamViewer til iOS-skærmdeling skal du køre iOS 11 eller nyere på din iDevice. Du skal også installere den nyeste TeamViewer 13 på fjernenheden.
Sådan kan du bruge funktionen ‘Skærmdeling’ i TeamViewer til fjerntilgængelighed.
Trin 1 – Installer TeamViewer Quicksupport på din iPhone/iPad. Start appen, og den genererer automatisk et unikt ID til din iDevice.
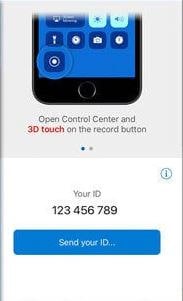
Trin 2 – Åbn nu TeamViewer på din pc og klik på ‘Fjernbetjening’ i øverste venstre hjørne.
Trin 3 – Indtast det ID, du genererede i det første trin, og klik på ‘Forbind’.
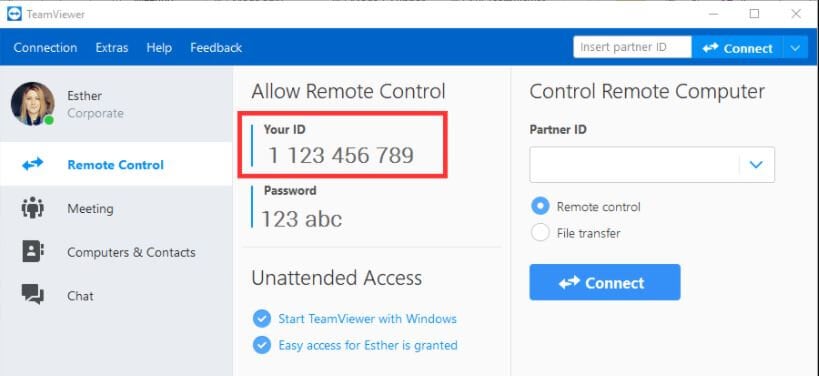
Trin 4 – Du bliver nødt til at aktivere funktionen ‘Skærmspejling’ på din iDevice. For at gøre det skal du stryge ned og vælge ‘Skærmspejling’ fra ‘Kontrolcenter’.
Det er det; et chatvindue åbnes på begge enheder, og du vil kunne se din iPhones skærm på den bærbare computer.
Del 2: Fjernbetjening iPhone fra PC med Veency
Veency er en fjernbetjeningssoftware, der primært er designet til at styre iPhone/iPad fra en pc. I modsætning til TeamViewer understøtter denne software skærmdeling og giver brugerne mulighed for at styre alle funktionerne på deres iPhone gennem selve pc’en.
Det betyder, at du praktisk talt kan gøre alt på din iPhone, det være sig at låse/låse enheden op, ændre ikonstørrelse, gennemse galleriet eller endda starte applikationer uden at røre iPhone. Den eneste ulempe ved Veency er, at den kun fungerer med en jailbroken iPhone.
Så hvis du ikke er tryg ved at jailbreake din iPhone, bliver du nødt til at holde dig til TeamViewer eller lede efter en anden løsning til fjernadgang til iPhone fra computer. Desuden etablerer Veency en forbindelse mellem de to enheder. Du kan installere enhver af VNC-klienterne, såsom UltraVNC, Chicken VNC og Tight VNC, for at bruge Veency. Følg disse instruktioner for at styre din iPhone fra en pc ved hjælp af Veency eksternt.
Trin 1 – Start Cydia Appstore på din Jailbroken iPhone og søg efter Veency.
Trin 2 – Installer appen på din iPhone. Husk, at appen automatisk begynder at køre i baggrunden, og du kan muligvis ikke se dens ikon på startskærmen.
Trin 3 – Med Veency kørende i baggrunden, skal du gå til Indstillinger> Wifi for at tjekke din iPhones IP-adresse.
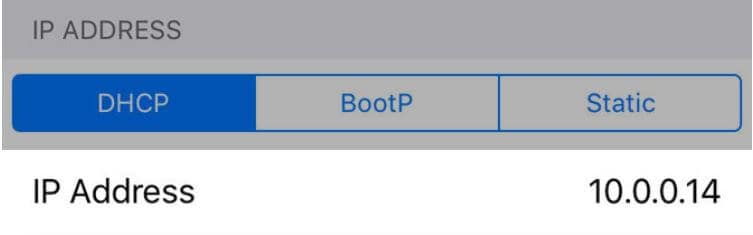
Trin 4 – Indtast nu IP-adressen i VNC-klienten på din pc og klik på ‘Forbind’.
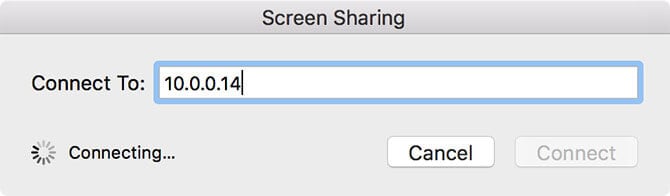
Trin 5 – Hvis forbindelsen er etableret, modtager du en forbindelsesanmodning på din iPhone. Accepter anmodningen, og din iPhones skærm vil replikere i VNC-klienten på dit skrivebord.
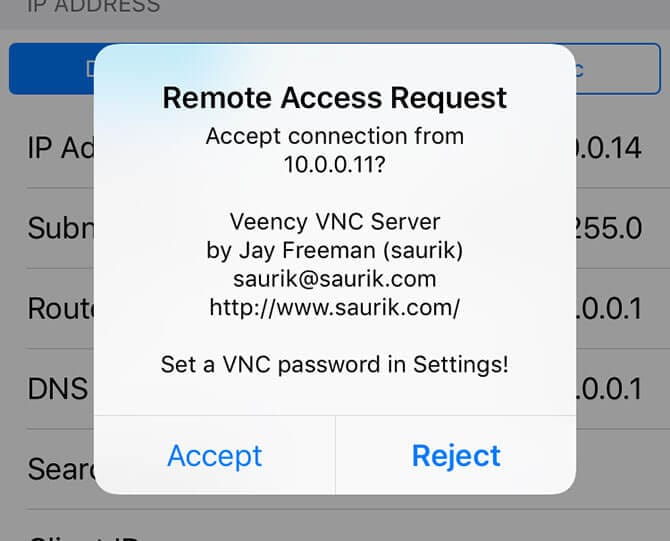
Del 3: Fjernbetjening iPhone fra pc via Apple Handoff
Endelig, hvis du har en ikke-jailbroken iPhone og kun ønsker at forbinde den til din Macbook, kan du også bruge Apples officielle Handoff-funktion. Det er en dedikeret funktion, der fulgte med iOS 8 og hjalp mange brugere med at udføre den samme opgave på forskellige iDevices.
Denne funktion har dog flere begrænsninger. I modsætning til Veency vil du ikke være i stand til at styre iPhone fra din pc fuldt ud. Med Apple Handoff vil du være i stand til at udføre følgende opgaver på din pc.
Accepter og foretag opkald ved hjælp af kontaktappen på din Macbook.
Fortsæt en Safari-session på din Macbook, som du startede på din iPhone.
Send og se beskeder fra din Macbook ved hjælp af iMessages og den traditionelle SMS-app på din Macbook.
Tilføj nye noter, og synkroniser dem med din iCloud-konto.
Følg disse instruktioner til fjernadgang til iPhone fra pc ved hjælp af Apple Handoff.
Trin 1 – Først og fremmest skal du aktivere ‘Apple Handoff’ på din Macbook. For at gøre det skal du gå til ‘Systemindstillinger’> ‘Generelt’> ‘Tillad overdragelse mellem denne Mac og dine iCloud-enheder.’
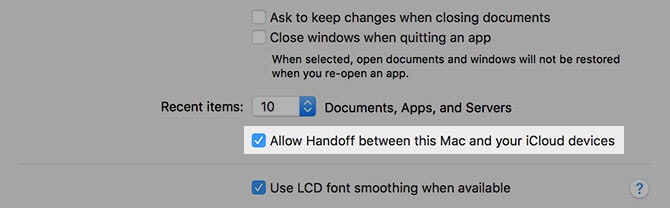
Trin 2 – Sørg for, at du er logget ind med det samme iCloud-id på begge enheder. Stryg nu op fra bunden for at få ‘app-switcher’ frem, og klik på ‘Handoff’-ikonet. Du vil automatisk se et ikon i nederste højre hjørne af Macbook.
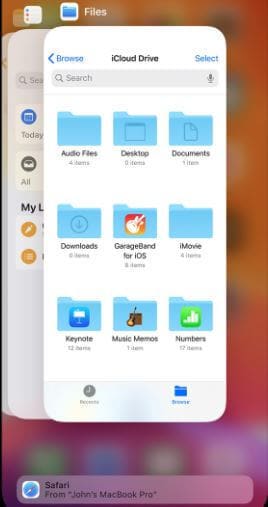
Del 4: Styr iPhone fra pc ved hjælp af MirrorGo
Du vil måske styre din iPhone fra computeren. MirrorGo er et godt valg for dig. Det giver dig mulighed for at caste telefonens skærm til en pc og betjene din iPhone med en mus.

Wondershare MirrorGo
Styr din iPhone fra din computer!
- Spejl iPhone-skærm på pc’ens store skærm med MirrorGo.
- Omvendt kontrol iPhone på din pc.
- Butik screenshots tages fra iPhone til PC.
- Se flere meddelelser samtidigt uden at tage telefonen.
Du kan nemt spejle iPhone-skærmen til en pc trådløst.
- Bekræft, at iPhone og pc forbinder med det samme Wi-Fi, dvs. i det samme netværk.

- Begynd at spejle.

Konklusion
Dette er et par teknikker til fjernbetjening styr iPhone fra pc. Da hver af disse metoder giver forskellig funktionalitet, kan du sammenligne og vælge den rigtige efter dine behov. For eksempel, hvis du vil have fuld kontrol over din iPhone fra pc’en og har en jailbroken iPhone, kan du bruge Veency til jobbet. På den anden side, hvis du ikke er villig til at jailbreake din iPhone og er tilfreds med begrænset funktionalitet, kan du vælge mellem TeamViewer eller Apple Handoff.
Seneste Artikler

