Sådan sætter du iPhone i DFU-tilstand? Tjek her!
DFU-tilstand er ofte blevet brugt som en sidste udvej, når du skal fejlfinde din iPhone. Dette kan være sandt, men det er også en af de mest effektive funktioner, du kan udføre, når din iPhone oplever visse problemer. For eksempel har DFU-tilstand vist sig at være en meget pålidelig løsning, når du reparerer en iPhone, der simpelthen ikke starter eller sidder fast i en genstartsløkke.
DFU vil være meget praktisk, hvis du ønsker at jailbreake, un-jailbreake din enhed eller endda blot gendanne din enhed, når intet andet virker. En af hovedårsagerne til, at de fleste mennesker foretrækker DFU-tilstand frem for gendannelsestilstand, skyldes det faktum, at det giver din enhed mulighed for at interface med iTunes uden en automatisk opgradering af firmware. Brug af DFU giver dig derfor mulighed for at gendanne din enhed i enhver tilstand, du vælger.
Her skal vi se på, hvordan du går ind i DFU-tilstand under tre forskellige omstændigheder. Vi skal se på, hvordan du sætter iPhone i DFU-tilstand normalt, uden at bruge din hjemmeknap og uden at bruge din tænd/sluk-knap.
- Del 1: Hvordan sætter man iPhone i DFU-tilstand normalt?
- Del 2: Hvordan går man ind i DFU-tilstand uden hjemmeknap eller tænd/sluk-knap?
- Del 3: Hvad skal jeg gøre, hvis min iPhone sidder fast i DFU-tilstand?
- Del 4: Hvad hvis jeg mistede mine iPhone-data i DFU-tilstand?
Del 1: Hvordan sætter man iPhone i DFU-tilstand normalt?
Før vi begynder at gå ind i DFU-tilstand, er det vigtigt at forstå, at hvis du sætter din telefon i DFU-tilstand, vil det resultere i tab af data. Derfor er det vigtigt at sikkerhedskopiere din enhed, før du forsøger dette. Hvis det er nødvendigt, kan du prøve DrFoneTool – Sikkerhedskopiering og gendannelse (iOS), en fleksibel iPhone data backup værktøj som giver dig mulighed for at forhåndsvise og selektivt sikkerhedskopiere og gendanne dine iOS-data i 3 trin. På denne måde har du en løsning, hvis noget går galt.
Trin for at gå ind i DFU-tilstand på din iPhone.
Trin 1: Tilslut din iPhone til din pc eller Mac, og sørg for, at iTunes kører.
Trin 2: Sluk iPhone ved at holde tænd/sluk-knappen nede, og skub for at slukke
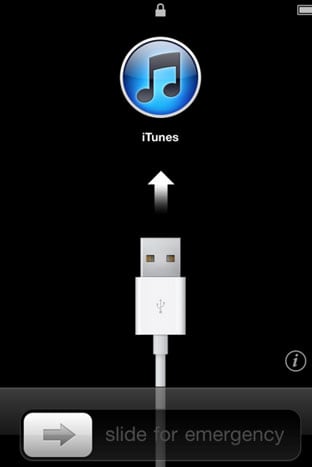
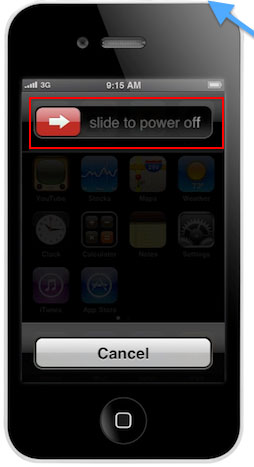
Trin 3: Hold tænd / sluk-knappen nede i 3 sekund

Trin 4: Dernæst skal du holde knapperne Hjem og Strøm (dvale/vågne) nede i cirka 10 sekunder
Trin 5: Slip derefter tænd/sluk-knappen, men bliv ved med at trykke på hjem-knappen i yderligere 15 sekunder


Dette vil sætte din iPhone i DFU-tilstand. Når du tilslutter enheden til iTunes, vil en popup fortælle dig, at iTunes har fundet en enhed i DFU-tilstand.

N/B: Du skal muligvis prøve et par gange, før du får succes. Hvis du kommer til 3rd trin og Apple-logoet kommer op, skal du starte igen, fordi det betyder, at iPhone er startet normalt.
Del 2: Hvordan går man ind i DFU-tilstand uden hjemmeknap eller tænd/sluk-knap?
Hvis du af en eller anden grund ikke kan bruge din hjemmeknap eller tænd/sluk-knap, kan du stadig prøve at sætte iPhone i DFU-tilstand. Processen er lidt mere involverende end ovenstående, men det kan lade sig gøre.
Sådan sættes iPhone i DFU-tilstand
Trin 1: På dit skrivebord skal du oprette en mappe, som du vil navngive Pwnage. Placer den seneste iOS-firmware og den seneste version af RedSn0w i denne nyligt oprettede mappe. Du kan downloade begge dele online. Udpak RedSn0w zip-filen i denne mappe.
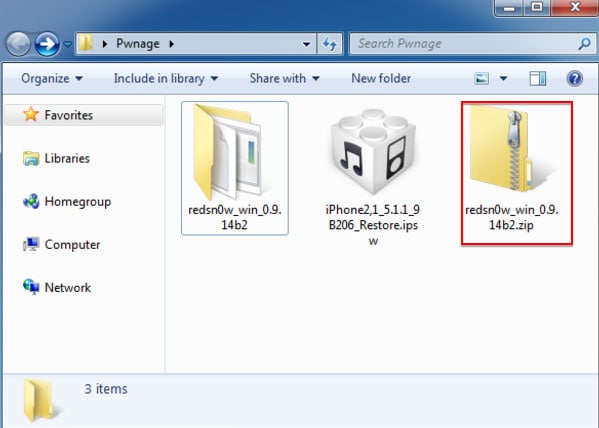
Trin 2: Start den udpakkede RedSn0w-mappe, der blev udtrukket tidligere. Du kan gøre dette meget nemt ved at højreklikke på .exe-filen og vælge ‘Kør som administrator’ fra kontekstmenuen.
Trin 3: Når mappen er blevet åbnet, skal du klikke på Ekstra

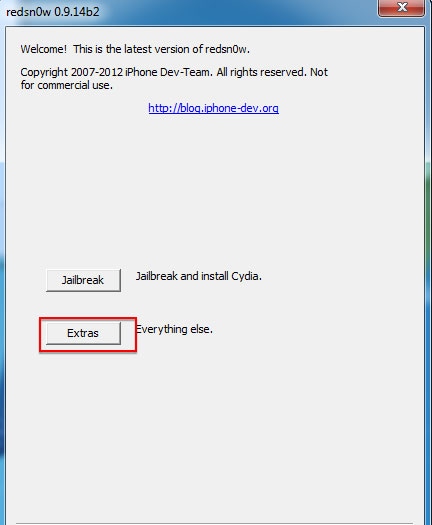
Trin 4: Fra Extra’s menu i det resulterende vindue, vælg ‘Endnu mere’
Trin 5: Fra menuen Endnu mere i det resulterende vindue skal du vælge ‘DFU IPSW’

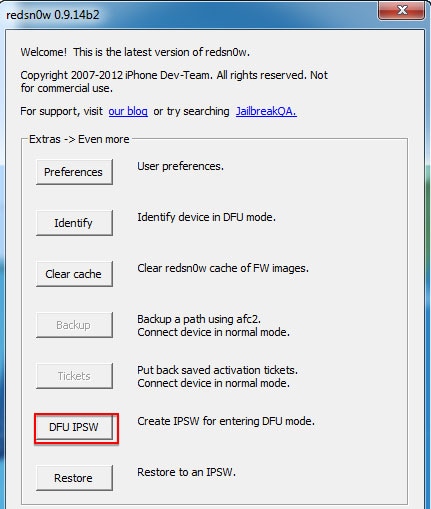
Trin 6: Der vises en dialogboks, der beder dig vælge en IPSW, som du i øjeblikket kan gendanne til uden hacks. Klik på OK for at fortsætte
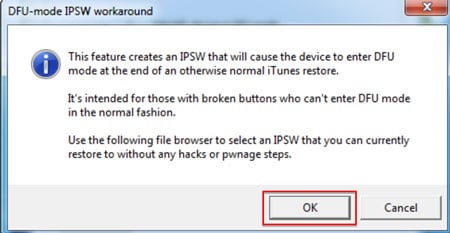
Trin 7: Vælg den ispw-firmwarefil, du downloadede i trin 1 ovenfor, og klik på Åbn
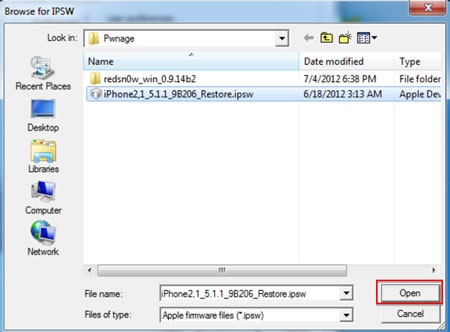
Trin 8: Vent på, at DFU-tilstand IPSW oprettes
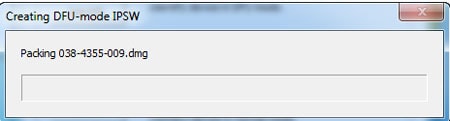
Trin 9: En dialogboks, der bekræfter den vellykkede oprettelse af DFU-tilstand IPSW, vises
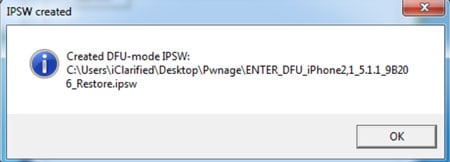
Trin 10: Start derefter iTunes og tilslut din enhed til din computer. Vælg enheden på listen til venstre. Hvis du ikke har lavet en sikkerhedskopi for nylig, ville dette være et godt tidspunkt at oprette på. Sørg for, at du er på oversigten, og hold derefter Shift-tasten nede og klik på ‘Gendan’

Trin 11: I det næste vindue skal du vælge ‘Enter-DFU ipsw fra den mappe, vi oprettede i trin et på dit skrivebord, og klik på ‘Åbn’

Trin 12: Dette vil sætte din iPhone i DFU-tilstand. Skærmen forbliver sort, og du kan muligvis jailbreake, hvis du vil, afhængigt af den firmware, du har valgt.
Del 3: Hvad skal jeg gøre, hvis min iPhone sidder fast i DFU-tilstand?
Faktisk er det ikke altid heldigt at sætte din iPhone i DFU-tilstand med succes. Der er nogle brugere, der siger, at deres iPhone har siddet fast i DFU-tilstand og ønsker at afslutte DFU-tilstand. For at løse dette problem vil vi gerne dele dig en metode til at afslutte DFU-tilstand uden at miste data.
Nå, her vil vi vise dig et kraftfuldt systemgendannelsesværktøj, DrFoneTool – Systemreparation. Dette program er designet til at løse enhver form for iOS-systemproblemer og få din enhed tilbage til normal. Vigtigst af alt kan det få dine iPhone-data tilbage, når din enhed sidder fast i DFU-tilstand eller gendannelsestilstand.

DrFoneTool – Systemreparation
Reparer iPhone, der sidder fast i DFU-tilstand uden at miste data!
- Løs med forskellige iOS-systemproblemer som gendannelsestilstand, hvidt Apple-logo, sort skærm, looping ved start osv.
- Få nemt din iOS-enhed ud af DFU-tilstand, ingen datatab overhovedet.
- Arbejd for alle modeller af iPhone, iPad og iPod touch.
- Fuldt kompatibel med den nyeste iOS-version.

Nå, lad os tjekke, hvordan man reparerer iPhone, der sidder fast i DFU-tilstand.
Trin 1: Start DrFoneTool
Download og start DrFoneTool først. Tilslut derefter din telefon til computeren, og vælg ‘Systemreparation’ fra grænsefladen.

Klik på ‘Standard Mode’ for at starte systemgendannelsesprocessen. Eller vælg ‘Avanceret tilstand’, som sletter telefondata efter rettelse.

Trin 2: Download din iPhone firmware
For at reparere dit iOS-system skal vi downloade firmware. Her vil DrFoneTool registrere din enhed og tilbyde dig den nyeste iOS-version. Du kan bare klikke på ‘Start’ og DrFoneTool hjælper dig med at downloade din iPhone-firmware.

Trin 3: Reparer din iPhone, der sidder fast i DFU-tilstand
Efter et par minutter vil downloadprocessen være afsluttet. DrFoneTool fortsætter med at rette dit iOS-system. Normalt vil denne proces tage dig omkring 5-10 minutter.

Så ifølge introduktionen ovenfor er det meget enkelt at rette din iPhone fast i DFU-tilstand, og vi behøver ikke bekymre os om dette længere.
Videotutorial: Sådan repareres iPhone, der sidder fast i DFU-tilstand med DrFoneTool
Del 4: Hvad hvis jeg mistede mine iPhone-data i DFU-tilstand?
Nogle brugere har måske glemt at sikkerhedskopiere data, før de gik ind i DFU-tilstand, så vil alle deres data i iPhone blive slettet. Dette er et stort tab for vores brugere. Du ved, at kontakter, beskeder, billeder og andre filer normalt er meget vigtige for os. Så hvad skal vi gøre, hvis vi mistede vores dyrebare data i iPhone DFU-tilstand. Bare rolig, her anbefaler vi dig et kraftfuldt værktøj: DrFoneTool – Data Recovery (iOS). Det er verdens første iOS-datagendannelsesværktøj, som giver dig mulighed for at gendanne dine iPhone-beskeder, kontakter, musik, videoer, fotos, opkaldslogger, noter og mere. Hvis du gerne vil se, hvordan du bruger dette program til at gendanne dine tabte iPhone-data i DFU-tilstand, så kan du læse denne artikel: hvordan man gendanner iPhone-data uden iTunes-sikkerhedskopi.

Seneste Artikler

