Gendan data fra iPhone i DFU-tilstand
iPhone-brugere klager ofte over, at deres enhed går i DFU-tilstand ufrivilligt. Nå, hvis det nogensinde sker for dig, så husk, at det er meget importeret til at rette DFU-tilstand, før du begynder at gendanne data, der er gemt på iPhone.
Hvis du ikke backup din iPhone ofte, at lære, hvordan man gendanner data i DFU-tilstand eller hvordan man reparerer DFU-tilstand, er noget, du skal vide, da det nogle gange kan forårsage tab af data.
I denne artikel bringer vi dig måder at rette DFU-tilstand på, før du genopretter dine data for at holde dem sikre og forhindre tab af data.
Del 1: Afslut DFU-tilstand, før du gendanne data
Først og fremmest har vi to måder at rette DFU-tilstand på. Disse teknikker er af yderste vigtighed, da de genopretter den normale funktion af din iPhone.
Metode 1. Få iPhone ud af DFU-tilstand uden at miste data
For at rette DFU-tilstand på iPhone uden tab af data bringer vi til dr. fone – Systemreparation (iOS). Denne software reparerer enhver iOS-enhed, der lider af systemfejl, såsom iPhone, der sidder fast ved Apple-logoet eller boot loop, sort skærm af død, iPhone vil ikke låse op, frossen skærm osv. Denne software forhindrer tab af data, og du behøver ikke at gendanne data efter systemgendannelse.

dr. fone – Systemreparation (iOS)
Reparer iPhone, der sidder fast i DFU-tilstand uden at miste data!
- Løs med forskellige iOS-systemproblemer som gendannelsestilstand, hvidt Apple-logo, sort skærm, looping ved start osv.
- Få nemt din iOS-enhed ud af DFU-tilstand, ingen datatab overhovedet.
- Arbejd for alle modeller af iPhone, iPad og iPod touch.
- Fuldt kompatibel med Windows 10 eller Mac 10.14, iOS 13.
Nedenstående er trin til at forstå, hvordan man reparerer DFU-tilstand via dr. fone – Systemreparation (iOS):
Når produktet er downloadet til din pc, skal du starte det for at vælge ‘Systemreparation’ på dets hjemmeside.

Tilslut nu iPhone, som er i DFU-tilstand, og lad softwaren registrere det. Klik derefter på ‘Standardtilstand’.

På den næste skærm skal du vælge enhedsnavnet og passende firmware til din iPhone og klikke på ‘Start’.

Firmwareopdateringen begynder at downloade nu.
Efter overførslen begynder DrFoneTool – Systemreparation at reparere din iPhone for at reparere DFU-tilstand.

Når softwaren afslutter sit arbejde med at reparere iPhone, der sidder fast ved DFU, genstarter iPhone normalt.
Metode 2. Afslut iPhone DFU-tilstand med tab af data
En anden måde at rette DFU-tilstand på er ved at bruge iTunes, da det betragtes som den bedste software til at rette DFU-tilstand. Brug af iTunes kan dog slette din enhed og slette alle dens data.
Følg trinene nedenfor for at rette DFU-tilstand på en iPhone ved hjælp af iTunes:
Launch iTunes on your Mac/Windows PC and connect the iPhone stuck in DFU Mode.
Så snart iTunes genkender din enhed, skal du trykke på Hjem (eller Lydstyrke ned-tasten for iPhone 7 og 7Plus) og tænd/sluk-knappen i cirka ti sekunder.
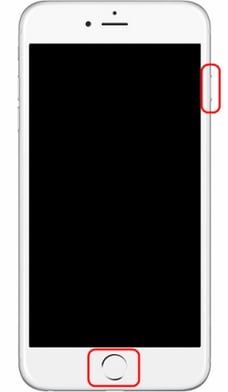
Forlad nu tasterne og tryk straks på tænd/sluk-knappen igen i 2 sekunder.
iPhone genstarter automatisk og afslutter DFU-skærmen, men alle dine data vil blive slettet.
Del 2: Gendan data selektivt fra din iPhone i DFU-tilstand med DrFoneTool iOS Data Recovery
I dette segment introducerer vi dig, hvordan vi kan gendanne data i DFU-tilstand vha DrFoneTool – iPhone Data Recovery. Denne software hjælper med at gendanne data såsom kontakter, beskeder, opkaldslogger, WhatsApp, appdata, fotos osv. fra beskadigede/stjålne/virusinficerede iPhones ved at scanne enheden, iTunes-sikkerhedskopi eller iCloud-sikkerhedskopifiler. Det er nemt at bruge og giver også brugerne mulighed for at få vist og derefter gendanne data selektivt.

DrFoneTool – iPhone Data Recovery
Verdens første iPhone og iPad datagendannelsessoftware
- Giv tre måder at gendanne iPhone-data på.
- Scan iOS-enheder for at gendanne fotos, video, kontakter, beskeder, noter osv.
- Udpak og se et eksempel på alt indhold i iCloud/iTunes-sikkerhedskopifiler.
- Gendan selektivt, hvad du vil have fra iCloud/iTunes-sikkerhedskopi til din enhed eller computer.
- Kompatibel med de nyeste iPhone-modeller.
Metode 1. DrFoneTool – iPhone Data Recovery : Scan iPhone for at gendanne data
Lad os først lære at gendanne data i DFU-tilstand fra selve iPhone. For at gøre det:
Start DrFoneTool toolkit-softwaren på din pc, tilslut iPhone til den, vælg ‘Gendan’ fra hjemmesiden og vælg ‘Gendan fra iOS-enhed’.

På det næste skærmbillede skal du klikke på ‘Start scanning’ for at hente alle gemte, tabte og slettede data. Hvis de data, du vil gendanne, er hentet, skal du trykke på pauseikonet.


Se nu blot de hentede data, vælg de elementer, der skal gendannes, og tryk på ‘Gendan til enhed’

Metode 2. iTunes Data Recovery: Udpak iTunes backup datafilen for at gendanne data
Næste op, hvis du vil hente data i DFU-tilstand fra en tidligere eksisterende iTunes-sikkerhedskopifil ved hjælp af iOS Data Recovery Toolkit, her er hvad du skal gøre:
Når du er på iOS Data Recovery-hjemmesiden, skal du vælge ‘Datagendannelse’ >’Gendan sikkerhedskopi fra iTunes’. Filerne vil blive vist foran dig. Vælg den mest passende fil, og klik på ‘Start scanning’.

De sikkerhedskopierede data i filen vil blive vist foran dig. Forhåndsvis det omhyggeligt, vælg de elementer, der skal gendannes til din iPhone, og tryk på ‘Gendan til enhed’.

Metode 3. iCloud Data Recovery: Scan iCloud for at gendanne data
Endelig giver iOS Data Recovery Toolkit også brugere mulighed for at gendanne data fra en iCloud-fil, der er sikkerhedskopieret tidligere. For at gøre det skal du følge instruktionerne nedenfor:
Kør DrFoneTool-værktøjssættet på din pc, og vælg ‘Datagendannelse’ > ‘Gendan fra sikkerhedskopifiler i iCloud’. Du vil blive dirigeret til en ny skærm. Her skal du logge ind med Apple-kontooplysninger og ikke bekymre dig om at holde dine oplysninger sikre med denne software.

Vælg nu den relevante fil og tryk på ‘Download’.

I pop op-vinduet skal du vælge de filer, der skal gendannes, og trykke på ‘Scan.

Endelig vil alle de gendannede filer være foran dig. Vælg dem for at gendanne data og tryk på ‘Gendan til enhed’

Enkelt, men effektivt! DrFoneTool-værktøjssæt – iOS Data Recovery hjælper med hurtig datagendannelse til din iPhone i DFU-tilstand ved hjælp af tre forskellige teknikker.
Del 3: Gendan data fra en iTunes-sikkerhedskopi direkte
Mistet alle vores data efter at have rettet DFU-tilstand ved hjælp af iTunes? Fortvivl ikke. Sådan kan du gendanne en sikkerhedskopifil via iTunes til din enhed:
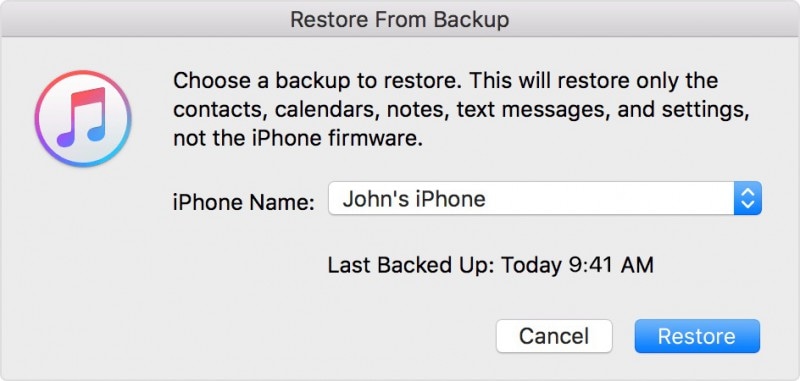
Start iTunes på pc’en og tilslut iPhone. iTunes vil opdage det, eller du kan vælge din iPhone under ‘Enhed’.
Vælg nu ‘Gendan sikkerhedskopi’ og vælg den seneste sikkerhedskopifil.
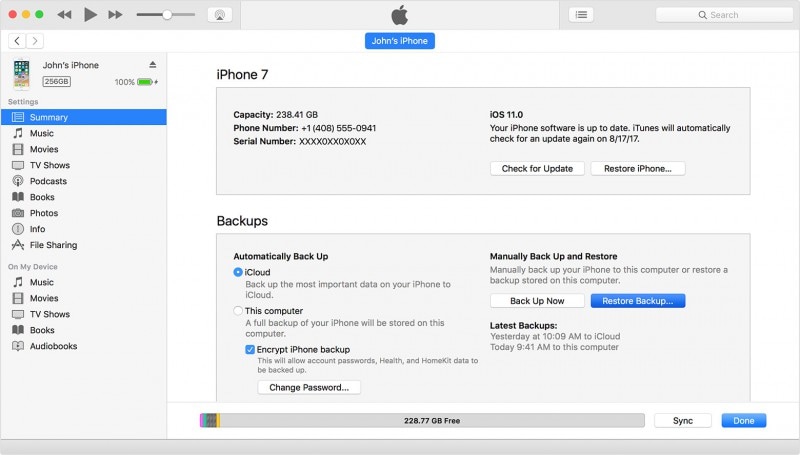
Klik på ‘Gendan’ og afbryd ikke din iPhone, før hele iTunes-sikkerhedskopifilen er gendannet til den, iPhone genstarter og synkroniserer med pc.
Del 4: Gendan data fra iCloud-sikkerhedskopi direkte
Hvis du allerede har en iCloud-sikkerhedskopifil, kan du gendanne data direkte til din iPhone, men først skal du besøge “Indstillinger” > Generelt” > “Nulstil” > “Slet alt indhold og data”. Følg derefter nedenstående trin:
Start opsætningen af din iPhone, og vælg ‘Gendan fra iCloud Backup’ på ‘App & Data-skærmen’.

Now log in with your credentials and choose a backup file. It will start restoring on your iPhone.

iOS System Recovery og iOS Data Recovery by DrFoneTool toolkit hjælper med at rette iPhone fast på DFU og efterfølgende gendanne data til din iOS-enhed. Gå videre og brug DrFoneTool-værktøjssættet nu, da det er verdens nr. 1 iPhone-manager med flere funktioner og en meget kraftfuld grænseflade.
Seneste Artikler

