[Løst]Hvordan rydder man appdata og cache på Android?
Smartphones for den enkelte er blevet alt i disse dage. Fra at indstille en alarm til at styre vores sundhed og fitness, er vi afhængige af smartphones til at udføre alle opgaver. Og specielt med Android-baserede smartphones er vi meget mere kraftfulde pr. Man kan søge og downloade adskillige apps, så meget som enhedens hukommelse kan rumme. Derfor vil det ikke være betagende at vide, at Android-smartphones har en markedsandel på 81.7% på smartphone-markedet. Selvom mange mennesker bruger Android-smartphones, fordi den er nem at bruge og byder på en masse funktioner. De fleste brugere er dog ligeglade med at kende det grundlæggende om apps, måden apps fungerer på og app-cache osv. At kende til apps og hvordan de bruger hukommelsen vil hjælpe brugerne med at gøre deres enheder hurtigere og administrere enhedens hukommelse effektivt. Selvom en smartphones hastighed og hukommelseskapacitet afhænger af dens kapacitet, kan Android-brugere administrere deres smartphones bedre ved at rydde App-cachen.
Derfor vil vi i denne artikel lære om App-cache og metoderne til at rydde den.
Del 1: Hvad er cachelagrede data på Android?
Android-operativsystemet fungerer ved at adskille hukommelse til forskellige formål. En type hukommelse er cachehukommelsen, hvor cachelagrede data gemmes. Cachelagrede data er sæt af duplikerede oplysninger om de websider eller websteder, du besøger. Android-smartphones gemmer cachelagrede data for at forbedre brugeroplevelsen. Generelt forbedres brugeroplevelsen ved at give et hurtigt svar på browsing-anmodninger fra brugerne. Dette er muligt, fordi de data, der er gemt i den cachelagrede hukommelse, er let tilgængelige, og enheden reagerer hurtigere på brugeranmodning ved at hente tidligere lagrede data fra den cachelagrede hukommelse. Hver app, der bruger internettet, har sine egne cachedata, som den bruger til at udføre funktioner hurtigere. Disse data bliver ved med at stige, afhængigt af din browsingfrekvens. Således er mere og mere enhedshukommelse optaget, hvilket skaber et hukommelsesunderskud for brugeren på grund af den store mængde cachelagrede data, der bliver lagret.
Den gode del er, at Android giver brugerne mulighed for at slette cache, og hvis brugere rydder cache-Android eller sletter cache eller rydder appdata, kan noget hukommelse frigøres til andre formål.
Del 2: Sådan rydder du systemcachedata i Android-gendannelsestilstand?
Systemcache-data inkluderer filer, der nemt kan tilgås af Android-systemet for at gøre Android-brugeroplevelsen glat. Ved at rydde denne cache kan du frigive en vis mængde lagerplads til andre formål. En af de nemmeste metoder til at rydde cache Android er at rydde alle systemcachedata i Android Recovery Mode. Denne metode involverer opstart af en Android-smartphone i gendannelsestilstand, hvilket er ret nemt, selvom det lyder svært. Rydning eller sletning af systemcachen vil heller ikke slette nogen information i dit system eller downloadede applikationer.
Følgende er trinene til at rydde systemcachen.
Trin 1: Sluk din enhed
Start med at slukke din Android-smartphone. Først da vil du være i stand til at starte din mobil op i gendannelsestilstand.
Trin 2: Start din smartphone i Recovery.
Nu skal smartphonen startes op i gendannelsestilstand. Dette kan gøres ved at trykke på en kombination af knapper som Power, Volume og Home-knappen samtidigt. Denne kombination varierer fra enhed til enhed. Så sørg for at finde den rigtige kombination til din enhed. Generelt er det Volume Up + Home + Power-knap.
Trin 3: Naviger og vælg ‘Recovery’
Brug lydstyrkeknapperne til at flytte op og ned, indtil ‘Recovery’-indstillingen er fremhævet. Vælg det ved at trykke på Power-knappen.
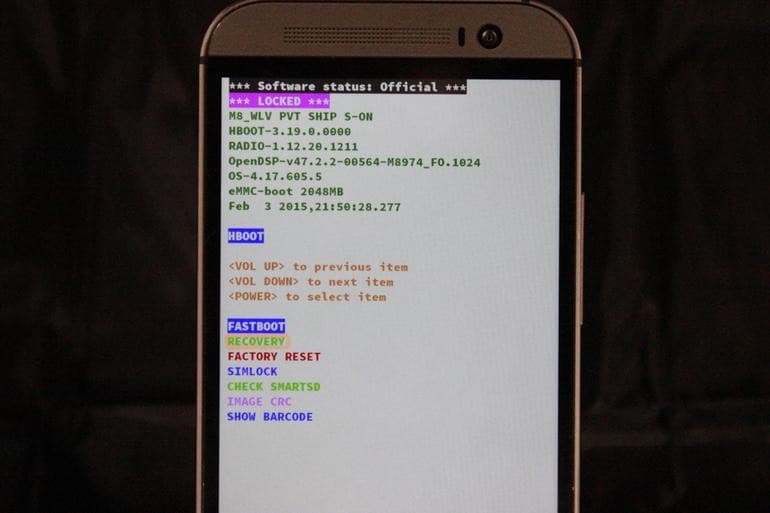
Trin 4: Tør cachen
På den efterfølgende skærm skal du navigere ned, indtil indstillingen ‘Tør cachepartition’ er fremhævet. Vælg det nu ved at trykke på tænd/sluk-knappen. Når det er gjort, skal du bruge lydstyrkeknappen til at navigere og tænd/sluk-knappen for at vælge, Genstart din enhed for at afslutte processen.
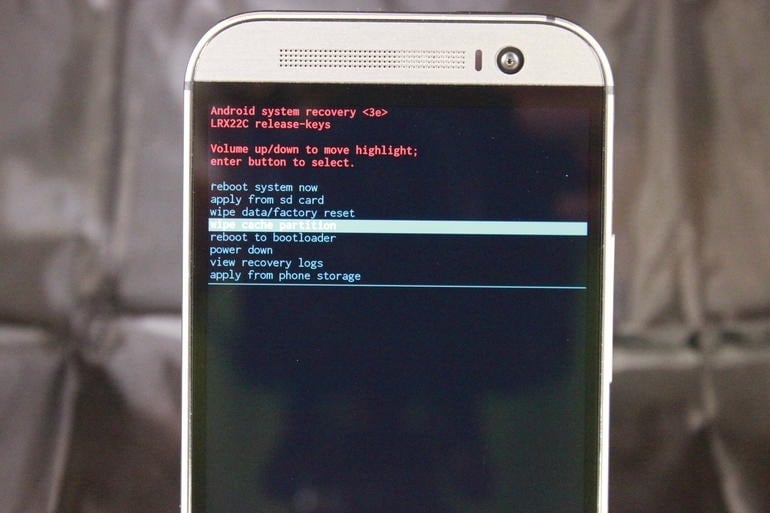
Del 3: Hvordan rydder man alle appens cachedata?
Nå, du kan også slette App Cache. Sletning af app-cachen for alle de apps, der kører på din smartphone, vil hjælpe dig med at få en betydelig mængde hukommelse. For at rydde appdata for alle apps på din enhed skal du blot følge trinene nedenfor.
Trin 1: start appen Indstillinger
Åbn appen ‘Indstillinger’ på din smartphone ved at trykke på Gear-ikonet.
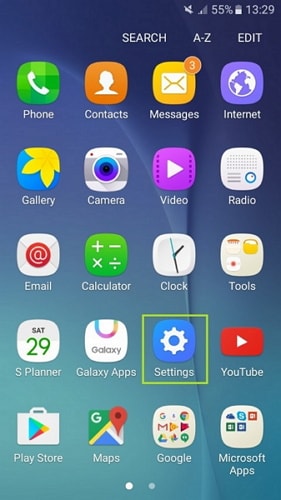
Trin 2: vælg ‘Opbevaring’ mulighed
I Indstillinger skal du rulle ned for at finde ‘Opbevaring’ mulighed. Tryk på den og åbn Lager.
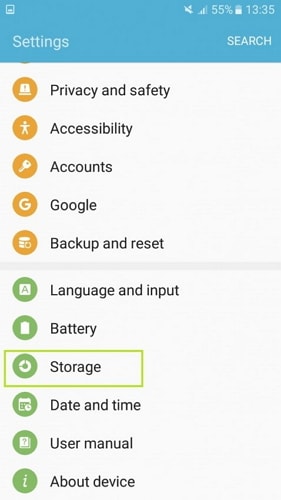
Trin 3: Åbn den interne lagerhukommelse
Alle cachelagrede data gemmes i enhedens interne lager. Så åbn det interne lager på din enhed. Du vil være i stand til at se detaljer om hukommelsens sammensætning.
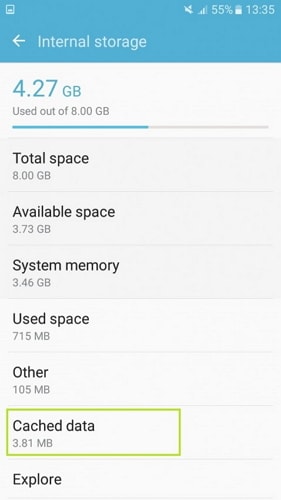
Dette vil også vise dig, hvor meget hukommelse der er optaget af cachelagrede data. Tryk nu på ‘Cached data’ mulighed.
Trin 4: Ryd cachehukommelsen
Der vises en popup på din smartphones skærm, der beder om din bekræftelse for at slette appsens cachehukommelse. Bekræft det ved at trykke på ‘Slet’.
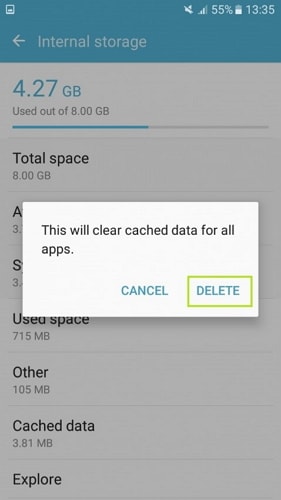
Nu vil cachedataene for alle apps på din enhed blive slettet.
Del 4: Hvordan rydder man cachedata for en specifik app?
Nogle gange kan visse apps stoppe med at fungere eller ikke reagere. Disse ting sker meget ofte, og det kan kræve, at du rydder appdata fra appen, som ikke fungerer korrekt. Desuden vil sletning af appdata for en bestemt app alene ikke påvirke cachedataene for andre apps, og derfor vil disse apps fungere hurtigt som normalt. De følgende trin vil lære dig, hvordan du rydder cachedataene for den app, du vælger.
Trin 1: Åbn appen ‘Indstillinger’ på din smartphone.
Trin 2: Åbn ‘Applikationer’
Rul nu ned for at finde indstillingen ‘Applikationer’. Tryk på ikonet og åbn det.
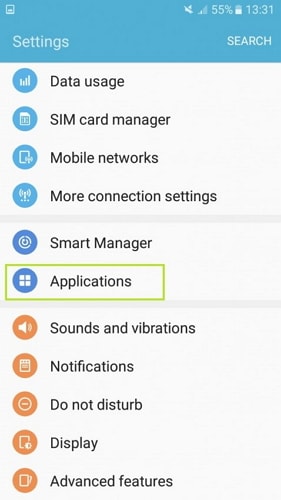
Trin 3: Vælg det ønskede program
Programmer viser listen over alle programmer, der optager hukommelse og kører på din enhed. Rul ned for at finde den applikation, hvis cachedata du ønsker at slette, og åbn den.

Trin 4: Åbn sektionen Lager i appen
Nu vil alle detaljer om den app efter eget valg blive vist. Tryk på ‘Opbevaring’ for at åbne sektionen Opbevaring af appen. Dette vil vise den hukommelse, der er optaget af appen.
Trin 5: Ryd cachedataene
Tryk nu på indstillingen ‘Ryd cache’ på skærmen. Hvis du gør det, slettes alle de cachelagrede data, der svarer til den valgte app.
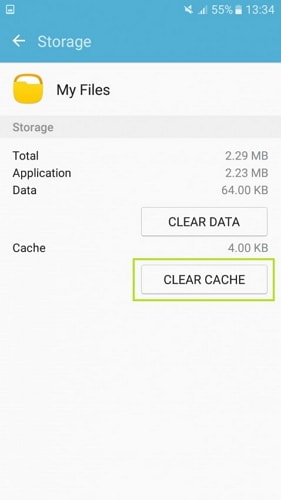
For at rydde appdata skal du blot trykke på ‘Ryd data’. Der går du, cachen er blevet ryddet for at rydde appdata på din enhed.
Derfor er dette de forskellige metoder, hvorpå cachehukommelsen i din Android-smartphone kan slettes. Hver metode beskrevet ovenfor er forskellig, men alle er meget nemme at udføre. Der kræves ikke yderligere udstyr for at bruge metoderne angivet ovenfor. Afhængigt af dit behov kan du vælge den metode, der passer bedst til dig.
Seneste Artikler