3 løsninger: Sådan sletter du billeder fra iPhone/iPad hurtigt
Apple Inc. stopper aldrig med at forbløffe sine brugere ved løbende at udgive de nye versioner af OS. Fra iPhone OS 1 til den seneste iOS 11, har rejsen altid været enestående og endnu vigtigere værdsat af iPhone- eller Mac-brugere. Levering af den fornemme ‘Mobile Experience’ er det, der adskiller alle Apple-produkter og -tjenester fra de andre.
Ikke desto mindre vil nogle af de monotone og uundgåelige opgaver altid forblive, og at fjerne billeder fra iPhone kan være sådan en handling eller opgave. Forestil dig bare, at du er ude efter at fejre en særlig lejlighed med dine kære, og på et øjeblik tager du din iPhone frem for at fange et særligt øjeblik. Men på grund af ingen hukommelsesplads kan et klikket billede ikke gemmes og forstyrrer også glæden ved det øjeblik. Men du kan undgå en sådan hændelse, hvis du ved, hvordan du sletter alle billeder fra iPhone. Når du fjerner billeder fra iPhone, frigiver det en masse lagerplads til dig, og du kan fortsætte med at bruge din telefon som normalt uden forstyrrelser. Bemærk, at nedenstående løsninger er skrevet med hensyn til iOS 8.
- Del 1: Sådan sletter du flere billeder fra iPhone/iPad Camera Roll
- Del 2: Sådan sletter du alle billeder fra iPhone ved hjælp af Mac eller PC
- Del 3: Sådan sletter du permanent billeder fra iPhone (kan ikke genoprettes)
Del 1: Sådan sletter du flere billeder fra iPhone/iPad Camera Roll
Kæmper du stadig med – hvordan man sletter billeder fra iPhone? Følg derefter nedenstående trin for at gøre det nemt. Husk, at nedenstående trin vil afslutte dine besvær med – hvordan du sletter billeder fra iPhone, især i iOS 8. Ikke desto mindre vil nedenstående trin i det mindste gøre dig bekendt med at slette billeder fra iPhone af enhver version, du ejer.
1. Start med at starte ‘Fotos’-applikationen.
2. Når du har gjort det, skal du nu kigge efter ‘Camera Roll’ Album.
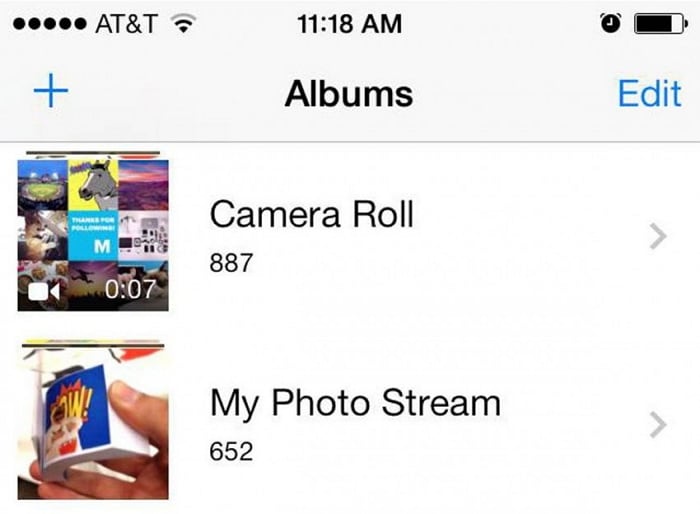
3. Her ved Camera Roll vil du se knappen ‘Vælg’. ‘Vælg’-knappen er placeret på mobilskærmens øverste højre hjørne. Se på billedet nedenfor.
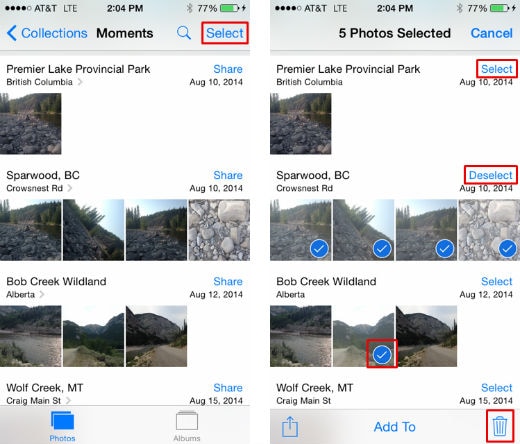
4. Klik nu på knappen ‘Vælg’ og fortsæt med det individuelle udvalg af billeder, som du vil slette. Du gør det ved at trykke på sådanne billeder én efter én. Alternativt kan du bruge glideteknikken for hurtigere manuel valg af fotos; bare glid dine egne fingre hen over en enkelt række billeder. Eller udfør det samme over en kolonne af billeder. Sidstnævnte foretager udvælgelsen hurtigere end førstnævnte; da sidstnævnte teknik vil lade dig vælge de flere rækker på én gang.
5. Klik nu på ‘Papirkurv’-ikonet (som ovenstående billede) for at fjerne fotos fra iPhone (iOS 8 version).
6. Når du klikker på ‘Papirkurv’-ikonet, vil en pop-up blive vist. Den vil bede dig om den endelige bekræftelse. Accepter det, og fjern fotos fra iPhone.
Del 2: Sådan sletter du alle billeder fra iPhone ved hjælp af Mac eller PC
Godt! det er nemt at fjerne billeder fra selve iPhone. Selv glideteknik bliver dog trættende, når der er omkring eller mere end det sekscifrede antal billeder på din iPhone. I sådanne tilfælde er brug af Mac eller pc den bedste mulighed for hurtigt at slette alle billeder fra iPhone. Hvis du vil vide, hvordan du sletter alle billeder fra iPhone på én gang, så læs og følg nedenstående trin.
Brug af Mac
1. Begynd med at slutte din iPhone til computeren. Du gør det ved hjælp af USB.
2. Nu, ved at starte ‘Image Capture’, som du finder i Applications-mappen, er du klar til at slette alle billeder fra iPhone.
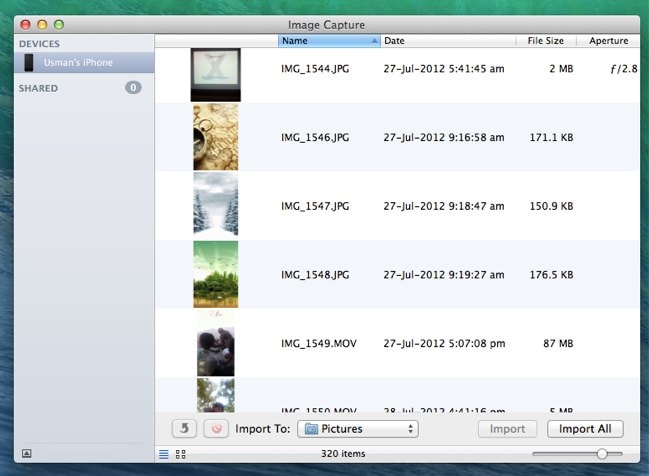
3. Brug nu genvejstaster ‘Command+A’ til at vælge alle billederne.
4. Så snart du udfører ovenstående handling, vises en rød knap. Når du klikker på denne røde knap, slettes alle billederne i ‘Image Capture’ på én gang. Se nedenunder.
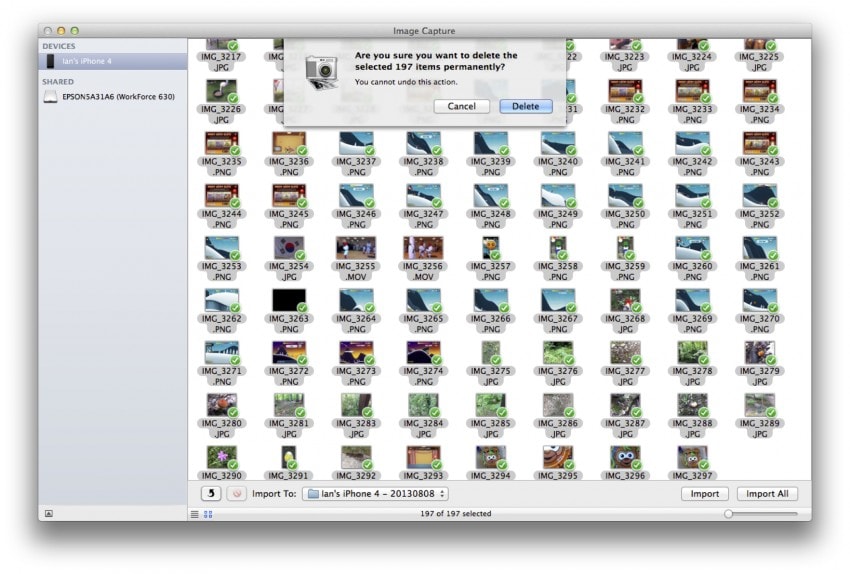
Brug af Windows-pc
Her skal de samme trin udføres som ovenfor, men grænsefladeikonerne er forskellige.
1. Ligesom ovenfor, tag hjælp af USB for at forbinde din iPhone til pc.
2. Vælg nu ‘Denne computer’ og åbn den for at vælge ‘Apple iPhone’.
3. Fortsæt ved at åbne ‘Internal Storage’-mappen og derefter ‘DCIM’-mappen. Efter alle disse trin lander du til en mappe, som viser dig alle billeder og videoer af din iPhone.
4. Gå igen efter genvejstaster ‘Ctrl+A’ for at vælge alle billederne. Og højreklik hvor som helst i den mappe for at slette dem alle.
For at være klar, de ovenfor definerede trin, der guider dig til, hvordan du sletter billeder fra iPhone, og hvordan du sletter alle billeder fra iPhone, de er ligeglade med dit privatliv. Det er et faktum, at selv efter sletning af fotos eller data via generelle måder, kan fotos eller data gendannes. Så hvis du vil permanent slette eller fjerne fotos fra iPhone, så tag et kig på nedenstående værktøjssæt-software.
Del 3: Sådan sletter du permanent billeder fra iPhone (kan ikke genoprettes)
Ovenstående to metoder vil ikke slette billeder permanent fra iPhone. Så hvis du vil fjerne fotos fra iPhone, der ikke kan gendannes, så er en software ved navn ‘DrFoneTool – Data Eraser (iOS)‘er hvad du har brug for. Privatliv er noget, vi ikke ønsker at gå på kompromis med. Generelle måder som ovenstående sletter faktisk ikke filer permanent og gør dem derfor sårbare over for identitetstyve.
‘DrFoneTool – Data Eraser (iOS)’ er bevidst lavet under hensyntagen til ovenstående faktorer. Med denne software kan du permanent slette dine private oplysninger (som kan gendannes selv efter sletning) på din telefon; da private oplysninger kan gemmes i slettede beskeder, billeder, opkaldshistorik, kontakter, noter, påmindelser osv. Den bedste del af dette softwareværktøj er, at du kan vælge de data, du vil slette permanent. Den gode del er også, at datagendannelsesværktøj er tilgængeligt, er den samme software sammen med de andre værktøjer som Fuld Data Erase, Screen Recorder, System Recovery og mange flere.

DrFoneTool – Data Eraser (iOS)
Slet nemt dine personlige data fra din enhed
- Enkel, klik-gennem, proces.
- Du vælger, hvilke data du vil slette.
- Dine data slettes permanent.
- Ingen kan nogensinde gendanne og se dine private data.
- Understøttet iPhone X/8 (Plus)/7 (Plus)/SE/6/6 Plus/6s/6s Plus/5s/5c/5/4/4s, der kører iOS 11/10/9.3/8/7/6/ 5/4
- Fuldt kompatibel med Windows 10 eller Mac 10.11.
Lad os nu se, hvordan du sletter fotos fra iPhone permanent uden at efterlade spor for identitetstyve (for at gendanne det) med ‘DrFoneTool – Data Eraser (iOS)’. Før du begynder at fjerne alle billeder fra iPhone med dette softwareværktøj, skal du downloade det fra dets officiel hjemmeside .
Tip: Data Eraser-softwaren kan hjælpe med at slette telefondata. Hvis du har glemt Apple ID-adgangskoden og vil fjerne den, anbefaler vi dig at bruge DrFoneTool – Skærmlås (iOS). Det sletter iCloud-kontoen fra din iPhone/iPad.
1. Når du har downloadet softwaren, skal du installere og køre ‘DrFoneTool’ på din Mac eller Windows-pc. Når du åbner dette værktøjssæt, finder du Data Eraser-værktøjet i højre side af grænsefladen.

2. Nu er det tid til at forbinde din iPhone til din Mac eller Windows PC. Bare tag hjælp af et digitalt USB-kabel for at forbinde begge. Og så snart dette værktøjssæt genkender det, skal du vælge Slet private data for at fortsætte, følgende vil blive vist.

3. For helt at fjerne billeder fra iPhone, kræves det, at dette værktøjssæt scanner og leder efter de private data på din iPhone. Det gøres, når du klikker på ‘Start’-knappen. Bare vent et par sekunder, mens ‘DrFoneTool’-værktøjssættet henter dine private data.
4. Efter lidt ventetid vil dette værktøjssæt vise dig scanningsresultaterne af private data i form af fotos, opkaldshistorik, beskeder, videoer og meget mere. Som sagt tidligere, er det tid til at udnytte den bedste funktion ved det. Bare tjek på elementer, du vil slette, og klik bare på ‘Slet’-knappen.

5. Inden for et par minutter vil ‘DrFoneTool – Data Eraser’ slette alle billeder fra iPhone for dig.
Bemærk: Dette værktøjssæt vil bede om din bekræftelse, før du permanent sletter billeder fra din iPhone. Så efter at have indtastet/tastet ‘000000’, giv din bekræftelse ved at klikke på ‘Slet nu’.

6. Efter at have givet en bekræftelse til ‘DrFoneTool – Data Eraser (iOS)’ for fuldstændig sletning af billeder fra iPhone og ventet i et par minutter, vil en meddelelse på vinduet i denne software dukke op. Der står ‘Slet med succes’.

Så i denne artikel lærte vi om 3 metoder til at slette billeder fra iPhone. Men for at fjerne billeder fra iPhone og samtidig beskytte den mod enhver form for tyveri i fremtiden, bør man gå efter ‘DrFoneTool – Data Eraser (iOS)’.
Seneste Artikler

