[Løst] Hvis jeg sletter min gamle iPhone, vil det så påvirke min nye?
Hvis du ikke har slettet personlige data før, bliver du bekymret for dine personlige data og resten af dokumenterne og billederne i den gamle iPhone. Ingen vil kunne lide at dele deres data med en ny iPhone-bruger overhovedet, medmindre du ønsker at gøre det af særlige grunde, højst sandsynligt, hvis du ikke har noget personligt.
Når du tænker på at slette dataene, er chancerne for, at du sælger telefonen eller opgraderer til en ny iPhone. Når det er sagt, hvordan vil du håndtere din gamle iPhone?
Når vi taler om iPhone-data, skal du tænke på dine e-mails, beskeder, billeder og dokumenter. Andre typer data omfatter downloadede elementer, logoplysninger, cache, præferencer og cookies, der er oprettet af de apps, du har installeret på den gamle iPhone. Husk, at sletning af elementer fra din iPhone ikke fjerner dem fra dit lager. Processen fjerner dem midlertidigt, og sådanne ting kan ikke tilgås fra iPhone-grænsefladen.
Bortset fra at slette iPhone-data, er der andre vigtige ting at gøre, før du slipper af med det. Sådanne omfatter
- Fjern parringen af dit Apple Watch,
- Sikkerhedskopiering af dine iPhone-data,
- Log ud af iCloud, App Store og iTunes,
- Sluk for find min iPhone,
- Fjern iPhone fra Apple ID-kontoen,
- Lås iPhone op
- Fjern dit SIM-kort
Del 1: Hvordan sletter man iPhone-data?
Når du planlægger at købe en ny iPhone eller opgradere til den nye model, der er lanceret på markedet, skal du overføre dine oplysninger, før du sletter fra den gamle enhed. Når vi taler om sletning, tænker du måske på manuelt at slette kontakter, dokumenter, påmindelser, billeder eller iCloud-oplysninger. Selvom du muligvis ikke får vist disse elementer på din gamle enhed, findes de stadig i dit lager.
Hvis du sletter iPhone-data ved hjælp af enhedsindstillingerne, vil du sandsynligvis slippe af med det med succes, men du kan gendanne alt professionelt. Uanset om du har mistet den gamle iPhone eller allerede har den, kan du fjerne alt fra enheden uden at påvirke din nye iPhone. De følgende trin vil guide dig til at udføre processen med succes i begge situationer.
1.1 Hvis du har din iPhone
Du skal følge følgende trin for at flytte dine data, før du fjerner alle dine gamle iPhone-oplysninger.
Overfør iPhone-data til din nye enhed
Din nye iPhone giver dig mulighed for automatisk at overføre oplysninger fra din gamle enhed ved hjælp af QuickStart. Dette gælder dog for brugere med enheder, der understøtter IOS 11 eller nyere.
Antag, at du bruger iPhones med IOS 10 eller tidligere. I så fald kan du overføre dine iPhone-oplysninger til din nye enhed ved at bruge iCloud, Finder eller iTunes.
Du vil måske bruge et andet telefonnummer med din nye iPhone. I så fald vil du blive bedt om at tilføje betroede telefonkontakter til kontoen for at forhindre, at du mister adgang. Lad os sige, at du ikke har adgang til det telefonnummer, du brugte på din gamle iPhone. Det kunne hjælpe med at generere den to-faktor-godkendelseskode, som du havde på den gamle enhed, når det kræves.
Sådan fjerner du dine personlige oplysninger fra din gamle iPhone.
- Fjern parrede enheder såsom Apple Watch, hvis du havde tilsluttet en til den gamle iPhone.
- Sikkerhedskopier vigtige data, som du ikke ønsker at miste.
- Log ud af dine konti såsom iTunes, App Store og iCloud. Her er, hvordan du gør det.
- På enheder, der understøtter IOS 10.3 eller nyere, skal du kontrollere tryk på indstillingsikonet> ikonet med dit navn, og derefter vælge Log ud. Du skal indtaste din Apple ID-adgangskode og derefter trykke på Sluk-sektionen.
- For dem, der bruger IOS 10.2 eller tidligere, skal du gå til indstillinger, trykke på icloud>log ud og derefter trykke igen for at få adgang til ‘Slet fra min enhed.’ Det vil hjælpe, hvis du indtaster Apple ID-adgangskoden for at fuldføre processen. Til sidst skal du gå til indstillinger og vælge iTunes og App Store> Apple ID, og derefter logge ud.
- Når du er færdig med at logge af alle dine konti, skal du gå til indstillinger igen. Under fanen ‘generelt’ skal du vælge ‘nulstil’ og derefter ‘slet alt indhold og indstillinger’. Hvis din iPhone har Find-funktionen slået til, bliver du bedt om at indtaste Apple ID-adgangskoden.
- iPhone vil sandsynligvis bede om enhedens adgangskode, før du trykker på fanen Slet enhed.
- Da du flytter til en ny iPhone-enhed, behøver du ikke at afregistrere iMessage.
- Til sidst skal du kontakte din udbyder for at overføre tjenester til den nye ejer, hvis du giver den gamle iPhone væk. Glem heller ikke at fjerne din gamle iPhone fra listen over dine betroede enheder.
1.2 Hvis du ikke har den gamle iPhone
Måske var ovenstående trin ikke fuldført, og du ikke har den gamle iPhone, kan du bruge alternativer. For eksempel kan du bede den nye ejer om at slette indholdet og indstillingen ved at følge trinene ovenfor.
På samme måde kan du logge ind på din iCloud eller finde min enhedsapp på en anden enhed for at slette oplysninger på den gamle iPhone. Når den er slettet, kan du vælge ‘Slet fra konto’.
Et andet alternativ er at nulstille din Apple ID-adgangskode for at forhindre nogen i at slette dine personlige oplysninger fra iCloud-bot kunne ikke fjerne iPhone-dataene. Du kan også fjerne dine kredit- og betalingskortoplysninger via iCloud, hvis du brugte Apple Pay på den gamle iPhone.
Del 2: Sletning af iPhone-data med DrFoneTool-Data Eraser (iOS)
Mens sletning af dine iPhone-data via telefon kan garantere gendannelse i en professionel proces, kan du permanent slette dataene for at beskytte dit privatliv, selv fra en professionel identitetstyv ved hjælp af Dr. Fone – Data Eraser.
Softwaren er tilgængelig til brug på både Windows- og Mac-brugere. Følgende er de funktioner, der følger med denne utrolige data viskelæder;
- Slet uønskede genstande og skab dermed mere plads og fremskynd din iPhone
- Kan permanent fjerne 3. parts apps såsom Viber, Whatsapp, Kik osv.
- Stor filhåndtering på en mere sofistikeret måde
- Slet elementer på din iPhone selektivt
DrFoneTool – Data Eraser giver avanceret privatliv til iPhone-brugere. Med de seneste cybersikkerhedsproblemer kan softwaren reducere dine personlige datas chancer for identitetstyveri. Det sikrer, at de slettede data er væk for altid. Selv de kraftfulde datagendannelsesværktøjer vil ikke gendanne de slettede data.
Dr. Fone – Data Eraser fungerer med alle typer iOS-enheder og kan slette alle filtyper. For eksempel kan du slippe af med private oplysninger såsom beskeder, vedhæftede filer, billeder, kontakter, påmindelser, opkaldshistorik, blandt andre følsomme oplysninger.
Mens Dr. Fone – Data Eraser lover privatliv, fjerner den også unødvendige genstande, der får iPhone til at levere langsom ydeevne selv til væsentlige funktioner. Disse typer filer inkluderer de midlertidige eller logfiler og systemjunks, der fylder enhedens lager. Softwaren komprimerer også billederne for at frigive mere plads.
Følgende er trin til sletning af dine iPhone-data.
Dr. Fone – Data Eraser scanner iPhone-dataene, før en handling udløses. Du kan vælge at slette dataene med et enkelt tryk eller selektivt slette de elementer, du ikke behøver at beholde, fra scanningsresultaterne.
Trin 1: start Dr. Fone – Data Eraser software på din computer og tilslut din iPhone
Trin 2: scanningsresultaterne vises på interfacet; klik på slet eller vælg, hvad du vil slette, og bekræft handlingen, før dataene slettes
Trin 3: iPhone vil blive slettet fuldstændigt, og den genstarter som en ny enhed
2.1 Fuld Data Eraser
Dr. Fone – Full Data Eraser er dit bedste alternativ til at tørre iPhone-data fuldstændigt og permanent. Med denne software kan du holde professionelle identitetstyve væk. Du vil ikke være bekymret for dine private data igen, fordi Dr. Fone – full Data Eraser har evnen til at fjerne selv de mest genstridige genstande på din iPhone.
Hvis du kører Dr. Fone på din Windows- eller Mac-computer, vil den vise de funktioner, der følger med softwaren. De omfatter;
- Skærmlås
- System reparation
- Telefonoverførsel
- Telefon backup
- Data viskelæder
- Virtuel placering

Fra funktionerne i vinduet skal du vælge indstillingen Data Eraser. Her er en guideline til brug af Dr. Fone – fuld Data Eraser-funktion, når du fjerner data på din iPhone;
Tilslut iPhone til computeren: et lyskabel bruges til at forbinde din enhed til computeren. Når iPhone er genkendt, vil du have tre muligheder i vinduet, inklusive Sletning af private data og Frigør plads på iPhone og Slet alle data. Fra listen på din venstre lodrette kant skal du vælge Slet alle data for at begynde sletningsprocessen.

Telefonen begynder at slette permanent: Når enheden er fundet på Dr. Fone – Data Eraser-softwaren, skal du gå videre til at vælge sikkerhedsniveauet for at slette iPhone-dataene. Vær opmærksom på, at et højere sikkerhedsniveau ikke giver nogen chance for at gendanne dine data. Det tager også et stykke tid at fjerne alt fra computeren helt.

Mens sletteprocessen er klar til at begynde, skal du være forsigtig, da du ikke kan gendanne dataene. Indtast adgangskoden 000000 for at bekræfte, hvornår du er klar til at handle.
Vent på, at sletteprocessen er fuldført: Når du begynder at slette, skal du vente uden at bruge iPhone. Sørg for, at enheden er tilsluttet en strømkilde under hele sletteprocessen.
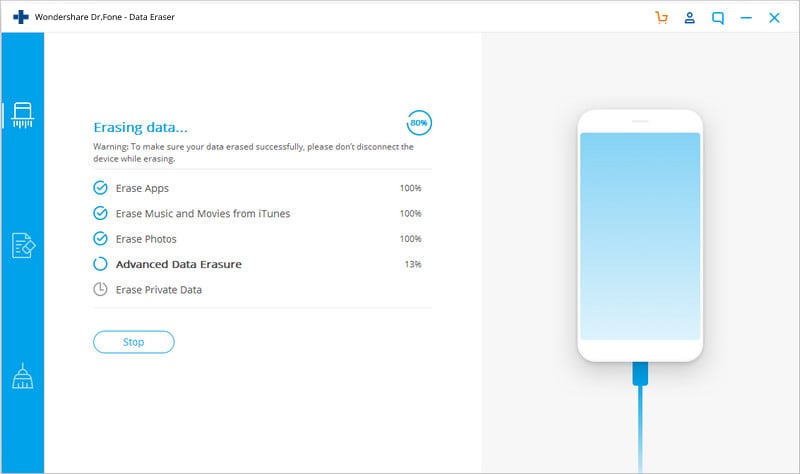
Programmet vil bede dig om at acceptere genstartsprocessen for din iPhone. Klik på ok for at bekræfte og fortsætte.
Et vindue, der angiver, at sletningsprocessen er fuldført, vises. Dette indikerer, at iPhone bliver til en ny enhed, da den ikke indeholder noget indhold. Du kan derfor begynde at indstille det baseret på dine præferencer.
2.2 Privat data viskelæder
Den private data viskelæder er blandt de kraftfulde Dr. Fone værktøjssæt, der hjælper iPhone-brugere med at slette deres personlige oplysninger såsom beskeder, noter, opkaldshistorik, bogmærker, kalendere og fotos.
Desuden tillader Dr. Fone – private Data Eraser iPhone-brugere at vælge elementer, der kræver permanent sletning. Som sådan er der ingen chancer for at gendanne personlige data igen.

For at bruge denne funktion skal du starte Dr. Fone på din computer. Vælg indstillingen Data Erasure fra de tilgængelige moduler i programmets vindue. Sletningsprocessen vil finde sted i følgende procedure:
Tilslut iPhone til din computer: Brug et lyskabel til at tilslutte enheden. Tryk venligst på Trust-indstillingen, der vises på din iPhone for at sikre, at den opretter forbindelse.

Når iPhone har oprettet forbindelse, får du adgang til tre muligheder. Vælg mulighederne for sletning af private data.

Programmet vil derefter scanne de private data på din iPhone efter at have klikket på startknappen. Scanningsprocessen tager normalt noget tid at finde personlige data.

Når scanningsresultaterne vises, skal du vælge de data, du vil slette, og starte processen ved at klikke på sletteknappen.
2.3 Pladsbesparelse
Når din iPhone bliver langsommere eller bliver ved med at vise en fejlmeddelelse, er chancerne for, at lagerpladsen er træt. I så fald kan du bruge pladssparefunktionen på DrFoneTool-programmet. Når du har startet programmet og tilsluttet enheden, skal du klikke på knappen for data viskelæder.

Du kan slette uønskede filer fra datasletningsindstillingen, fjerne ubrugelige apps, administrere store filer, komprimere billeder eller eksportere dem.
Hvis du klikker på hver af funktionerne, bliver du bedt om at vælge indstillinger som følger;
- ‘Rens’ for at fjerne valgte uønskede filer
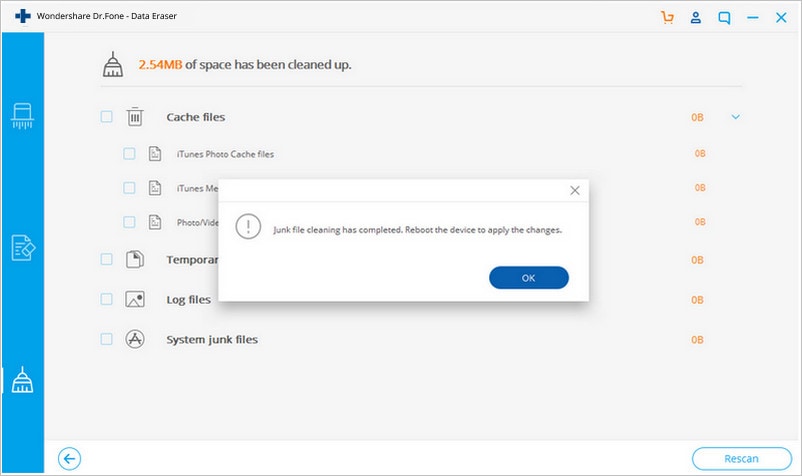
- ‘Afinstaller’ for at fjerne ubrugelige apps.

- ‘Slet’-knap for at fjerne eller eksportere store filer til din computer før sletning.
- Og til sidst vil du organisere billeder eller komprimere dem for at frigøre noget plads.
Del 3: Hvad skal jeg være opmærksom på, mens jeg sletter data?
Når du bruger Dr. Fone-programmet til at slette iPhone-data, skal du være forsigtig, fordi der ikke er nogen sandsynlighed for at blive genoprettet på nogen som helst måde. Sletningsprocessen er i modsætning til, når du udfører processen via telefon. Når det er sagt, skal du være opmærksom på følgende:
- Sørg for, at lyskablet er tilsluttet ordentligt, så det ikke afbrydes, før sletningsprocessen er fuldført
- Din enhed skal have nok batteristrøm
- Brug ikke telefonen eller åbn nogen applikationer under processen med at slette data
- Bekræft altid de oplysninger, du skal slette permanent, fordi du ikke vil gendanne dem, når sletningsprocessen er fuldført.
Bounce tip
Før du sletter dine personlige data fra iPhone-enheden, skal du sikre dig, at de er sikkerhedskopieret. At have en sikkerhedskopi vil sikre, at dine data kan hentes efter behov, især når du vil kopiere en anden ios-enhed.
For at sikkerhedskopiere iPhone-data kan du bruge iTunes eller iCloud. Fra din indstillingsapp kan du rulle ned for at vælge iCloud og aktivere iCloud-sikkerhedskopi.
Andre sikkerhedskopieringsalternativer omfatter tilslutning af enheden til din Mac ved hjælp af et USB-kabel. Dine data kan gemmes på iTunes.
Selvom disse sikkerhedskopieringsmuligheder fungerer fremragende til at sikkerhedskopiere iPhone-data, kan du også stole på DrFoneTool – telefonsikkerhedskopiering til at sikkerhedskopiere og eksportere dine iPhone-data til en computer. Dette program gør det nemmere for brugere at sikkerhedskopiere data selektivt og gendannes bekvemt til ios-enhederne.
Følgende er trin til at sikkerhedskopiere dine iPhone-data ved hjælp af DrFoneTool – telefonsikkerhedskopiering.
Tilslut din iPhone til en computer. Tilslut et lynkabel for at forbinde iPhone til computeren, og det vil automatisk registrere enheden.
DrFoneTool – telefonsikkerhedskopieringsprogram understøtter de fleste ios-datatyper lige fra privatlivsdata til sociale appdata. Vælg sikkerhedskopiering og gendannelse af enhedsdata fra programmets grænseflade.
Her vælger du de data, du vil sikkerhedskopiere, når enheden er blevet opdaget. Klik på knappen ‘Backup’. Processen vil tage minutter, afhængigt af mængden af data, du har valgt fra din iPhone. Når backup-processen er færdig, kan du se backup-historikken.
Konklusion
iPhone-brugere kan finde DrFoneTool-programmet meget nyttigt til at slette forskellige datatyper fra deres enhed. Selvom der er enkle procedurer til at udføre datasletning og sikkerhedskopieringsprocesser, har DrFoneTool en tendens til at tilbyde flere funktionaliteter, der giver iPhone-brugere mere anvendelighed og bekvemmelighed ved at udføre væsentlige handlinger, som ellers er umulige at udføre på selve enheden.
Seneste Artikler