Fuld guide til, hvordan du rydder cookies på iPad
Cookies er de vigtigste tandhjul for, hvordan internettet fungerer i den moderne æra. Cookies er små filer, der downloades fra internettet til din enhed, når du surfer på internettet og kan bruges til mange funktioner.
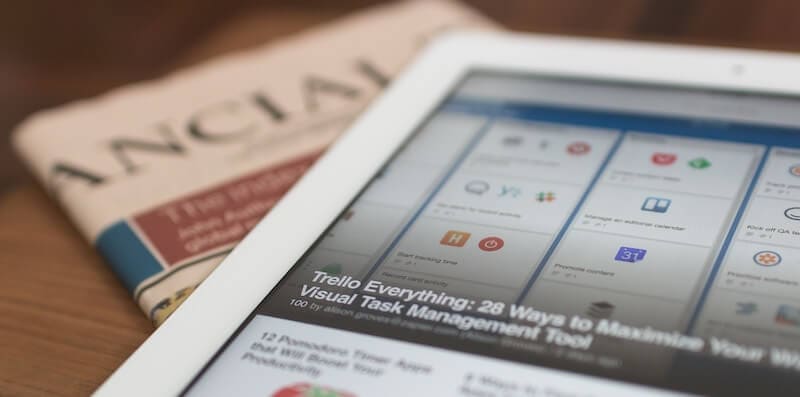
Uanset om det er for at give dig en bedre annonceringsoplevelse, hjælpe dine yndlingswebsteder med at indlæse hurtigere eller bare give dig en samlet bedre oplevelse på din webbrowser, er der ingen tvivl om, at cookies er overalt. Dette kommer dog til at koste.
Primært, selvom cookies er relativt små i størrelse, kan masser af internetbrowsing betyde, at disse filer stables op og i sidste ende kan optage meget plads på din enhed. Dette betyder mindre plads på din enhed til dine egne filer, og din enhed kører langsommere over længere perioder.
Alt i alt, selvom et problem, vi alle står over for, kan det hurtigt løses ved hjælp af de metoder, vi skal udforske i dagens guide. For alt hvad du behøver at vide om, hvordan du rydder cookies og vinder din dyrebare iPad-lagerplads tilbage; Læs videre.
Del 1. Sådan rydder du cookies permanent på iPad (til beskyttelse af privatlivets fred)
En af de første ting, du gerne vil tænke på, er beskyttelsen af personlige oplysninger ved cookies. Dette har været store nyheder med den seneste Cambridge Analytica-skandale med Facebook, og flere mennesker er blevet opmærksomme på farerne ved cookies.
Mest bemærkelsesværdigt, hvis nogen har adgang til din iPad fysisk eller endda trådløst, såsom en app eller et websted, kan de læse cookies på din enhed for at se, hvilke websteder du har besøgt og se, hvilken slags person du er, og hvad der foregår videre i dit liv.
Heldigvis findes der en løsning kendt som DrFoneTool – Data Eraser (iOS) for at hjælpe dig med at slette disse cookies med lethed, ikke kun hjælpe dig med at fremskynde din enhed, men også for at forbedre sikkerheden for dit privatliv. Nogle af de funktioner, du vil kunne nyde, inkluderer;

DrFoneTool – Data Eraser
Ryd cookies permanent på iPad (100 % kan ikke gendannes)
- Slet alle data med ét klik, eller vælg data, der skal slettes
- Understøtter alle iOS-operativsystemer og iPhone- og iPad-enheder
- Optimer din enhed fuldstændigt, eller vælg hvilke filtyper der skal administreres
- Kan fremskynde din iOS-enhed med så meget som 75 %
Hvis dette lyder som den løsning, du har ledt efter; her er en trin-for-trin guide til, hvordan du får den fulde oplevelse.
Trin et – Download DrFoneTool – Data Eraser (iOS)-softwaren via webstedet og installer det på din computer ved at bruge instruktionerne på skærmen. Når den er installeret, skal du åbne softwaren, så du er på hovedmenuen og tilslutte din iOS-enhed ved hjælp af lyn-USB-kablet.

Trin to – Klik på indstillingen Data Eraser i hovedmenuen, og vælg derefter indstillingen Slet private data i menuen i venstre side af skærmen. Klik på Start, og vælg derefter alle afkrydsningsfelterne for det indhold, du vil slette. For at slette dine cookies skal du vælge Safari Data og derefter klikke på Start.

Trin tre – Softwaren vil nu scanne din enhed og lede efter alle mulige filer, den kan bruge og slette. Disse vil alle blive vist i resultatvinduet. Når scanningen er færdig, skal du blot gå gennem listen og vælge alle de filer, du vil slette.
For de bedste resultater skal du vælge alle filerne.

Trin fire – Når du er tilfreds med dit valg, skal du klikke på Slet-indstillingen, og alle dine filer vil blive slettet, og dit privatliv vil blive sikret, og din enhed vil have mere plads til at give dig en bedre oplevelse!
Del 2. Sådan rydder du cookies fra en bestemt hjemmeside på iPad
Da cookies eksisterer for at hjælpe dig med at få en bedre onlineoplevelse, vil der være visse cookies fra bestemte websteder, du måske vil beholde. Heldigvis har Apple leveret en metode til at hjælpe dig med at slette cookies fra visse websteder, hvilket sikrer, at du har kontrol over dine egne data.
Sådan sletter du specifikke cookies fra bestemte websteder i stedet for at slette dem alle.
Trin et – Fra hovedmenuen på din iPad, naviger til indstillingen Indstillinger, og rul derefter ned Safari (standardwebbrowseren på din iPad). Under disse muligheder skal du rulle til bunden og vælge indstillingen Avanceret.
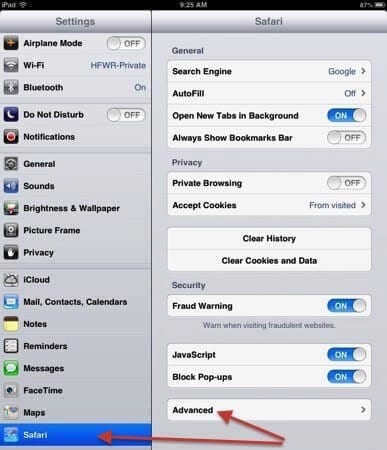
Trin to – Du vil nu se en liste over alle de websteder, du har besøgt, som har downloadet cookies til din enhed. Du vil også se, hvor meget lagerplads disse cookies optager på din enhed.
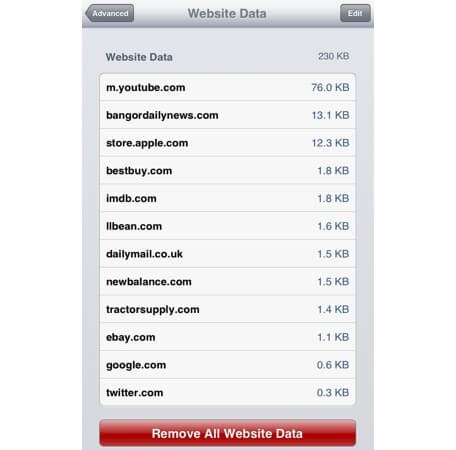
Du kan vælge at fjerne alle hjemmesidens data her ved at bruge den røde knap i bunden eller trykke ind på de enkelte hjemmesider og slette cookies og persondata én efter én.
Del 3. Sådan rydder du cookies fra Safari, Chrome, Firefox og Opera på iPad
Der er masser af forskellige webbrowsere derude designet til iPad, hver med deres egne funktioner og funktioner, der kan trække dig til at bruge den, i stedet for at holde sig til standard Safari-browseren.
I resten af denne vejledning skal vi undersøge, hvordan du effektivt kan rydde cookies på din iPad, uanset hvilken webbrowser du bruger.
3.1 Sådan rydder du cookies fra Safari på iPad
Trin et – Fra hovedmenuen på din iPad skal du åbne menuen Indstillinger, trykke på Safari og derefter trykke på Ryd al browserhistorik og cookies. Denne metode fungerer på alle iOS-enheder, inklusive iPads, iPhones og iPod Touch.
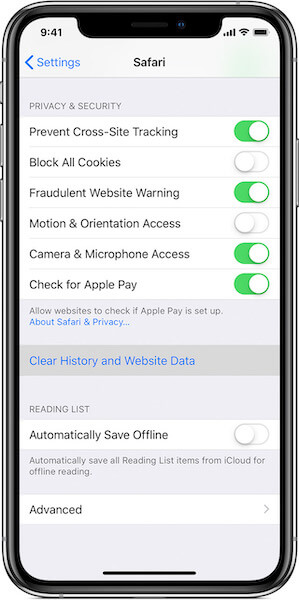
3.2 Sådan rydder du cookies fra Chrome på iPad
Trin et – Åbn Google Chrome-webbrowseren på din iPad-enhed, og tryk på menuikonet med tre prikker i øverste højre side af browseren. Rul ned og tryk på Indstillinger for at åbne indstillingsmenuen.
Trin to – Rul ned i Indstillinger og vælg indstillingen Beskyttelse af personlige oplysninger efterfulgt af indstillingen Ryd cookies, webstedsdata. Alle cookies vil blive slettet fra alle websteder, når du bekræfter sletningsmuligheden.
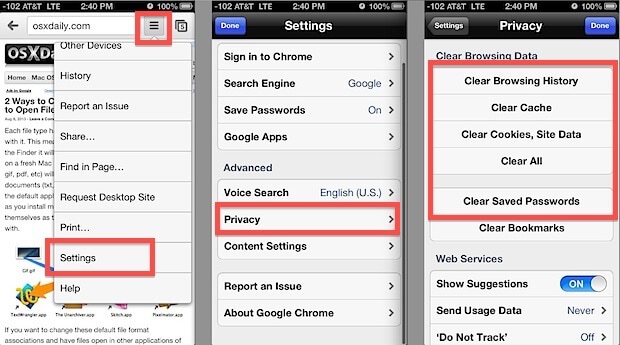
3.3 Sådan rydder du cookies fra Firefox på iPad
Trin et – På din iPad (eller enhver anden iOS-enhed), åbn din Firefox-webbrowser, og tryk på menuen Indstillinger ved at trykke på menupunktet nederst til højre på skærmen.
Trin to – Tryk på Indstillinger og rul ned til indstillingen Ryd private data. På den næste skærm skal du trykke på Ryd private data, bekræfte handlingen, og alle Firefox-browsercookies vil blive slettet fra din enhed.
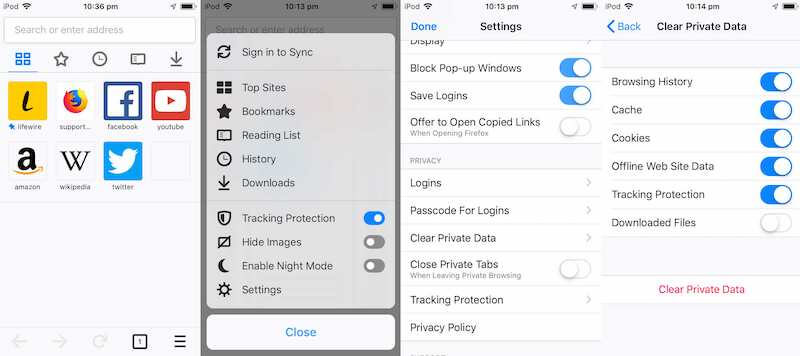
3.4 Sådan rydder du cookies fra Opera på iPad
Trin et – Åbn menuen Indstillinger på din Opera-webbrowser på din iPad, og tryk på indstillingen Privatliv og sikkerhed i menuen til venstre. Herfra skal du vælge indstillingen Indstillinger for indhold.
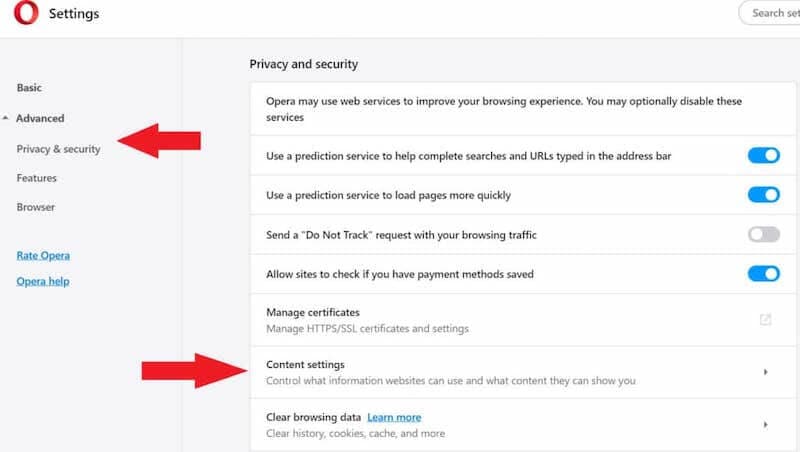
Trin to – Tryk på indstillingen Cookie-indstillinger øverst i menuen.
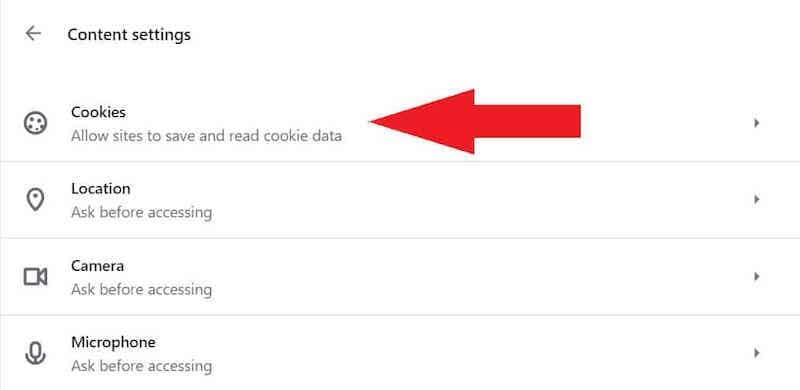
Trin tre – Rul ned i cookie-menuen og tryk på indstillingen Se alle cookies og webstedsdata, og gå derefter igennem og vælg alle de cookiedata, du ønsker at blive slettet.
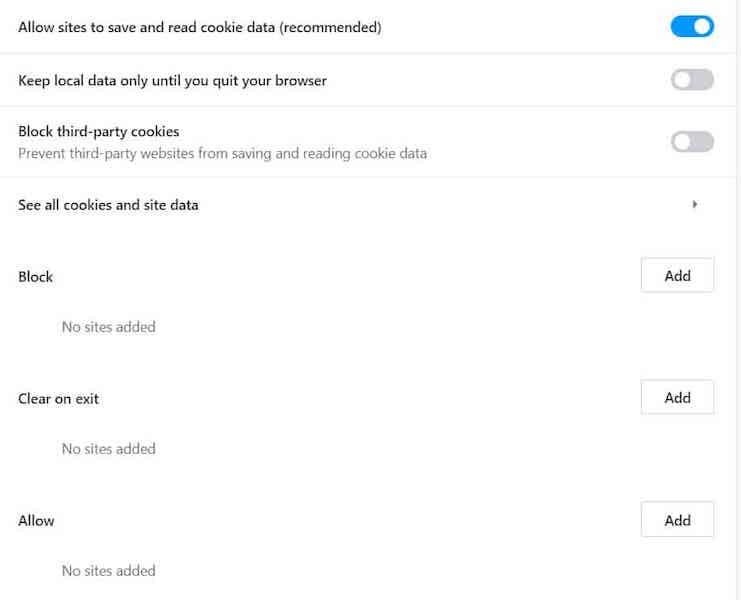
Seneste Artikler