Sådan slettes data på gammel enhed, før du skifter til iPhone
Det er september, den tid på året igen – Apple-julen, om man vil – hvor nye iPhones frigives som smurt, og vi er fristet af helvede til at opgradere. Det betyder, at det også er den tid på året igen, hvor vi ikke ser frem til den prøvelse, der er at sikkerhedskopiere data på den gamle iPhone, overføre den til den nye iPhone, slette data på den gamle iPhone, før den byttes ud osv. Du er alt for bekendt med det, men i år er du kommet til det rigtige sted, og vi har lige det værktøj, du skal bruge for at gøre dit liv så nemt som 123.
Del I: Overfør data fra gammel enhed til iPhone 13 med DrFoneTool – Telefonoverførsel
Du har forudbestilt den nye iPhone 13, ikke? Nu er det tid til at begynde at tænke på at sikkerhedskopiere dine data på din nuværende enhed og overføre data fra din gamle enhed til den nye iPhone 13. Hvis du har en iPhone, som du opgraderer fra, kan du måske også bruge det indbyggede værktøj Apple giver, når du opsætter en ny iPhone, men hvad hvis du ikke bruger en iPhone? Hvordan overfører du dine data fra din gamle enhed til iPhone 13? Derefter bruger du det vidunderligt brugervenlige, men kraftfulde og funktionsfyldte værktøj kaldet DrFoneTool, specifikt DrFoneTool – Phone Transfer-modulet.
Bemærk venligst, at du skal bruge en computer med to (2) ledige USB- eller USB-C-porte til dette.
Her er trin til at overføre data fra din gamle enhed til den nye iPhone 13 ved hjælp af DrFoneTool – Telefonoverførsel:
Trin 1: Download DrFoneTool.
Trin 2: Efter installationen af DrFoneTool skal du starte DrFoneTool og vælge modulet Telefonoverførsel.

Trin 3: Tilslut din gamle enhed til computeren, og vent på, at DrFoneTool – Telefonoverførsel genkender den.
Trin 4: Tilslut din nye iPhone 13 til computeren, og vent på, at DrFoneTool – Telefonoverførsel genkender den.

Trin 5: Sørg for, at kildeenheden er din gamle enhed, og målenheden er din nye iPhone 13. Hvis ikke, kan du bruge Vend-knappen til at vende kilde- og målenhederne for at matche kravet (den gamle enhed skal være kildeenheden i dette tilfælde).
Trin 6: Start med at kontrollere de data, du vil overføre fra din gamle enhed til din nye iPhone 13.
Der er en lang liste af data, du kan kopiere, lige fra kontakter, tekstbeskeder, bogmærker, fotos osv. til andre data såsom opkaldslogger, kalenderelementer, påmindelser, alarmer osv. Vælg, hvad du vil overføre fra din gamle enhed til den nye iPhone 13.
Trin 7: Efter valg skal du klikke på den store Start overførsel-knap under listen.

Vent på, at overførslen er færdig. Fjern ikke enhederne, før overførslen er fuldført, og undgå også at bruge enhederne.
Og ligesom det har du overført data fra din gamle enhed til den nye iPhone 13, ved hjælp af en state-of-the-art software kaldet Wondershare DrFoneTool.
Del II: Sikkerhedskopier data på gammel enhed og gendan sikkerhedskopien til iPhone 13
Hvis din gamle enhed er en iPhone, kan du bruge iTunes og iCloud Backup til at sikkerhedskopiere data på din gamle enhed og gendanne den til din nye iPhone 13 under opsætningen. Hvis du har en Android-enhed, er der et par måder, du kan gå.
Sikkerhedskopier data på iPhone ved hjælp af iTunes/iCloud Backup
Hvis du ikke har ændret nogen indstillinger specifikt, er iTunes konfigureret til automatisk at sikkerhedskopiere din iPhone ved tilslutning. Det betyder, at alt du skal gøre for at sikkerhedskopiere data på din gamle iPhone ved hjælp af iTunes er at forbinde din gamle iPhone til computeren og starte iTunes, hvis den ikke starter automatisk.
Hvis den automatiske sikkerhedskopiering af en eller anden grund ikke startede, er her manuelle instruktioner:
Trin 1: Tilslut din enhed til computeren og start iTunes.
Trin 2: Når enheden er tilsluttet, vil der være en knap i iTunes øverst til venstre med en iPhone indeni.

Klik på den knap.
Trin 3: Som standard skal din iPhone-oversigt vises, men klik alligevel på indstillingen Resume fra sidebjælken.
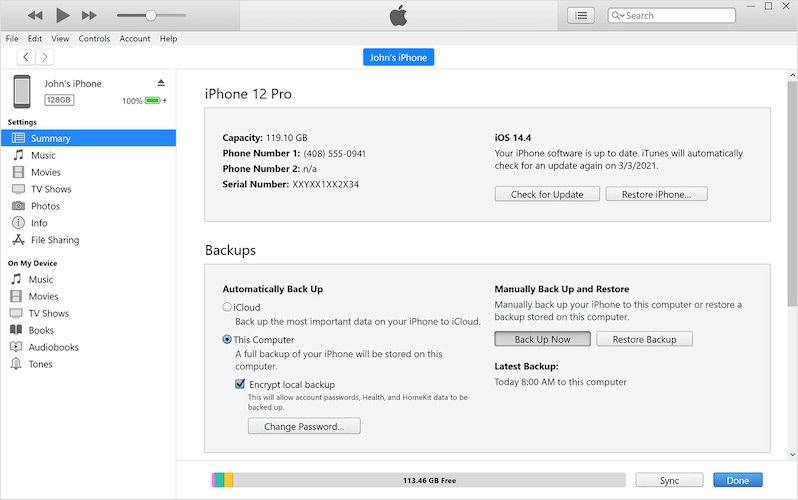
Trin 4: Under Automatisk sikkerhedskopiering skal du vælge Denne computer for at oprette lokale sikkerhedskopier på din computer, ellers skal du klikke på iCloud for at oprette en sikkerhedskopi i iCloud, der kan gendannes trådløst under opsætningen af din nye iPhone 13.
Trin 5: Under Sikkerhedskopier skal du klikke på Sikkerhedskopier nu for at starte sikkerhedskopieringsprocessen. Du kan også kryptere dine sikkerhedskopier her, og du skal huske den adgangskode, du angiver her. Hvis du glemmer denne adgangskode, bliver denne sikkerhedskopi ubrugelig, da du ikke vil være i stand til at dekryptere den for at gendanne den til din nye iPhone 13.
Sådanne sikkerhedskopier gemmes i iCloud, hvis det er valgt, eller lokalt på din computer (hvis du har valgt Denne computer). Lokale sikkerhedskopier kan tilgås ved hjælp af Rediger-menuen fra menulinjen, som Rediger > Præferencer og vælg Enheder fra vinduet, der popper op.
Sikkerhedskopier data på Android-enhed ved hjælp af Google Drev
Forståeligt nok, hvis du har en Android-enhed, kan du ikke sikkerhedskopiere den ved hjælp af iTunes eller iCloud Backup. Du kan dog bruge nogle af Googles værktøjer til at sikkerhedskopiere din Android-enhed til Google.
Nu vil en stor del af dine daglige (og vigtige) data sandsynligvis allerede automatisk blive sikkerhedskopieret til din Google-konto og Google Drev. Dine kontakter bliver for eksempel sandsynligvis sikkerhedskopieret automatisk og vil være tilgængelige i Gmail og appen Kontakter online. Det samme gælder for dine Keep Notes. Google Drev ville i sagens natur være online og behøver ikke nogen specifik backuprutine. Dine appdata og apps er, hvad du muligvis skal konfigurere til rutinemæssig backup. På samme måde for Google Fotos bliver de sandsynligvis sikkerhedskopieret i den opløsning, du har valgt.
Alt dette er fantastisk, men Google er Google, der er forbehold – i det hele taget er Googles backup-systemer fragmenteret. Det betyder, at det, du måske forstår som en enhedssikkerhedskopi i appen Indstillinger, kun vil sikkerhedskopiere dine apps og indstillinger sammen med telefonindstillingerne. Hvis du vil sikkerhedskopiere brugerdata (alias kontakter, drevindhold, fotos osv.), skal du angive det separat eller gøre det i deres egne apps. Akavet, ikke?
Derfor skal denne guide om sikkerhedskopiering af Android-enheden til Google Drev også fragmenteres, i tråd med Googles egen fragmentering.
Sikkerhedskopier telefonindstillinger og appdata
Her er, hvad du gør for at sikkerhedskopiere appdata og telefonindstillinger på en Android-enhed:
Trin 1: Start Indstillinger.
Trin 2: Rul ned og tryk på Google.
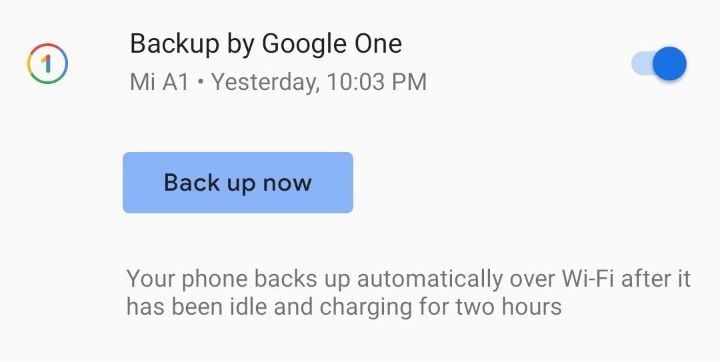
Trin 3: Rul ned og sørg for, at Backup by Google One er aktiveret.
Trin 4: Tryk på Sikkerhedskopier nu for at starte sikkerhedskopieringen med det samme.
Trin 5: Hvis du vil bruge mobildata, kan du rulle ned og aktivere muligheden for at sikkerhedskopiere ved hjælp af mobildata.
Sikkerhedskopier Google Fotos og Videoer
Trin 1: På samme skærm (Indstillinger > Google) skal du trykke på Fotos og videoer, der skal tages direkte til sikkerhedskopieringsindstillingerne for disse:

Trin 2: Aktiver sikkerhedskopiering og synkronisering.
Sådan sikrer du dig, at alt bliver sikkerhedskopieret korrekt
For at sikre, at alle dine vigtige data er blevet sikkerhedskopieret til din Google-konto/Google Drev, skal du kontrollere følgende i Indstillinger:
Trin 1: Gå til Indstillinger > Konti.
Trin 2: Tryk på din Google-konto.
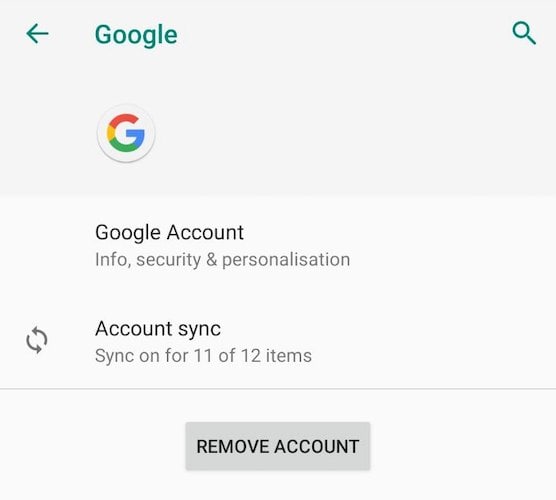
Trin 3: Tryk på Kontosynkronisering, og sørg for, at det, du vil synkronisere til skyen, er markeret, så det er inkluderet i sikkerhedskopien.
Sikkerhedskopier og gendan data til iPhone 13 ved hjælp af DrFoneTool – Telefonsikkerhedskopiering (iOS)
Både Apple og Google tilbyder måder at sikkerhedskopiere deres enheder og gendanne denne sikkerhedskopi til en anden af deres enheder. Så du kan nemt gendanne din iPhone 12-sikkerhedskopi til en iPhone 13 ved kun at bruge iCloud og iTunes, hvis du vil. Det samme gælder for Google, omend på en fragmenteret måde. Hvad sker der, når du vil vriste noget mere kontrol ud af disse processer, og hvad sker der, når du vil overføre Android-data til din nye iPhone 13? Det er her DrFoneTool – Phone Backup (iOS) kommer ind i billedet.
Med dette ene stykke software kan du sige farvel til alle besvær, der skaber hovedpine for dig, når du vil sikkerhedskopiere og gendanne enheder, det være sig iPhone eller Android. Uanset om du vil sikkerhedskopiere din gamle iPhone og gendanne sikkerhedskopien til din nye iPhone 13, eller du vil sikkerhedskopiere din Android-enhed og gendanne data til din nye iPhone 13, kan du gøre det på en problemfri, problemfri og glad måde.
Sådan bruger du Wondershare DrFoneTool til at sikkerhedskopiere og gendanne data til din nye iPhone 13 uden at bekymre dig om iOS- og Android-processer og fragmentering.
Trin 1: Hent DrFoneTool.
Trin 2: Tilslut din gamle iPhone til computeren.
Trin 3: Start DrFoneTool og vælg Phone Backup-modulet.

Trin 4: DrFoneTool vil opdage og vise antallet og typer af filer på din gamle iPhone. Vælg Alle øverst til venstre eller tjek individuelt.

Trin 5: Klik på Backup nederst.
Sikkerhedskopieringen vil tage et par minutter afhængigt af mængden af data, der opbevares og vil give besked, når processen er afsluttet. Når du er færdig, kan du fjerne den gamle iPhone og lukke DrFoneTool.
Sådan gendannes sikkerhedskopien til en ny iPhone 13:
Trin 1: Tilslut den nye iPhone 13 til computeren.
Trin 2: Start DrFoneTool og vælg Phone Backup-modulet.
Trin 3: Vælg Gendan.

Trin 4: Vælg den sikkerhedskopi, du tidligere har oprettet, og klik på Næste.
Trin 5: Sikkerhedskopiering vil blive analyseret og vist.

Du kan nu vælge alt, hvad du vil gendanne til den nye iPhone 13 og derefter klikke på Gendan til enhed.
DrFoneTool – Phone Backup (iOS) vil nu begynde at gendanne din backup fra den gamle enhed til den nye iPhone 13. Det er en problemfri, smertefri, nem at bruge og hurtig proces, der får jobbet gjort uden besvær og hovedpine. Du kan endda eksportere de valgte filer fra sikkerhedskopien til din computer ved at bruge knappen Eksporter til pc ved siden af knappen Gendan til enhed!
Del III: Sletning af data på gammel enhed
Apple har altid givet brugerne muligheder og funktionalitet, som Apple mener er den bedste måde for brugere med en bestemt tankegang, og for dem, der vil have mere, er Apple-enheder ofte fundet begrænsende i forhold til funktioner og muligheder. Avancerede brugere, der efterspørger flere muligheder, vil opdage, at den samme filosofi strækker sig til at beskrive den måde, du sletter data på din iPhone. Når du taler om datasletning på din iPhone, giver Apple kun to muligheder – du kan enten slette alle indstillinger på din iPhone, eller du kan slette alle data og indstillinger på din iPhone. Der er ingen tilpasning her, så du kun kan slette det, du ønsker. Men afhængigt af hvad du leder efter, er der ting du kan gøre.
III.I Brug af Apple-filer
Ved hjælp af Apple Files-appen kan du gennemse data, der kan findes på din enhed, såsom når du bruger apps som VLC til at se videoer. Hvis du overførte videoer til din iPhone for at se dem ved hjælp af VLC, ville de blive gemt lokalt på din iPhone. I stedet for at åbne alle apps for at se, hvilke der gemmer store mængder data lokalt, kan du bruge Apple Files til at se, hvad der er på din enhed (som Apple tillader dig at slette):
Trin 1: Start Apple Files.
Trin 2: Tryk på fanen Gennemse nederst. Det skulle åbne i iCloud Drive. Tryk på den igen for at gå til sektionen Gennemse.
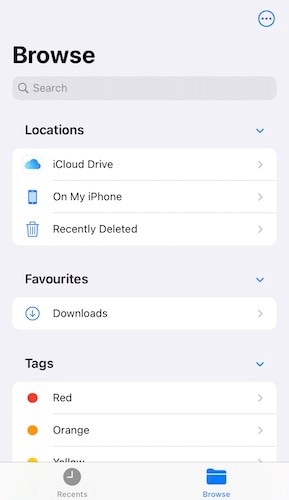
Trin 3: Tryk på på min telefon, og du vil se lokale app-mapper, og hvis de har nogle data inde, som du måske vil overveje at fjerne, for at frigøre plads på din enhed.
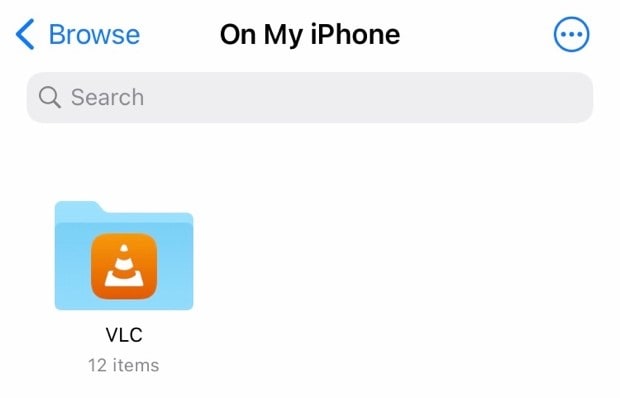
Trin 4: Du kan nu blot trykke for at gå ind i mappen og trykke længe på elementer og trykke på Slet for at slette dem individuelt eller trykke på de cirkulære ellipser til højre og trykke på Vælg for at begynde at vælge flere elementer og slette dem i en batch ved at trykke på skraldespandsikonet nederst.
Trin 5: Når du er færdig, skal du trykke på fanen Gennemse nederst, indtil du er tilbage til sektionen Gennemse og gå til Slettet for nylig. Slet alt der.
III.II Brug af tredjepartsværktøjer såsom DrFoneTool – Data Eraser (iOS)
Som du måske har indset nu, er der simpelthen ingen måde, Apple giver en bruger mulighed for at slette cache-filer på en iPhone, eller app-data eller dagligdags diagnostik såsom logfiler. Men tredjepartssoftware som DrFoneTool – Data Eraser (iOS) giver dig mulighed for at gøre det og mere.
DrFoneTool kan være det ultimative værktøjssæt i din fannybag, når du har at gøre med alle slags mobile enheder og operationer, du ønsker at udføre på dem. DrFoneTool – Data Eraser (iOS) giver dig mulighed for både at slette alle data fra enheden og lader dig gøre, hvad du ikke kan gøre ellers, som er at slette selektive data fra iPhone, for eksempel, hvis du kun vil fjerne uønskede filer.

DrFoneTool – Data Eraser (iOS)
Slet data permanent og beskyt dit privatliv.
- Slet uønskede filer for at fremskynde iOS-enheder.
- Slet iOS SMS, kontakter, opkaldshistorik, fotos og videoer osv. selektivt.
- 100 % slet 3. parts apps: WhatsApp, LINE, Kik, Viber osv.
- Virker meget til iPhone, iPad og iPod touch, inklusive de nyeste modeller og den nyeste iOS-version fuldt ud!

Fjern alle data fra enheder
Trin 1: Tilslut din enhed til computeren og start DrFoneTool.
Trin 2: Vælg modulet Data Eraser.

Trin 3: Klik på Slet alle data, og klik på Start.
Trin 4: Du kan vælge sikkerhedsniveauet fra 3 indstillinger. Standard er Medium.

Trin 5: Når du er klar, skal du indtaste cifferet nul (0) seks gange (000000) for at bekræfte og klikke på Slet nu for at begynde at tørre enheden fuldstændigt.
Trin 6: Når enheden er færdig med at slette, skal du bekræfte for at genstarte enheden. Klik på OK for at fortsætte med at genstarte enheden.
Når enheden genstarter, starter den på opsætningsskærmen, ligesom den gjorde fra fabrikken.
Fjern data fra enheder selektivt
Trin 1: Efter at have tilsluttet enheden til computeren og startet DrFoneTool, skal du vælge Data Eraser-modulet.
Trin 2: Vælg Frigør plads.

Trin 3: Nu kan du vælge, hvad du vil slette fra din enhed – uønskede filer, specifikke apps eller store filer. Du kan endda komprimere og eksportere billeder fra enheden.
Trin 4: Vælg f.eks. uønskede filer. Dette vil scanne din enhed og vise uønsket filer på din enhed.

Som altid er det god praksis at gå listen igennem og se, om der ikke er noget vigtigt, der fejlagtigt blev markeret som skrammel.
Trin 5: Vælg alle filer, du vil slippe af med, og klik på Rens nederst til højre. Alt skrammel bliver renset.
Du bør genstarte enheden for at ændringerne træder fuldstændigt i kraft.
Del IV: Konklusion
Mens både Apple og Google tilbyder måder at oprette sikkerhedskopier på og give mulighed for at gendanne data fra gamle enheder til de nye, er der meget, som folk går glip af, som de ikke engang er klar over. Der er stor forskel på at tilbyde disse værktøjer som eftertanke og at levere professionelle værktøjer til at tage sig af alle mulige krav, som en bruger måtte have. Det er forskellen mellem disse værktøjer fra Apple og Google og Wondershare DrFoneTool, et professionelt værktøjssæt til brugere af både iOS- og Android-enheder. Bestående af en suite af moduler, der tager sig af stort set alle mulige brugerkrav, giver softwaren mulighed for hurtig sikkerhedskopiering af både Android- og iOS-enheder og for at gendanne sikkerhedskopierne til nye enheder. Denne gang, når du får fingrene i din nye iPhone 13, prøv DrFoneTool til at sikkerhedskopiere og gendanne data fra den gamle enhed til iPhone 13 eller for at overføre dine data til iPhone 13 og slette data på den gamle enhed ved hjælp af DrFoneTool – Data Eraser (iOS ).
Seneste Artikler