Sådan nulstiller du deaktiveret iPhone: 100 % fungerende løsninger
Har du nogensinde stået over for en situation, hvor iPhone eller iPad forhindrer dig i at få adgang til den? Du prøver mange gange, og iPhone-skærmen siger til sidst, at ‘iPhone er deaktiveret’ efter flere minutter. Sådan en situation er udfordrende at håndtere, og du ved, hvad den mest fremtrædende årsag til en sådan fejl er? Nå, når du indtaster den forkerte adgangskode flere gange, deaktiverer det iPhone/iPad-enheden.
Derfor undrer du dig over, hvordan du nulstiller deaktiveret iPhone, eller om der er en måde at fabriksindstille deaktiveret iPhone uden iTunes.
Selvfølgelig findes der mulige måder at nulstille deaktiveret iPhone med/uden iTunes.
Gå gennem artiklen, da vi dækker forskellige metoder, der vil hjælpe dig med at rette op på situationen og lære, hvordan du nulstiller deaktiveret iPad/iPhone i detaljer:
- Del 1. Et klik for at nulstille deaktiveret iPhone
- Del 2. Nulstil deaktiveret iPhone ved hjælp af iCloud-webversion
- Del 3. Nulstil deaktiveret iPhone ved hjælp af Find min iPhone
- Del 4. Nulstil deaktiveret iPhone i gendannelsestilstand
- Del 5. Nulstil deaktiveret iPhone med Siri (til iOS 11 og tidligere)
Del 1. Et-klik løsning for at nulstille deaktiveret iPhone
Hvis du leder efter en af de bedste løsninger til at håndtere, hvordan du nulstiller deaktiveret iPad/iPhone, så er det at bruge DrFoneTool – Screen Unlock (iOS) den bedste måde at løse problemet på ingen tid. Desuden vil dette værktøj give dig en god brugeroplevelse på grund af dets enkle grænseflade og hurtige arbejdende teknologi, som er beundret af verdensomspændende brugere.
Kort sagt, uanset hvilket problem du har at gøre med, vil DrFoneTool – Screen Unlock (iOS) være den one-stop-løsning til at løse dem omgående.

DrFoneTool – Skærmlås (iOS)
Effektivt værktøj til at nulstille deaktiveret iPhone
- Det giver en omfattende løsning til at fjerne alle typer iOS-låseskærmsadgangskoder, uanset om det er en firecifret, sekscifret adgangskode, Face eller Touch ID.
- Kompatibel med alle de nyeste iPhone-modeller og understøtter den nyeste iOS.
- Enkel, sikker løsning med ét klik.
- Ret hurtig til at fuldføre oplåsningsprocessen, da det næppe tager 5 minutter at løse dit adgangskodeproblem.
- Nyttig til at nulstille deaktiveret iPhone på ingen tid.
Gå nu videre for at forstå, hvordan du nulstiller deaktiveret iPhone uden iTunes, ved at tage hjælp af DrFoneTool – Screen Unlock (iOS) i følgende trin for trin guideline:
Trin 1: Tilslut din iPhone til pc
Først og fremmest, på din pc, så snart du starter DrFoneTool – Screen Unlock (iOS), vises hovedgrænsefladen, derfra skal du vælge ‘Lås op’.

Tilslut derefter iOS-enheden til den ved hjælp af en USB-enhed, og vælg Lås op iOS-enhedens skærmindstilling.

Trin 2: Bring enheden i DFU-tilstand
I dette trin skal du starte din enhed op i DFU-tilstand i henhold til enhedsmodellen. Du kan følge instruktionerne på skærmen for at sætte din enhed i gendannelsestilstand og fortsætte videre.

Bemærk: Antag, at hvis du går i stå i denne proces, skal du klikke på linket på den nederste linje af grænsefladen for at gå ind i DFU-tilstand på din enhed.
Trin 3: Vælg iOS-enhedsmodellen og versionsdetaljerne
Når din enhed er i DFU-tilstand, vil skærmen bede dig om at bekræfte telefonens model og versionsdetaljerne. Vælg de korrekte oplysninger, og tryk derefter på ‘Start’-knappen for at downloade firmwaren til din enhed.

Trin 4: Fortsæt med at låse iPhone/iPad op
Når firmwaren er på din enhed, skal du klikke på ‘Lås op nu’ for at fortsætte med at låse enheden op.

Du vil se, at din enhed vil blive låst op om et par minutter.
Bemærk: Du skal huske, at ved at følge ovenstående trin eller en af nulstillingsprocesserne slettes enhedsdataene.
Del 2. Nulstil deaktiveret iPhone ved hjælp af iCloud-webversionen
Ved hjælp af iCloud-webversionen kan du også nulstille den deaktiverede iPhone.
Bemærk: Find min iPhone skal være aktiv på din enhed.
Her er de nødvendige trin, du skal følge for at nulstille deaktiveret iPhone til fabriksindstillinger uden iTunes:
Trin 1: Log ind på iCloud-konto.
Først og fremmest skal du åbne iCloud-hjemmesiden og logge på med de nødvendige legitimationsoplysninger. Find nu din enhed ved hjælp af Find My iPhone-applikationen. Her finder du indstillingsmuligheden.
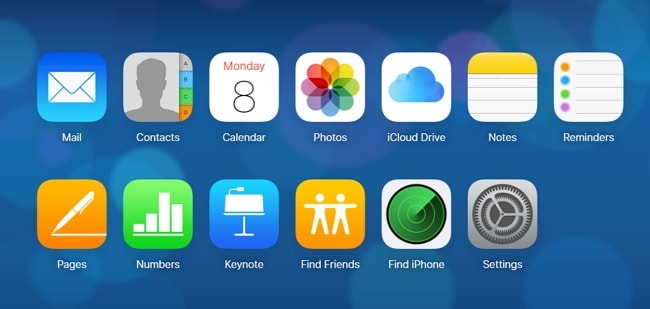
Trin 2: Besøg menuen Indstillinger
Besøg derefter menuen Indstillinger, der er synlig på skærmen.
Trin 3: Gendan kontoen
Under fanen Indstillinger finder du muligheden Gendan. Her kan du gendanne filer, kontakter, kalendere, bogmærker osv. Vælg en valgmulighed, vælg derefter den sidste sikkerhedskopi, du havde lavet, og tryk på ‘Udført’.
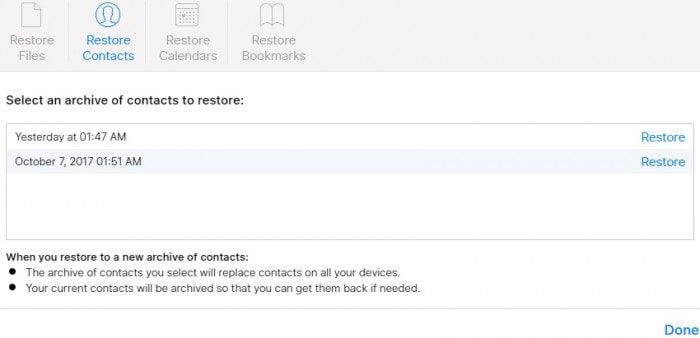
Trin 4: Din iPhone bliver gendannet
Når du vælger gendan med iCloud-sikkerhedskopi, fjernes skærmens adgangskode, og enheden vil blive gendannet i henhold til den sidste sikkerhedskopiering.
Del 3. Nulstil deaktiveret iPhone ved hjælp af Find min iPhone
En anden fantastisk måde at nulstille den deaktiverede iPhone med Find My iPhone-applikationen, som ikke kun hjælper med at lokalisere den tabte enhed, men også nulstiller din deaktiverede iOS-enhed hurtigt.
Her er de nødvendige trin, du skal udføre ved at bruge Find min iPhone for at nulstille deaktiveret iPad/iPhone:
Trin 1: Log ind på iCloud.com
Fra din computer skal du åbne iCloud.com gennem webbrowseren og logge på med Apple ID og adgangskode.
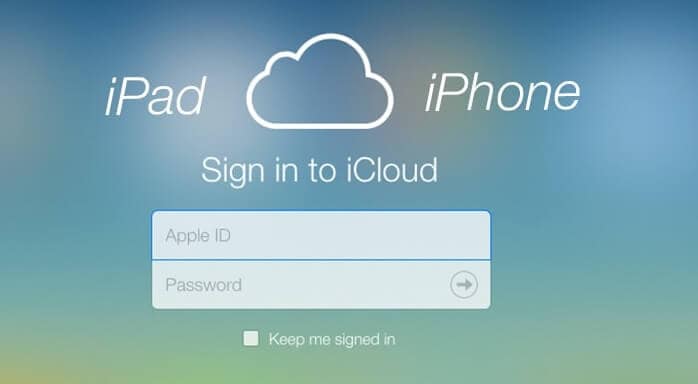
Trin 2: Besøg Find min iPhone
Nu skal du klikke på indstillingen Find min iPhone, gå til indstillingen ‘Alle enheder’ og vælge din deaktiverede enhed.
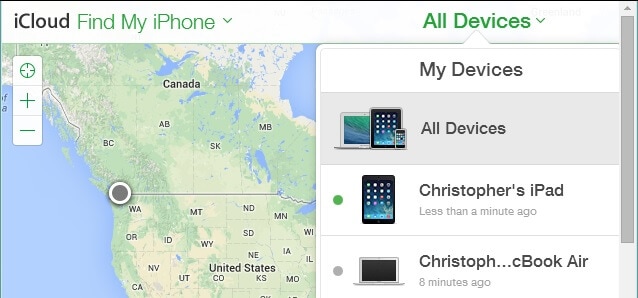
Trin 3: Slet iPhone/iPad
Når du har valgt din enhed, viser skærmen dig ‘Afspil lyd, tabt tilstand eller slet iPhone’. Da din enhed er deaktiveret, skal du vælge ‘Slet iPhone.’ Hvis du gør det, slettes enhedens data eksternt og dermed adgangskoden.
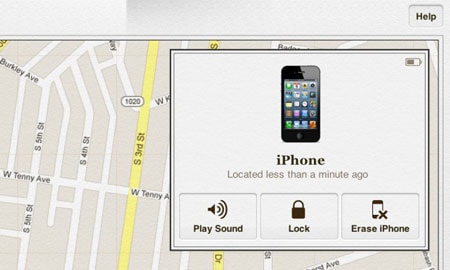
Del 4. Nulstil deaktiveret iPhone i gendannelsestilstand
En anden rigtig måde at nulstille den deaktiverede iPhone er ved at tage hjælp af iTunes-gendannelsestilstand. Hvis du ikke er sikker på, hvordan du skal gå frem, og hvad der ville være de nødvendige trin for at udføre processen, så tag et kig nedenfor:
Trin 1: Vælg din enhed til gendannelsestilstand
Du skal være opmærksom på, at processen med at sætte en enhed i gendannelsestilstand varierer som en model pr. enhed, så lad os forstå metoden i henhold til enhedsmodellen:
For iPhone 8, iPhone 8 Plus, iPhone X eller nyere versioner:
Tryk derefter på sideknappen og en af lydstyrkeknapperne, indtil skyderen dukkede op. Skub den for at slukke din enhed. Hold nu sideknappen nede og tilslut din enhed til pc’en, og fortsæt med at trykke på sideknappen, indtil den når gendannelsestilstandsskærmen.
Til iPhone 7, iPhone 7 plus:
Her skal du trykke på og derefter holde knappen Top (eller Side) nede, mens tidsskyderen vises. Træk den nu for at slukke din telefon. Tilslut din telefon til pc, men hold knappen Lydstyrke ned. Hold den nede, indtil gendannelsestilstand vises.
For iPhone 6, tidligere versioner:
Tryk og hold derefter Side/Top-knappen nede, indtil skyderen vises. Træk skyderen for at slukke for enheden, tilslut enheden til pc’en, mens knappen Hjem er på hold. Og fortsæt med at holde, indtil den når gendannelsesskærmen.

Trin 2: Gendan enheden
Indtil nu vil iTunes downloade softwaren til din enhed, og når downloadingen er fuldført, skal du vælge at gendanne iPhone.

Så nu ved du, hvordan du nulstiller den deaktiverede iPhone med iTunes.
Del 5. Nulstil deaktiveret iPhone med Siri (til iOS 11 og tidligere)
Hvis du bruger iOS 11 eller flere tidligere versioner, kan du tage hjælp fra Siri til at få den deaktiverede iPhone tilbage. Tænker du, hvordan? Nå, føj Siri til din liste over frelsere for at løse deaktiveret iPhone uden iTunes.
Her er de trin, du skal følge:
Trin 1: Aktiver Siri
For at begynde skal du bruge knappen Hjem, aktivere Siri og spørge: ‘Hej, Siri, hvad er klokken?’ Det vil vise den aktuelle tid samt åbne et ur. Du skal klikke på ursymbolet for at gå til verdensuret. Klik der på +-symbolet for at tilføje endnu en, indtast en by og derefter ‘Vælg alle.’
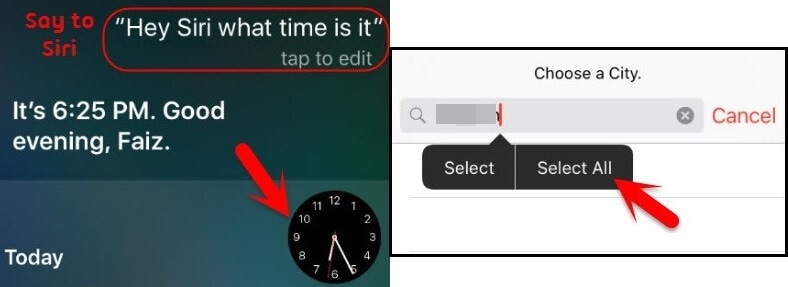
Trin 2: Vælg indstillingen Del
På den næste skærm skal du vælge ‘Del’ fra de givne muligheder (Klip, Kopier, Definer eller Del), og i det næste vindue skal du klikke på meddelelsessymbolet.
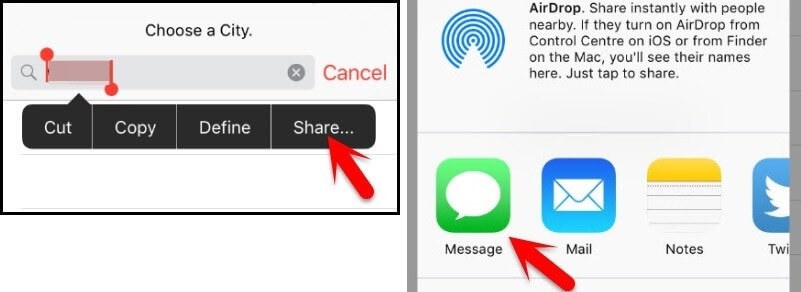
Trin 3: Indtast en besked, og opret derefter en kontakt
Indtast din besked (den kan være hvilken som helst), og tryk derefter på Retur. Nu, ved siden af det fremhævede tekst (+)-tegnet, skal du klikke på det. På næste side, ‘Opret ny kontakt.’
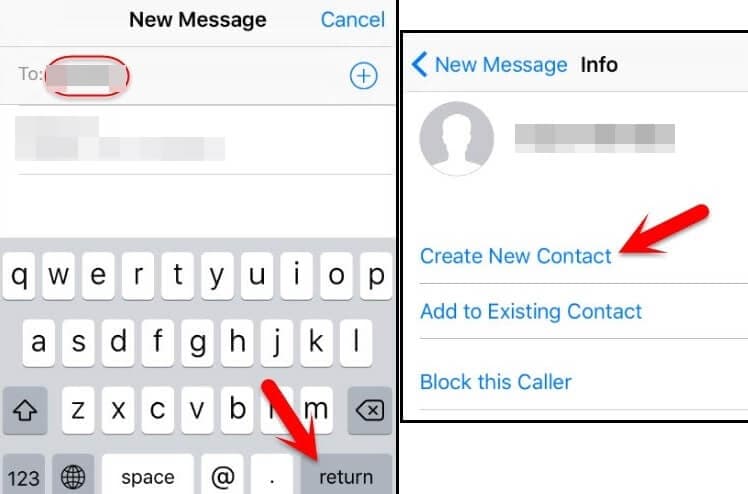
Trin 4: Vælg tag billede
På den nye kontaktside er der mulighed for ’tilføj billede’, hvor du kan klikke for at vælge et billede fra fotobiblioteket. På denne side behøver du dog ikke vælge et billede, men indtaste knappen Hjem. Det vil ikke kun tage dig til startskærmen, men også give dig adgang til telefonen.
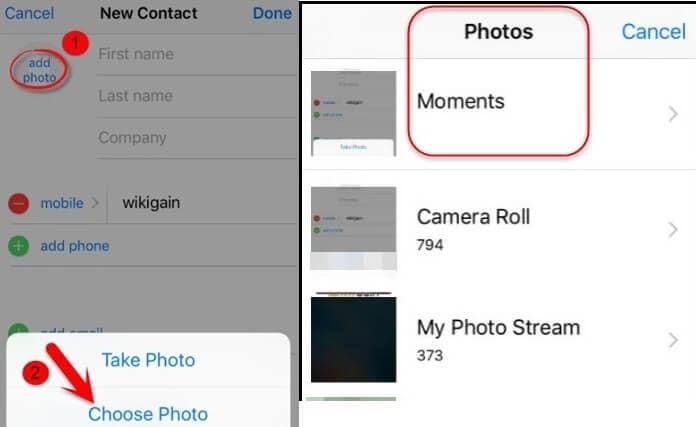
konklusion:
Håber du har læst detaljerne nævnt i artiklen for at hjælpe dig med at løse problemet med deaktiveret iPhone/iPad. De metoder, der er diskuteret her, er den rigtige tilgang til, hvordan man fabriksnulstiller iPhone, når den er deaktiveret uden iTunes. Nå, alle processerne er gode nok til at løse problemet og bringe din iOS-enhed tilbage i rimelig stand, men hvis du går med DrFoneTool – Screen Unlock (iOS) assistance, så kan du fuldføre opgaven på en hurtig og sikker måde . Så kom videre for at begynde at bruge din iPhone uden forsinkelse ved at følge artiklens retningslinjer.
Seneste Artikler

