5 nyttige taktikker til nemt at nulstille din iPad Mini
Nå, jeg har dårlige nyheder til dig. Alle filer, du nogensinde har slettet, er stadig i din iPad Mini! Ja, og værst af alt, de kan findes af alle! Derfor bør du tjekke denne artikel, der beskriver forskellige taktikker for, hvordan du nulstiller din iPad Mini.
Der er to generelle klassifikationer af at udføre en fabriksindstilling på iPad Mini. Du kan udføre enten en hård eller en blød nulstilling. En blød nulstilling er også kendt som genstart eller genstart af din iPad Mini på den konventionelle måde. Det er normalt den mest almindelige metode til fejlfinding.
En blød nulstilling vil kun slette data på din iPad Minis hukommelse. Sådanne data akkumuleres normalt ved kontinuerlig brug af applikationer. På grund af ophobningen vil din iPad Mini føles langsommere. Blød nulstilling af din iPad Mini vil således få den til at fungere hurtigere.
På den anden side kan en hård nulstilling være teknisk, især hvis du er ny i iOS-økosystemet. Det fjerner fuldstændigt data fra din enhed. Det er permanent, og det vil være næsten umuligt at få dine data tilbage. Der er mange måder at udføre en hård nulstilling på, og med nogle af disse metoder kan en datagendannelsessoftware bruges til at gendanne dataene tilbage.
Denne artikel tilbyder dog en permanent løsning. Her vil vi diskutere:
Del 1. Sådan nulstiller du iPad Mini til fabriksindstillinger
Der er situationer, hvor du skal være sikker på, at dine slettede data aldrig kan tilgås, f.eks. når du sælger din iPad Mini. I sådanne tilfælde garanterer DrFoneTool – Data Eraser permanent sletning af data.

DrFoneTool – Data Eraser
Nulstil din iPad Mini med et enkelt klik
- En simpel brugergrænseflade. Med DrFoneTools brugergrænseflade er det meget nemt at udføre en nulstilling på din iPad.
- Det er en komplet data viskelæder til alle iOS-enheder. Det kan slette data fra alle filtyper.
- DrFoneTool – Data Eraser-værktøjet er det bedste til at rydde yderligere data på din iPad Mini og andre iOS-enheder for at frigøre plads.
- Det giver dig mulighed for at fjerne dataene selektivt fra din iPad Mini og det også permanent.
- Du kan bruge det til at slippe af med tredjeparts appdata, data fra downloadede apps samt selve appen.
Sådan kan du slette data med DrFoneTool – Data Eraser:
Trin 1: Først og fremmest skal du sørge for at have DrFoneTool-software kørende på din pc eller Mac-computer.

Trin 2: Tilslut derefter din iPad Mini til din computer, og den vil blive genkendt af DrFoneTool-softwaren. Af de tre viste muligheder skal du vælge Slet og klikke på Start.

Trin 3: I pop op-vinduet skal du vælge et af sikkerhedsniveauerne. Indtast også ‘000000’ for at bekræfte sikkerheden i det næste vindue.

Trin 4: Når datasletningsprocessen begynder, skal du være tålmodig, da processen kan tage tid. Når processen slutter, skal du klikke på OK-knappen for at genstarte.
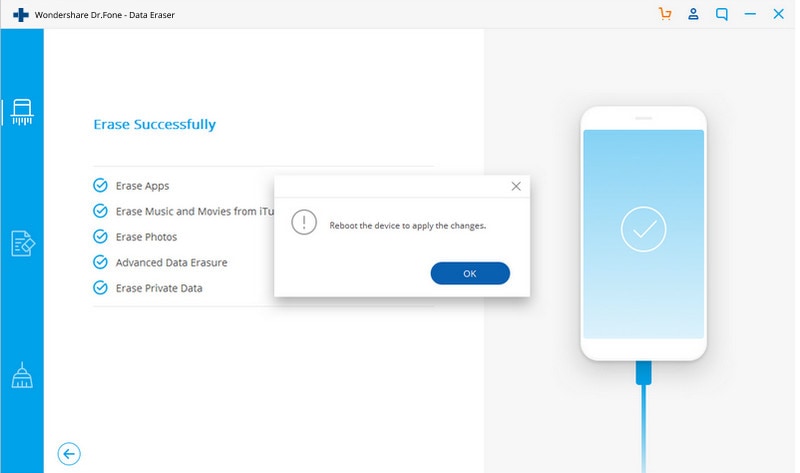
DrFoneTool – Data Eraser (iOS), er den mest passende løsning til alle dine datarelaterede bekymringer, især hvis du er bekymret for, hvordan du nulstiller din iPad mini i enkle og nemme trin. Hele dine data vil blive slettet helt, efter at sletteprocessen af iOS fuld slette-funktion i DrFoneTool – Data Eraser (iOS) er overstået. Det er således en fuldsikker løsning på alle forespørgsler om datasletning.
Del 2. Sådan nulstiller du iPad Mini uden computer
Har du nogensinde ønsket at udføre en nulstilling af din iPad Mini, og du havde ikke din computer i nærheden af dig? Nå, dette afsnit diskuterer, hvordan man kommer igennem sådan en situation.
Der er to måder at nulstille din iPad Mini på uden en computer.
1. Nulstil ved hjælp af de indbyggede indstillinger.
For at nulstille din iPad Mini uden en computer, skal du sørge for, at din berøringsskærm fungerer perfekt. Det er fordi du vil stole på de indbyggede indstillinger for at nulstille din Mini. Det kræver ikke anden software, og det er også mere praktisk.
Hvis du havde en adgangskode indstillet på din iPad Mini, skal du sørge for at have den ved hånden, fordi den vil være påkrævet.
2. Nulstil ved hjælp af iCloud.
Brug af iCloud til at nulstille din iPad Mini er en form for fjernsletning af dine data. Det er normalt afgørende, hvor din iPad Mini eller enhver anden iOS-enhed bliver stjålet.
For at gøre det skal du have adgang til iCloud via enhver anden enhed. Din iPad skal også have iCloud-opsætning på den og forbundet til internettet. Ellers vil nulstillingen finde sted, næste gang den får forbindelse til internettet.
For at forstå processen i detaljer, følg nu de trinvise retningslinjer for ovenstående to måder:
For at nulstille din iPad ved hjælp af dens indbyggede indstillinger;
Trin 1: Klik på fanen Generelt i menuen Indstillinger.
Trin 2: Rul nu til bunden. Tryk på knappen Nulstil
Trin 3: Et nulstillingsvindue vises. Under den skal du vælge muligheden ‘Slet alt indhold og indstillinger’.
Trin 4: Nu vil et ‘Indtast adgangskode’ vindue dukke op. Indtast din adgangskode, og klik på Slet i det næste vindue.
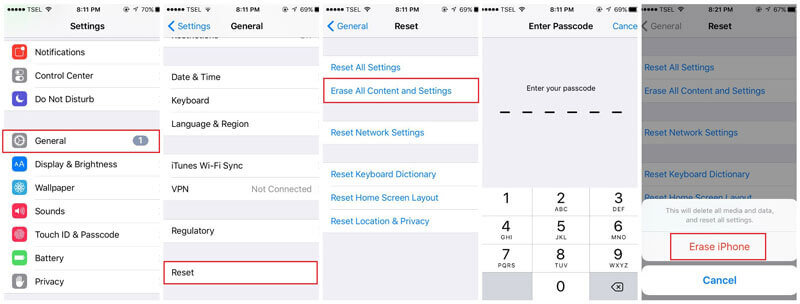
For at nulstille ved hjælp af iCloud;
Trin 1: Brug enhver enhed og få adgang til iClouds websted.
Trin 2: Gå ind på din konto.
Trin 3: Gå til sektionen Find min iPhone, og en kortside åbnes.
Trin 4: Klik på alle enheder. Find din iPad Mini på den viste liste.
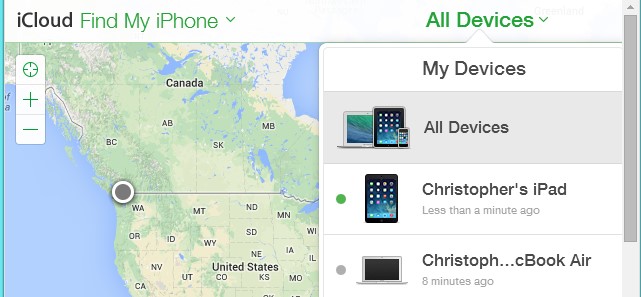
Trin 5: Vælg nu muligheden ‘Slet iPad’. Til sidst skal du bekræfte dit valg, og din iPad bliver fjernslettet.
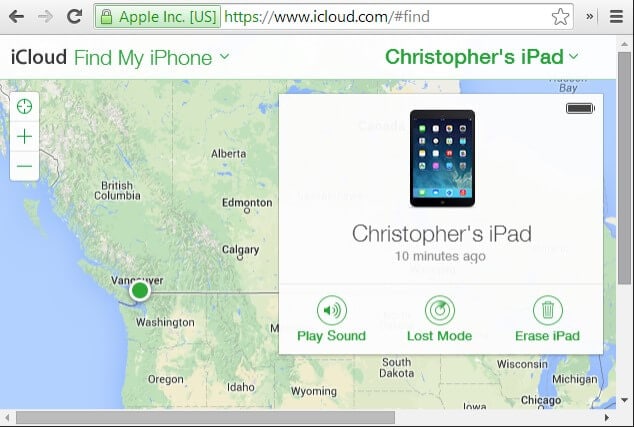
Del 3. Sådan Hard Reset iPad Mini
Under dette afsnit lærer du, hvordan du hårdt nulstiller iPad mini. Men før du vælger denne metode, skal du sørge for, at du ikke længere har brug for dataene, ellers ville det være bedre, hvis du sikkerhedskopierer dine data på forhånd. Der er store chancer for, at dine data går tabt efter en hård nulstilling, og du vil ikke længere have adgang til dem.
Her er de trin, du skal følge for at nulstille din iPad mini:
Trin 1: Brug knappen Sleep and Wake
For at starte processen skal du trykke på og derefter holde knappen Sleep, and Wake (eller tænd/sluk) nede, som er tilgængelig øverst til venstre på iPad’en.
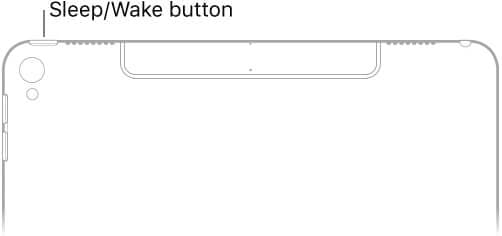
Trin 2: Brug af Hjem-knappen
I det andet trin skal du holde og trykke på Hjem-knappen sammen med Sleep and Wake-knappen.
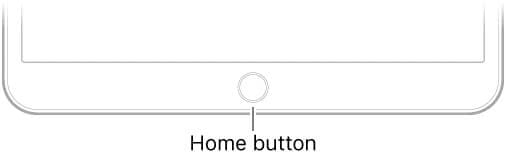
Trin 3: Fortsæt med at holde knapperne nede
Hold nu knapperne nede i omkring 10 sekunder, indtil din enheds skærm bliver sort, og Apple-logoet vises.
Du kan nu slippe alle knapperne, men vent et par sekunder, indtil din iPad-enhed starter helt op, og en skærm med låseskærm vises.
Dette er den måde, du kan hårdt nulstille iPhone på et par minutter.
Bemærk: Du kan også nulstille din iPad Mini ved hjælp af iTunes, når telefonen ikke reagerer. For at dette skal virke, skal du sætte din iPad Mini i gendannelsestilstand.
Del 4. Sådan nulstiller du iPad Mini med iTunes
Bemærk: Før du opretter forbindelse til iTunes, skal du sørge for at slå Find min iPad fra. Du kan også udføre en sikkerhedskopi, før du foretager en gendannelse af fabriksindstillingerne på din iPad Mini.
For at slå Find min iPad fra;
Trin 1: Gå til appen Indstillinger
Trin 2: Klik på iCloud-kontoen øverst til venstre, og vælg iCloud på skærmen med Apple ID-indstillinger.
Trin 3: Klik på Find min iPad nederst.
Trin 4: Tryk på skyderen for at slukke.
Du kan nu fortsætte med iTunes.
Trin 1: For at begynde skal du åbne iTunes på din pc eller MacBook. Sørg for, at det er den nyeste version.
Trin 2: Tilslut nu din iPad Mini til computeren.
Trin 3: Vælg derefter i pop op-vinduet for at indtaste en adgangskode eller stole på computeren.
Trin 4: Vælg din enhed.

Trin 5: Gå nu til oversigtsfanen. På højre panel er detaljer om din iPad Mini. Vælg Gendan.
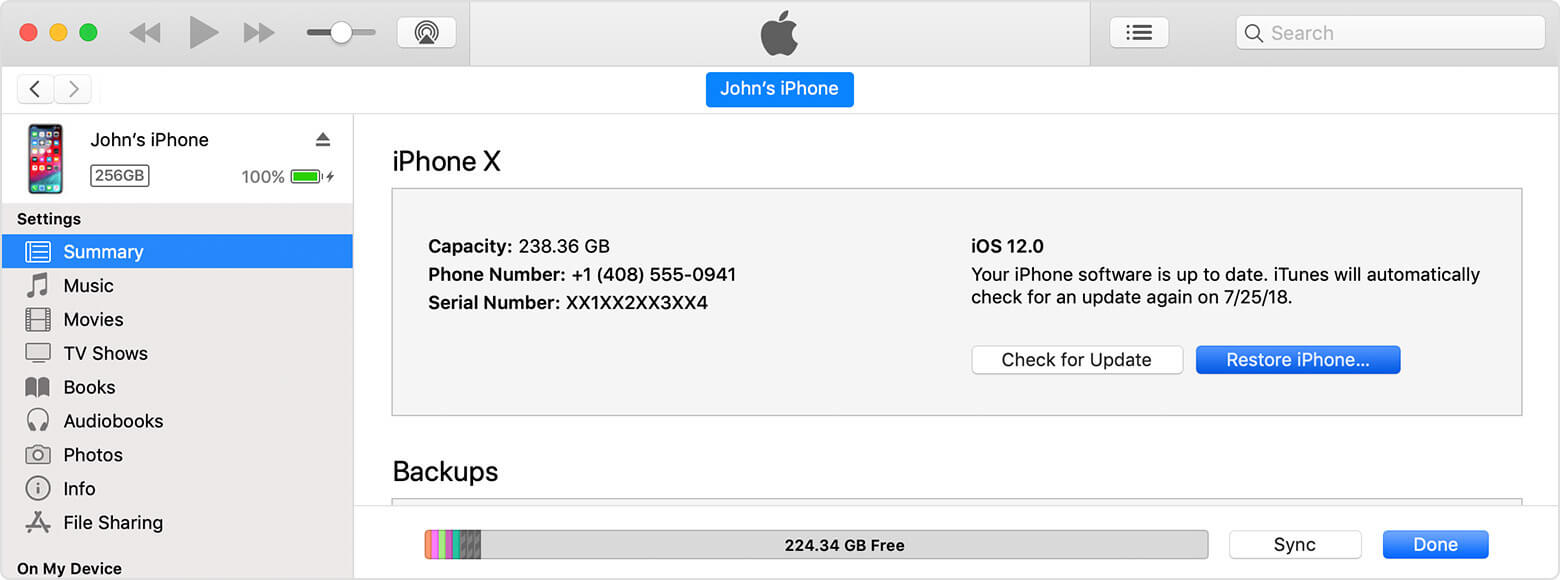
Trin 6: Et pop op-vindue vises. Bekræft til sidst Gendan.
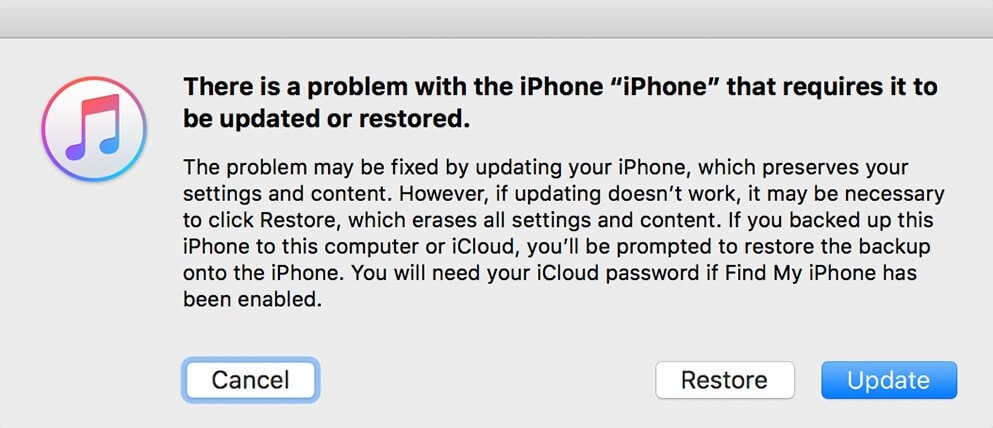
Din enhed starter gendannelsesprocessen med nye indstillinger. Data, der ikke blev sikkerhedskopieret, går tabt. Hvis du lavede en vellykket sikkerhedskopiering, kunne du gendanne al din musik, film og billeder blandt andre typer data.
konklusion:
Jeg vil derfor anbefale, at du er opmærksom på, hvad du placerer i din iPad Mini. Det er normalt den første forsvarslinje mod eventuelle softwareproblemer, der kan være forårsaget af tredjepartsapps, som de fleste af os bruger.
Hvis du har brug for at øge hastigheden på din iPad Mini, kan du prøve en blød nulstilling først og derefter se svaret. Hvis resultatet ikke er ønskeligt, ja, der er DrFoneTool – Data Eraser-software. Du kan bruge den til at rydde op i appdata, der har gjort dit system langsommere.
Men som nævnt før, i ekstreme tilfælde, såsom hvis din iPad Mini er blevet stjålet eller ødelagt af en virus, så er en hård nulstilling på din iPad Mini nødvendig.
Hvor tyveri er et problem, er DrFoneTool effektivt til at slette data, så ingen kan spore dem tilbage. Derfor er det afgørende at lære, hvordan du fabriksindstiller din iPad, så du ikke har brug for det. Læs og del derfor denne artikel for at styrke andre iOS-enhedsbrugere.
Seneste Artikler