iPhone halter? 10 løsninger til at gøre iPhone glat igen
iPhone er virkelig en robust enhed sammenlignet med den gennemsnitlige smartphone på markedet. Den er designet til at holde, og derfor har iPhones en tendens til at have en høj gensalgsværdi. Det er dog ikke blottet for problemer som iPhone 7, der halter.
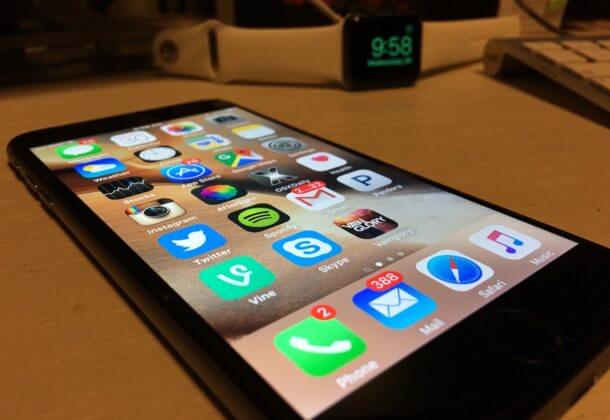
Nå, iPhone 6 plus lagging er uden tvivl irriterende. Det tvinger dig til at vente med at udføre visse opgaver, en ventetid, der ikke var der før. I nogle tilfælde tager det for lang tid at starte op, og skærmen fryser endda under opstart, hvilket kan være bekymrende.
Normalt er lagging et resultat af, hvordan vi bruger vores iPhone, og hvad vi bruger dem til. For eksempel kan installationen af for mange applikationer tilstoppe din hukommelse og overdøve din CPU-hastighed. Som et resultat begynder din iPhone 7 at halte og fryse helt.
Også tilbage i året 2017-2018 begyndte iPhone-brugere at klage over, at deres telefoner pludselig opførte sig trægt. Apple kom ud og forklarede, at en opdatering, de udgav, bremsede iPhones. Derfor giver trægheden af din iPhone 6 eller iPhone 7 dig ikke helt skylden.
Sådanne opdateringer er til nyere enheder med hurtigere CPU’er, bedre hukommelse (RAM) og friske batterier.
Så denne artikel kommer til at skygge mere lys over, hvorfor min iPhone halter eller dens apps, f.eks. Snapchat, og de mulige løsninger;
Del 1: Når iPhone bliver haltende
Nogle af de situationer, hvor din iPhone halter, inkluderer øjeblikke, når du skriver. Det er et almindeligt problem med iPhone 6-brugere, hvor det måske ikke kun reagerer, men også forudsigelser stopper med at blive vist eller bliver skjult.
Det er i overensstemmelse med, at iPhone halter efter en iOS-opdatering. Opdateringer indeholder altid enten nye funktioner eller fejlrettelser. Uanset hvad, bringer en opdatering altid nye softwarekomponenter ind. Disse kan have fejl/fejl, der som følge heraf kan få din iPhone til at fejle på forskellige måder.
Sådanne fejlfunktioner er normalt også mærkbare med tredjepartsapplikationer som WhatsApp og Snapchat. Da de fungerer på din iPhones OS, kan en opdatering få dem til at gå ned. På dette tidspunkt halter iPhone eller iPad, når du starter appen, og i nogle tilfælde lukker appen tilfældigt.
Ydermere kan en lav batteriopladning også få din iPhone til at halte. Det sker, fordi der ikke er strøm nok til at understøtte dens drift.
Der er dog løsninger, du kan implementere på din iPhone for at stoppe forsinkelsen. Nedenfor er nogle af disse løsninger.
Del 2: 10 løsninger til at rette iPhone-lagging
Løsninger til iPhone halter inkluderer;
2.1 Ryd uønsket systemdata på din iPhone
Daglige systemoperationer fører til oprettelse af uønskede filer. Disse omfatter kode, der bruges til at lette opdateringer eller i installationen af en app, billedminiaturer for billeder, der allerede er blevet slettet, blandt andet indhold. Som et resultat får akkumuleringen af uønskede filer i sidste ende din iPhone til at halte, da der ikke er noget ‘pusterum’ til din iOS.
Derfor bliver du nødt til at slette disse uønskede filer, og en effektiv måde at gøre det på er ved at bruge værktøjet DrFoneTool – Data Eraser. Hvorfor betegnes det som effektivt?

DrFoneTool – Data Eraser
Et effektivt værktøj til at rydde systemskrammeldata på din iPhone
- Gør brug af en militær-grade algoritme til at slette dine data permanent.
- Det kan få adgang til private data, der både er der og det, der blev slettet, og derefter tørre det helt af.
- Det giver dig mulighed for at vælge, hvilke filer der skal slettes.
- Du kan bruge det med alle iOS-versioner.
- Grænsefladen er ligetil at forstå.
Så hvordan kan du slette uønskede filer med DrFoneTool?
Bemærk: Men pas på. Hvis du gerne vil fjerne Apple-kontoen, efter at du har glemt Apple ID-adgangskoden, anbefales det at bruge den DrFoneTool – Skærmlås (iOS). Det vil slette iCloud-kontoen fra dine iOS-enheder.
Trin 1: For at starte processen skal du sørge for at have DrFoneTool – Data Eraser (iOS) installeret og lanceret på din computer.
Trin 2: Klik på Data Eraser-funktionen. Tilslut din telefon, og vælg derefter ledig plads i bunden. I venstre rude er den første mulighed, Slet uønskede filer. Klik på den.

Trin 3: Softwaren scanner og viser derefter alle fundne uønskede filer. Til venstre er afkrydsningsfelter, som du kan markere, og til højre er deres størrelser. Vælg alle de data, du ikke har brug for, og klik på ren.

Trin 4: Når rengøringen er færdig, åbnes det næste vindue for at vise mængden af frigjort plads. På dette tidspunkt kan du også lave en genscanning.
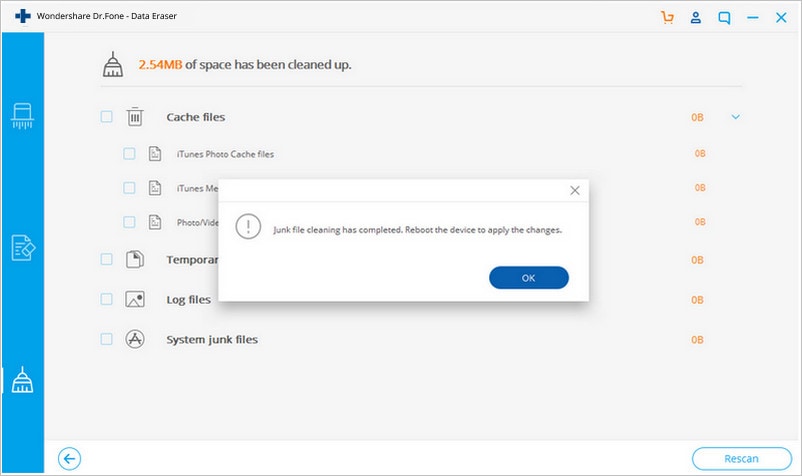
2.2 Slet ubrugelige store filer
De fleste store filer på din iPhone inkluderer videoer og film. Yderligere data kan være de film, du allerede har set, eller de videoer, du ikke længere har brug for. For at fjerne sådanne med DrFoneTool;
Trin 1: Tilbage på fanen frigør plads er muligheden for at slette store filer. Klik på den.
Trin 2: Programmet begynder at søge efter disse filer.
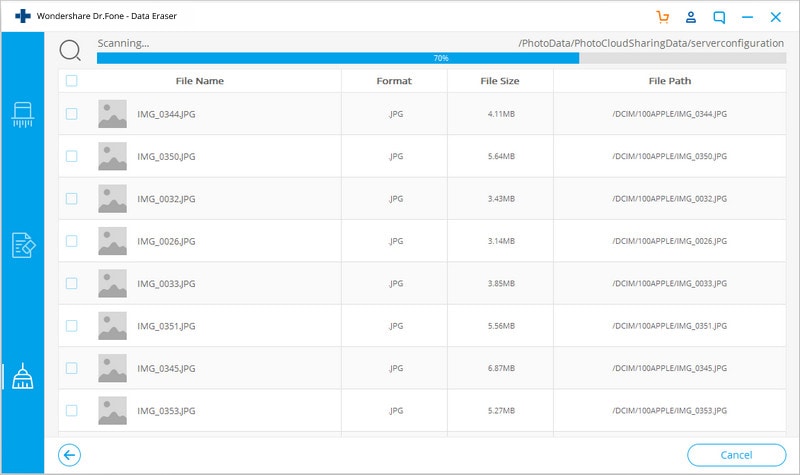
Trin 3: Registrerede filer vil blive vist på en liste. Vinduet har rullemenuer øverst til anvendelse af filtre i filformater og størrelser. Efter filtrering kan du markere filerne, der skal slettes, og klikke på enten Slet eller eksporter. Begge slipper af med data på din computer.
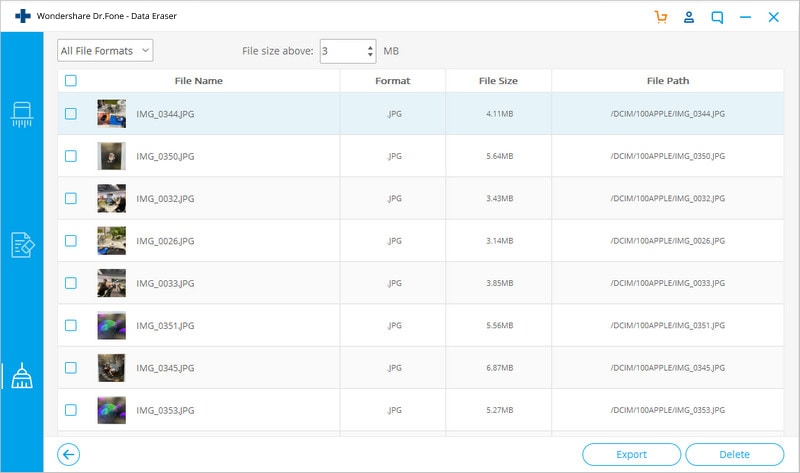
2.3 Afslut alle kørende apps
Du vil finde det nemmere at få adgang til en app direkte fra app-omskifteren i modsætning til at klikke på selve app-ikonet. App-omskifteren lader dig hurtigt tage op, hvor du gik. Men hvad hvis disse apps bliver overvældende? Nå, på dette tidspunkt bliver du nødt til at lukke nogle af dem. For at gøre det på din iPhone 6 eller 7;
Trin 1: Tryk først på Hjem-knappen to gange for at få adgang til din app-omskifter.
Trin 2: Stryg til og fra siderne for at gå gennem forskellige apps. Stryg op for at slippe af med den kørende proces.
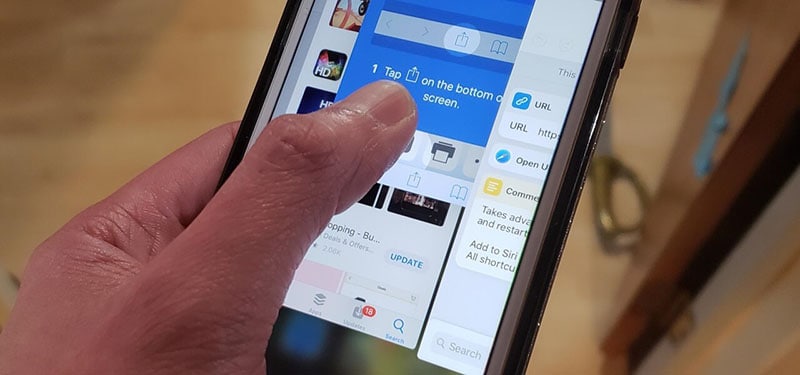
Du kan også slippe af med flere apps ved at stryge opad med tre fingre.
iPhone 8 til iPhone X-brugere har ingen Hjem-knap. Derfor bliver du nødt til;
Trin 1: For at starte, stryg op fra bunden af skærmen.
Trin 2: Tryk nu længe på appen, indtil den røde cirkel vises, så du kan slette den.
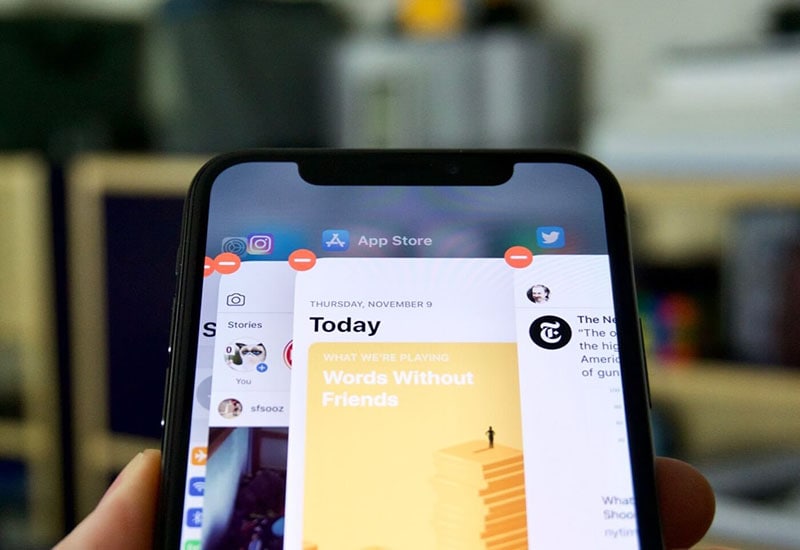
2.4 Genstart din iPhone
For at genstarte iPhone 7 og iPhone 7 plus;
Trin 1: Tryk og hold lydstyrke- og tænd/sluk-knapperne nede. Tænd/sluk-knappen er til højre og lydstyrkeknappen til venstre.
Trin 2: Hold nede, indtil Apple-logoet vises

For at genstarte iPhone 8 og nyere;
Trin 1: Tryk og slip øjeblikkeligt volumen op-knappen
Trin 2: Tryk og slip også lydstyrke ned-knappen.
Trin 3: Tryk på tænd/sluk-knappen, indtil Apple-logoet.
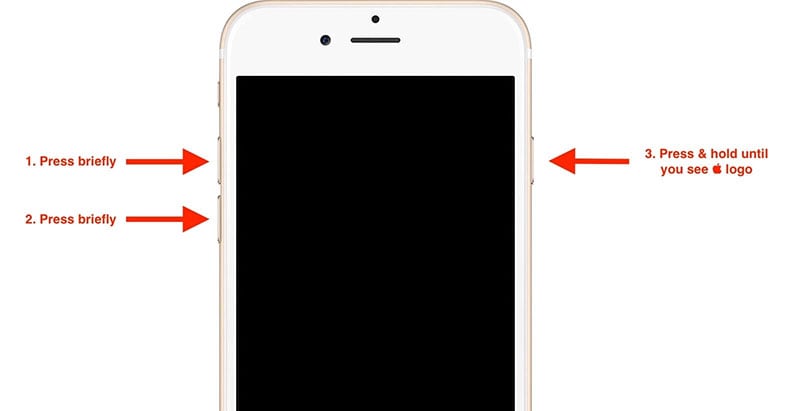
2.5 Ryd Safari uønsket data
Nogle af uønsket filer inkluderer historie, cache, cookies og endda bogmærker. For at gøre det fra din iPhone;
Trin 1: Gå til menuen Indstillinger og tryk på Safari.
Trin 2: Vælg derefter Ryd historik og webstedsdata.
Trin 3: Til sidst skal du trykke på fanen Ryd historik og data.
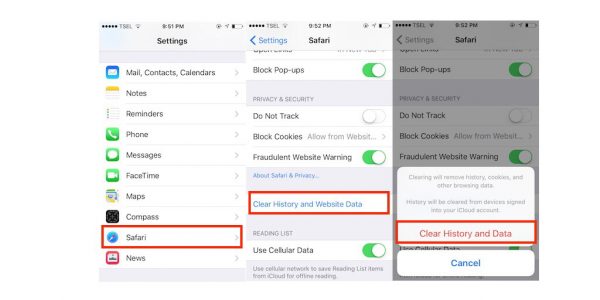
Brug DrFoneTool – Data Eraser til at rydde Safari uønsket data.
Trin 1: Først og fremmest, for at bruge DrFoneTool – Data Eraser, skal du sikre dig, at din iPhone er tilsluttet. Vælg fanen slet private data i venstre kolonne.
Trin 2: På højre panel skal du vælge den type data, der skal scannes, og klik på indstillingen Start.

Trin 3: Når scanningen er færdig, vises detaljer. Du kan nu slette dataene.
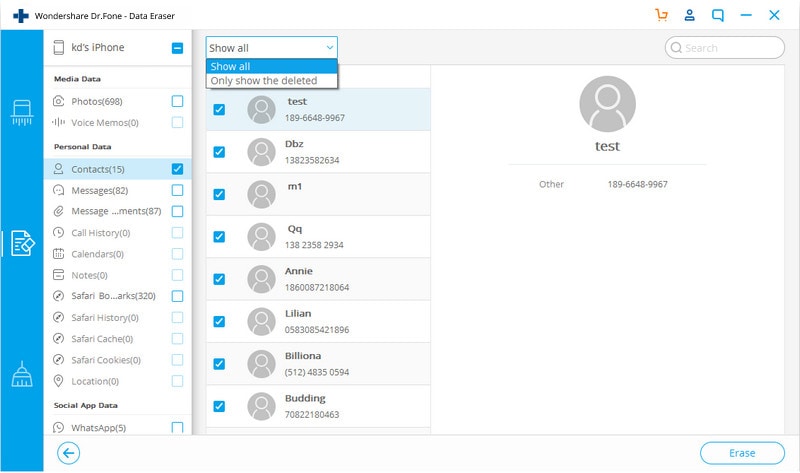
2.6 Slet ubrugelige apps
Det er enkelt at slette ubrugelige apps med DrFoneTool;
Trin 1: I vinduet Slet private data skal du vælge apps ved at markere dem i afkrydsningsfeltet.
Trin 2: Klik på Start for at starte scanningsprocessen.
Trin 3: I det sidste vindue skal du klikke på Slet for at slette apps og deres data.
2.7 Deaktiver funktionen til automatisk opdatering
Trin 1: Gå til menuen Indstillinger.
Trin 2: Rul ned for at finde iTunes og App Store.
Trin 3: Slå kontakten fra grøn til grå på fanen ‘Opdateringer’.
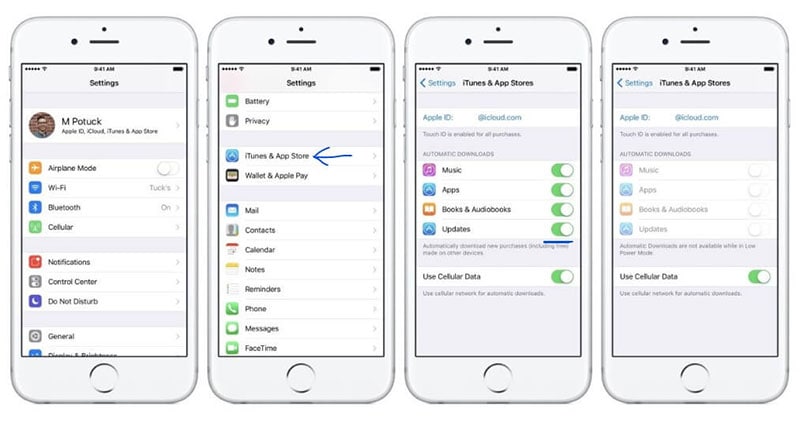
2.8 Deaktiver opdatering af baggrundsapp
Trin 1: Brug appen Indstillinger til at gå til fanen Generelt på din iPhone.
Trin 2: Vælg ‘Opdater baggrundsapp’.
Trin 3: I det næste vindue skal du slukke for det fra den grønne trykknap til grå.
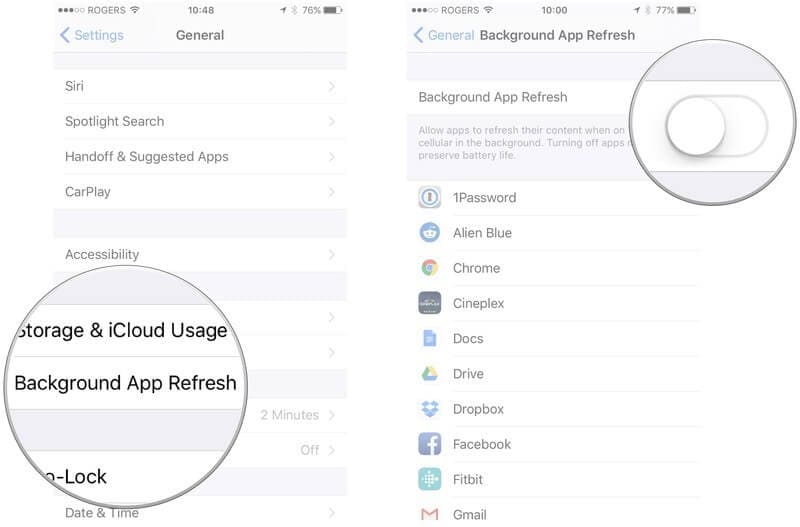
2.9 Reducer gennemsigtighed og bevægelse
Trin 1: Brug appen Indstillinger til at gå til fanen Generelt.
Trin 2: Rul ned for at vælge tilgængelighed.
Trin 3: Slå funktionen ‘Reducer Motion’ til.
Trin 4: Aktiver ‘Reducer gennemsigtighed’ under funktionen forøg kontrast.
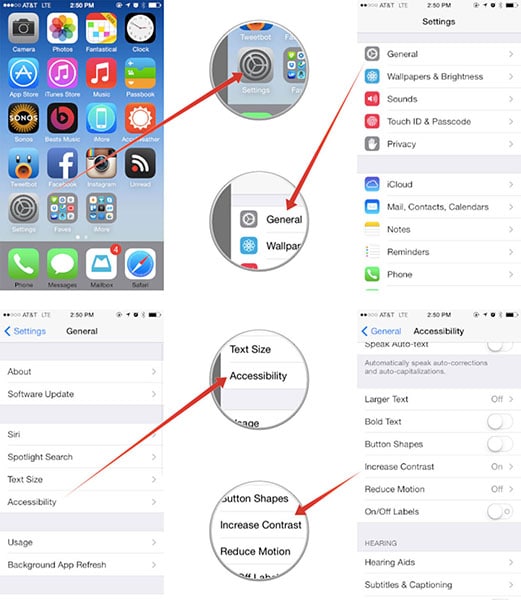
2.10 Gendan fabriksindstillingerne
Trin 1: Gå til Indstillinger og derefter Generelt.
Trin 2: Her, rul ned for at finde indstillingen ‘Nulstil’.
Trin 3: Vælg ‘Nulstil alle indstillinger’, indtast din adgangskode og bekræft.
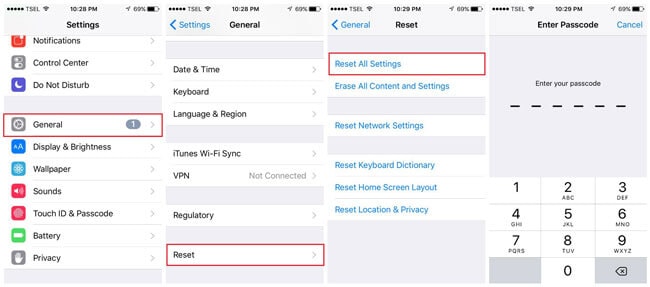
For at bruge DrFoneTool – Data Eraser (iOS) til at nulstille fabriksindstillingerne.
Trin 1: Tilslut din telefon til computeren, og klik på Start i vinduet Slet alle data.

Trin 2: Det næste vindue kræver, at du vælger sikkerhedsniveauet. Vælg den højeste eller medium.

Trin 3: Indtast bekræftelseskoden ‘000000’, og klik på ‘Slet nu’.

Trin 4: Bekræft nu ‘Ok’ for at genstarte din iPhone.
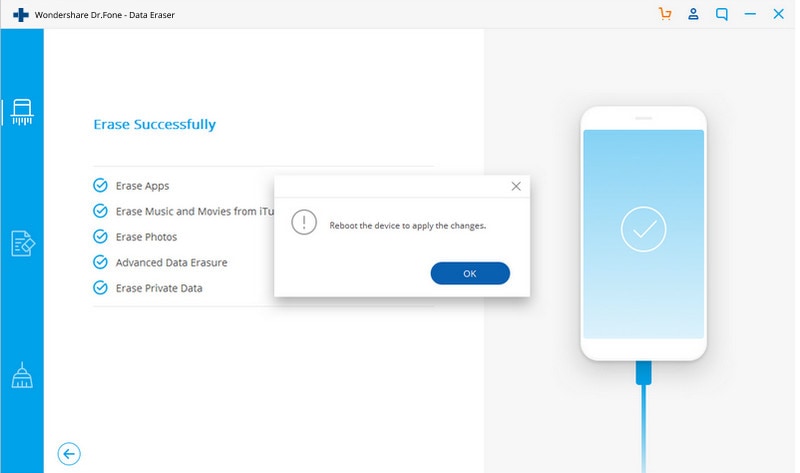
konklusion:
Selvom der er måder at booste din iPhones funktionalitet på, er det stadig vigtigt at sørge for, at den ikke bliver tynget. Derfor, når det kommer til at udføre opdateringer, kan du prøve at udsætte dem, indtil du finder en løsning på det underliggende problem.
Derfor går overvågning af antallet af apps, vi bruger på et givet tidspunkt, langt for at holde din iPhone smart og effektiv. Hyppig lukning af apps forhindrer din iPhone i at halte.
Men i ekstreme tilfælde, hvor din iPhone ikke reagerer og lukker ned fra tid til anden, skal du bruge DrFoneTool – Data Eraser (iOS) værktøjssættet til en fabriksnulstilling.
Til sidst vil vi opfordre dig til at dele denne artikel om telefonproblemer med dine venner og kære.
Seneste Artikler