Slet nemt andre data på iPhone/iPad
Hvis du bruger en hvilken som helst iOS-enhed, skal du have set et afsnit af ‘Andet’ i dit lager. Dette består af forskellige slags data, der nemt kan optimeres. Hvis din enhed oplever mangel på lagerplads, så kan du starte med at slippe af med iPhone andre data. I denne omfattende guide vil vi lære dig, hvordan du sletter andre på iPhone på forskellige måder, så du kan få mest muligt ud af din enhed.
Del 1: Hvad er andre data på iPhone?
Før vi giver forskellige teknikker til at minimere de andre data på iPhone, er det vigtigt at dække det grundlæggende. Hvis du tilslutter din telefon til iTunes på dit system, vil du se, at lageret er opdelt i 8 standardkategorier (Apps, Film, TV-shows, Bøger, Podcast, Fotos, Musik og Info). Ideelt set er den slags data, der ikke kan opføres i nogen af disse kategorier, inkluderet i ‘andet’.

Andre iPhone-data består hovedsageligt af browsercache, mailcache, vedhæftede filer, mailbeskeder, spildata, opkaldshistorik, stemmememoer, noter og mere. Ud af alle disse kategorier udgør browserens catch- og mailcache normalt en stor del af de andre data på iPhone.
Overraskende nok har brugerne ikke rigtig brug for disse data det meste af tiden. Du kan blot rydde din cache og få ledig plads på din enhed. Vi har fundet på nogle nemme måder at lære dig, hvordan du sletter andre på iPhone.
Del 2: Hvordan sletter man Safari-caches for at fjerne andre data?
Det er blevet observeret, at en stor del af de andre data på en iOS-enhed består af browserens cache. Safari, som også er standardbrowseren for enhver iOS-enhed, kan have en stor mængde browsercache. Efter at have fjernet cachen, kan du frigøre en større del af dit lager.
Hvis du ønsker at minimere mængden af plads, som iPhone andre data tager, så start med at slette Safari-cache-filen. For at gøre det skal du først trykke på ikonet ‘Indstillinger’ på din enhed og besøge afsnittet ‘Safari’. Her kan du se en liste over forskellige handlinger, du kan udføre. Du skal blot trykke på indstillingen ‘Ryd historik og webstedsdata’.
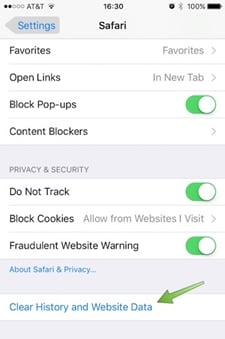
Dette vil vise mængden af data, der er lagret af forskellige websteder. Herfra kan du få en ide om den samlede lagerplads, der opnås af browserens cache i de øvrige data på iPhone. Bare tryk på ‘Fjern alle webstedsdata’ og accepter pop op-meddelelsen for at slippe af med din browsercache.

Del 3: Hvordan sletter man Mail-cache for at fjerne andre data?
Efter at have ryddet browserens cachefiler fra din enhed, kan du se en tydelig forskel i din iPhones øvrige datalagring. Ikke desto mindre kan du optimere den yderligere ved også at fjerne mailcachen. Hvis du bruger flere konti eller en virksomheds-e-mail på din telefon, så er chancerne for, at den kan optage en stor del af data på din enhed.
Desværre er det ikke så let at rydde mailcachen som at rydde browserens cache. Du skal først manuelt slette din konto og tilføje den igen bagefter. Bare gå til Indstillinger > Mail, kontakter og kalendere og tryk på den konto, du vil slette. Tryk nu på ‘Slet konto’ for at fjerne kontoen.
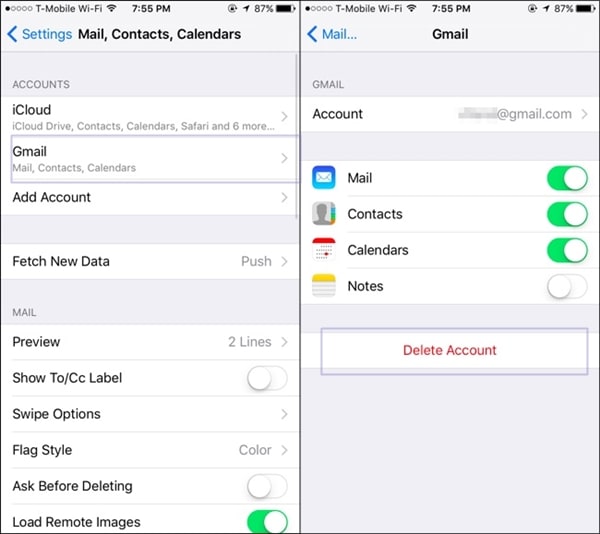
Du kan også fjerne flere konti, hvis du ønsker at rydde hele din mailcache. Derefter skal du blot genstarte din enhed. Dette vil automatisk rydde al offline cache på din telefon. Gå nu til det samme vindue igen og tryk på ‘Tilføj konto’ for at tilføje din nyligt slettede konto igen. Du skal blot angive legitimationsoplysningerne for den pågældende konto for at tilføje den til dine mails.
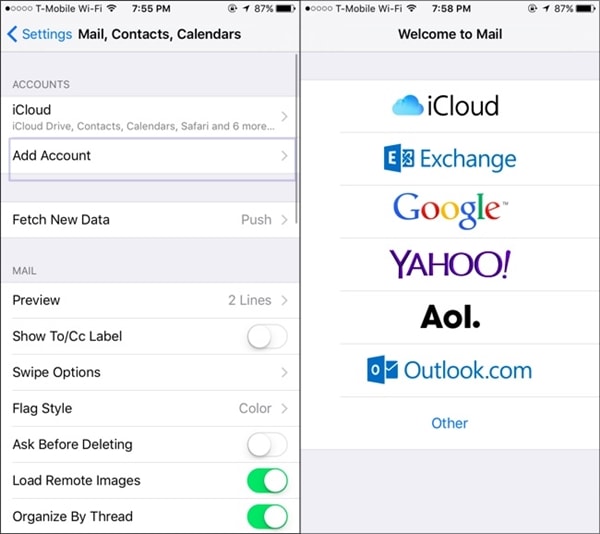
Del 4: Sådan sletter du andre data ved hjælp af iOS Optimizer?
Da de andre data på iPhone består af blandede kilder, kan det være ret kedeligt at minimere dens plads. Hvis du ønsker at spare din tid og opnå produktive resultater, bør du helt sikkert tage hjælp fra en professionelt designet applikation. Du kan blot bruge DrFoneTool’s Slet – iOS Optimizer for at slippe af med cache og uønsket data fra din enhed.
Det bruges primært til at slette din enhed fuldstændigt for at beskytte dine personlige oplysninger. Det giver dog også en ekstra funktion til at slette junk- og cachefiler. Denne iOS Optimizer sørger for, at din telefons øvrige lager er minimeret. Ryd private data og få lidt ledig plads på din enhed på ingen tid ved at bruge denne bemærkelsesværdige applikation. Lær, hvordan du sletter andre på iPhone ved hjælp af denne iOS Optimizer ved at følge disse trin.

DrFoneTool – Data Eraser (iOS Optimizer)
Slet ubrugelige og uønskede data på iPhone
- Slet din iPhone/iPad permanent
- Fjern slettede filer på iOS-enheder
- Ryd private data på iOS-enheder
- Frigør plads, og gør iDevices hurtigere
- Support iPhone (iOS 6.1.6 og nyere).
1. Download først DrFoneTool – Data Eraser (iOS). Du kan enten vælge dens gratis version eller købe en ønsket plan. Efter installationen skal du starte den på din enhed og også tilslutte din iPhone til systemet.

2. Applikationen vil automatisk registrere din enhed og give forskellige handlinger til at udføre. Vælg ‘iOS Optimizer’ for at slippe af med uønskede data, midlertidige filer, cache osv. fra din enhed.

3. Klik nu bare på knappen ‘Start scanning’ for at starte scanningsprocessen.

4. Efter et stykke tid vil applikationen give en liste over alle de kategorier, der kan optimeres. Du skal blot foretage dit valg og klikke på knappen ‘Oprydning’.

5. Dette vil starte rengøringsprocessen. Du kan få at vide om det fra en indikator på skærmen. Vent et stykke tid, og sørg for, at du ikke frakobler din enhed i denne fase.

6. Så snart rummet ville blive renset, genstartes din enhed. Afbryd det ikke, og lad det genstarte.
7. I sidste ende vil grænsefladen generere en grundlæggende rapport vedrørende optimeringsprocessen. Du kan blot frakoble din enhed og bruge dens ledige plads efter dine behov.

Bemærk: Dette DrFoneTool – Data Eraser (iOS) fungerer godt til at slette data på iOS-enheder. Hvilket produkt skal du bruge, når du vil slette adgangskoden til Apple ID-kontoen? Prøve DrFoneTool – Skærmlås (iOS). Du kan konfigurere et nyt Apple-id og en ny adgangskode, efter at den har låst enheden op.
Del 5: Hvordan gendanner man iPhone fra en sikkerhedskopi for at slette cachedata?
Hvis intet andet ser ud til at virke, så kan du altid vælge at nulstille din enhed for at slippe af med iPhone andre data. Tag først en sikkerhedskopi af alle de væsentlige oplysninger, før du nulstiller din enhed. Når du har slettet alle de uønskede data, skal du bare gendanne de valgte oplysninger igen. Dette vil tage et stykke tid, men vil helt sikkert give frugtbare resultater i sidste ende. Lær, hvordan du sletter andre på iPhone, mens du nulstiller den ved at følge disse trin.

DrFoneTool – Sikkerhedskopiering og gendannelse (iOS)
Sikkerhedskopiering og gendannelse af iOS-data bliver fleksibel.
- Et enkelt klik for at sikkerhedskopiere hele iOS-enheden til din computer.
- Tillad at forhåndsvise og gendanne ethvert element fra sikkerhedskopien til en enhed.
- Udfør hvad du vil have fra backup til din computer.
- Intet datatab på enheder under gendannelsen.
- Sikkerhedskopier og gendan selektivt alle data, du ønsker.
- Supported iPhone X/8/7/SE/6/6 Plus/6s/6s Plus/5s/5c/5/4/4s that run iOS 13/12/11/10.3/9.3/8/7/6/5/4
- Fuldt kompatibel med Windows 10 eller Mac 10.12/10.11.
1. Download først DrFoneTool iOS Data Backup & Restore og installer det på din enhed. Start den for at få følgende velkomstskærm. Ud af alle de angivne muligheder skal du klikke på ‘Sikkerhedskopiering og gendannelse’ for at fortsætte.

2. Tilslut din enhed til systemet, og lad den registrere den automatisk. Applikationen vil give en liste over forskellige datakategorier, som du kan sikkerhedskopiere. Vælg blot den type data, du vil tage en sikkerhedskopi af, og klik på knappen ‘Backup’.

3. Grænsefladen vil automatisk adskille dine data i forskellige kategorier for at gøre tingene nemmere for dig. Vælg de ønskede datakategorier, og klik på ‘Sikkerhedskopiering’ for at starte sikkerhedskopieringsprocessen. Vent et stykke tid, og lad applikationen fuldføre hele processen.

4. Nu kan du fjerne din enhed og nulstille den. Besøg Indstillinger > Generelt > Nulstil og vælg muligheden for ‘Slet alt indhold og indstillinger’. Angiv dine legitimationsoplysninger, og nulstil din enhed.

5. Når det er færdigt, skal du tilslutte det igen til dit system og vælge ‘Gendan’ for selektivt at gendanne de oplysninger, du ønsker at hente.

6. Åbn en sikkerhedskopi, vælg de oplysninger, du vil hente, og klik på knappen ‘Gendan til enhed’ for at få den tilbage.

Dette vil rydde al cachen på din enhed, og du vil også være i stand til at hente dine data fra dens backup.
Vi håber, at efter at have gennemgået denne informative tutorial, vil du være i stand til at slippe af med din iPhone andre data. Hvis du stadig er i tvivl, er du velkommen til at smide en kommentar nedenfor, så vender vi tilbage til dig på ingen tid.
Seneste Artikler

