5 måder at få adgang til iCloud fra Android – Trinvis vejledning
Rigtig mange brugere skifter fra iPhone til Android på grund af mange årsager. Selvom iPhone-brugere for det meste finder overgangen svær, da de er vane med at bruge iCloud. Desværre er den oprindelige iCloud-funktion ikke tilgængelig for Android-brugere. De skal bruge gå en ekstra mile for at bruge tjenesterne. Men ved at følge de rigtige metoder kan du også nemt få adgang til iCloud fra Android. Læs videre og lær, hvordan du får adgang til iCloud på Android uden de store problemer.
- Del 1. Hvordan får man adgang til iCloud-e-mail på Android?
- Del 2. Hvordan får man adgang til iCloud-kalenderen på Android?
- Del 3. Hvordan får man adgang til iCloud-kontakter på Android?
- Del 4. Hvordan får man adgang til iCloud-noter på Android?
- Del 5. Hvordan synkroniseres iCloud-fotos, kontakter, beskeder osv. til Android?
Del 1. Hvordan får man adgang til iCloud-e-mail på Android?
Hvis du bruger et Apple ID, skal du være bekendt med iCloud-e-mailen. Mange iPhone-brugere vælger det også som deres standard-e-mail-tjeneste. Selvom du, efter at have skiftet til en Android, kan finde det svært at få adgang til din iCloud-e-mail. Den gode nyhed er, at du kan konfigurere din iCloud-mail på en Android manuelt. Når du har knyttet din iCloud-konto, kan du få adgang til iCloud-e-mails ret nemt. Følg disse trin for at lære, hvordan du får adgang til iCloud på Android:
- Gå først til din enheds Indstillinger > Bruger og konti og vælg at tilføje en konto.
- Fra alle de angivne muligheder skal du vælge at tilføje en IMAP-konto manuelt.
- Indtast dit iCloud-e-mail-id, og tryk på ‘Manuel opsætning’.
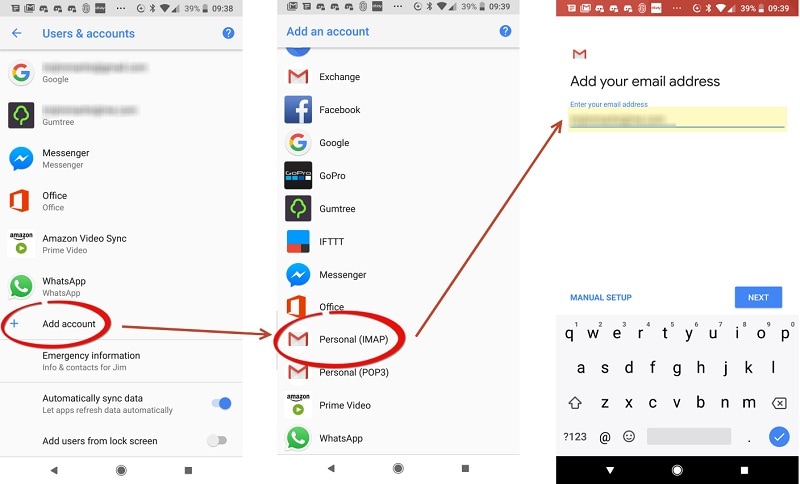
- Udover at indtaste iCloud-e-mail-id og adgangskode, skal du også angive visse oplysninger. For eksempel ville tjenesten være ‘imap.mail.me.com’, portnummeret ‘993’, og sikkerhedstypen ville være SSL/TSL.
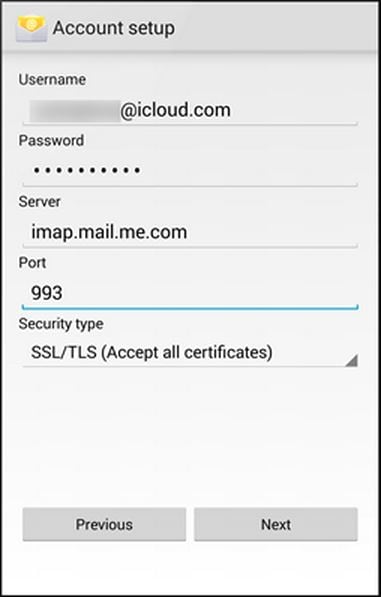
- Mange mennesker foretrækker at konfigurere e-mailen via SMTP-protokollen i stedet for IMAP. Hvis du har valgt SMTP-indstillingen, mens du tilføjede den nye konto, skal du ændre detaljerne. Serveren ville være ‘smtp.mail.me.com’, mens porten ville være ‘587’.
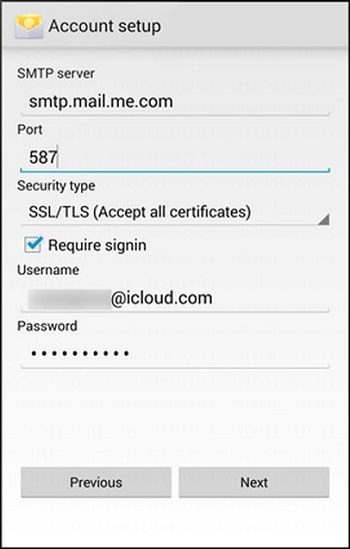
- Når du har tilføjet din konto, kan du gå til dine e-mails og få adgang til din iCloud-konto.
Del 2. Hvordan får man adgang til iCloud-kalenderen på Android?
Udover e-mail ønsker brugere også at få adgang til deres kalendere på deres Android-enheder. Dette skyldes, at deres tidsplan og påmindelser er synkroniseret med deres iCloud-kalender. Ligesom e-mail skal du manuelt importere din kalender for at få adgang til iCloud fra Android.
- Først skal du logge ind på din iCloud-konto på dit system, hvor dine kalendere allerede er synkroniseret. Fra velkomstskærmen skal du klikke på indstillingen ‘Kalender’.
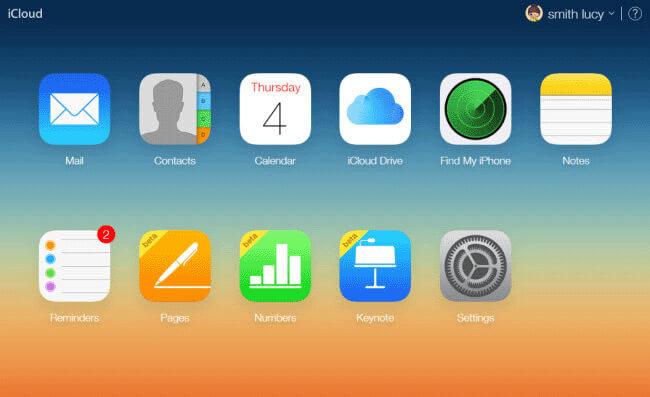
- En dedikeret grænseflade til iCloud-kalenderen ville blive lanceret. Gå til venstre panel og vælg den kalender, du ønsker at eksportere.
- Aktiver indstillingen ‘Offentlig kalender’, og kopier den delte URL.

- Indsæt linket på adresselinjen og erstat ‘webcal’ med ‘HTTP’.

- Som du ville trykke på Enter, vil kalenderen automatisk blive gemt på dit system.
- Log nu ind på din Google-konto og besøg Google Kalender-grænsefladen.
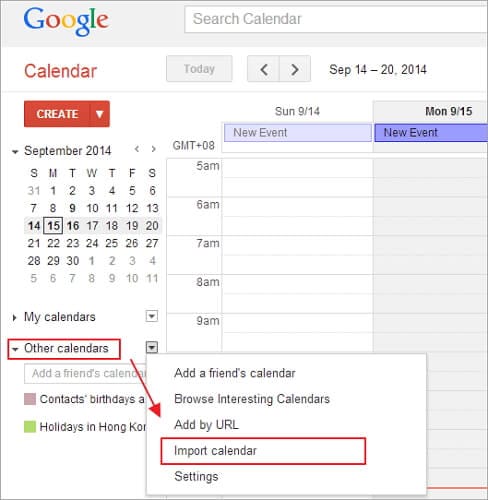
- Fra venstre panel skal du klikke på andre kalendere > importer kalender.
- Dette åbner en pop-up. Du skal blot gennemse placeringen af din downloadede kalender og indlæse den på din Google-konto.
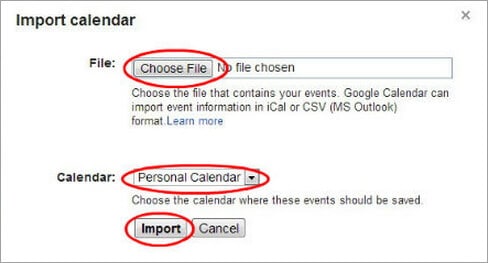
- Det er det! Når du har tilføjet din kalender, kan du gå til din telefons Google-konto og aktivere synkroniseringsindstillingen for ‘Kalender’.
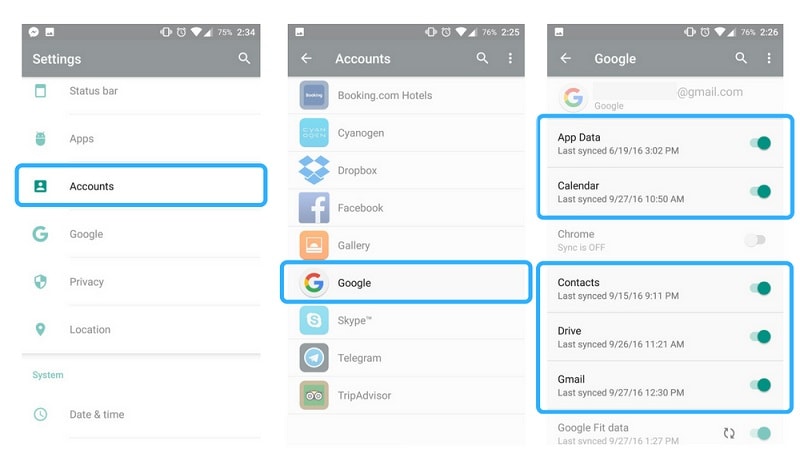
Efter synkronisering af din Google-kalender vil den importerede iCloud-kalender blive inkluderet. På denne måde kan du nemt lære, hvordan du får adgang til iCloud på Android problemfrit.
Del 3. Hvordan får man adgang til iCloud-kontakter på Android?
Der er adskillige måder at få adgang til iCloud-kontakter på Android. Du kan bruge en tredjeparts Android-app til at synkronisere dine iCloud-kontakter eller kan endda manuelt overføre VCF-filen til din enhed. En af de bedste måder at få adgang til iCloud fra Android er dog ved at importere dine kontakter til Google. På denne måde kan du nemt holde dine kontakter sikre på din Google-konto og få adgang til dem eksternt. For at lære, hvordan du får adgang til iCloud-kontakter på Android, skal du blot følge disse trin:
- Log ind på din iCloud-konto ved at besøge dens officielle hjemmeside og klikke på ‘Kontakter’ fra dens hjemmeside.
- Dette åbner alle de tilsluttede iCloud-kontakter på skærmen. Vælg blot de kontakter, du ønsker at flytte. For at vælge hver kontakt skal du klikke på tandhjulsikonet (indstillinger) > vælg alle.
- Når du har valgt de kontakter, du ønsker at flytte, skal du gå tilbage til indstillingerne og klikke på ‘Eksporter vCard’. Dette vil gemme en VCF-fil med dine kontakter på systemet.
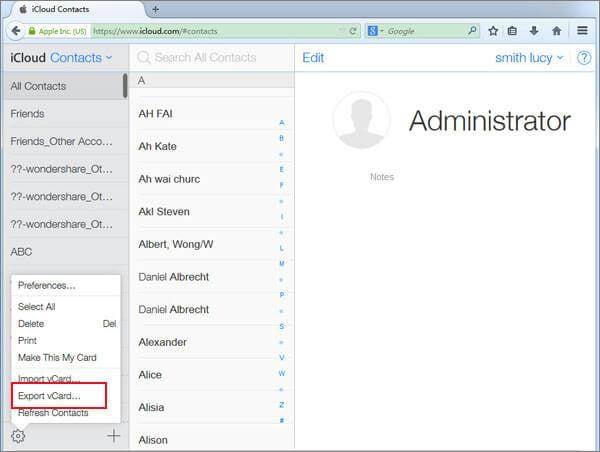
- Store! Nu kan du besøge Google Kontakters websted på dit system og log ind med dine Google-kontooplysninger.
- Gå til venstre panel og under fanen ‘Mere’, klik på knappen ‘Importer’.

- Følgende pop-up vises. Klik på indstillingen ‘CSV eller vCard’, og gå til det sted, hvor den importerede vCard-fil er gemt.

Efter indlæsning af vCard’et vil alle dine kontakter blive synkroniseret med dine Google-kontakter. Du kan bruge Google Kontakter-appen eller blot synkronisere kontakter på din telefon med din Google-konto for at afspejle disse ændringer.
Del 4. Hvordan får man adgang til iCloud-noter på Android?
Dine iCloud-noter kan nogle gange indeholde vigtige oplysninger om dig. Fra vores adgangskoder til bankoplysninger gemmer vi ofte disse afgørende detaljer på sedler. Derfor er det bedre at flytte dine noter fra iCloud til Google med ændringen af enheden også. Heldigvis kan du nemt få adgang til iCloud-noter på Android ved blot at synkronisere dine noter med den respektive Gmail-konto. Sådan kan du gøre det.
- Gå til din iPhone Indstillinger > Mail, Kontakter, Kalender og tryk på ‘Gmail’. Sørg for, at du allerede har tilføjet din Gmail-konto. Hvis ikke, kan du bare tilføje din Google-konto til din iPhone her ved at bruge dine Gmail-legitimationsoplysninger.
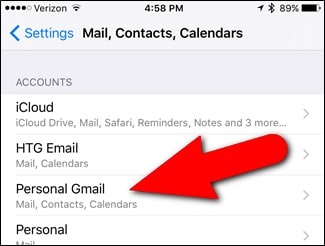
- Herfra skal du slå muligheden for ‘Noter’ til. Dette vil automatisk synkronisere dine noter til din Gmail-konto.
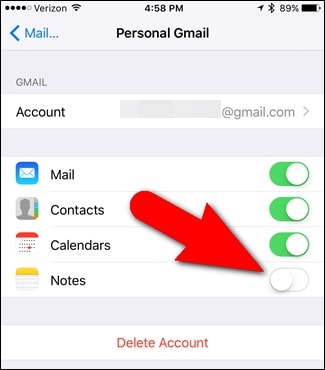
- Åbn nu Notes på din iOS-enhed, og tryk på bagsideikonet (i øverste venstre hjørne) for at besøge dens mapper. Herfra kan du skifte mellem iPhone og Gmail-noter. Bare tryk på Gmail for at tilføje en ny note.
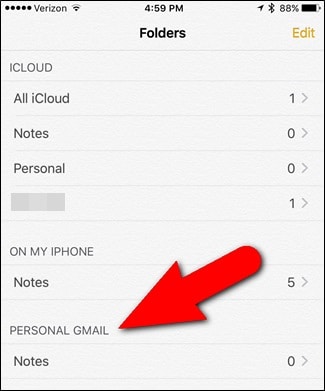
- Senere kan du få adgang til Gmail på dit system og gå til afsnittet ‘Noter’ for at se disse importerede noter. Du kan også få adgang til dem på din Android-enhed.

Alternativt kan du også få adgang til iCloud-noter fra dens hjemmeside. Når du har åbnet iCloud-noter på dit system, kan du bare klikke på ‘E-mail’ og angive dit Gmail-id. Dette vil sende den valgte note til dit Gmail-id, så du får adgang til det på din Android-enhed uden problemer.

Del 5. Hvordan synkroniseres iCloud-fotos, kontakter, beskeder osv. til Android?
Som du kan se, kan det være lidt kedeligt og tidskrævende at få adgang til iCloud fra Android. Den bedste måde at overføre dine data fra iCloud til Android er ved at bruge DrFoneTool – Telefonsikkerhedskopiering (Android). En del af DrFoneTool-værktøjssættet giver en yderst sikker og pålidelig løsning til backup og gendannelse af din Android-enhed. Du kan også gendanne en iCloud-sikkerhedskopi til din Android-enhed uden at slette dens eksisterende data.
Den har en brugervenlig grænseflade, der giver en forhåndsvisning af iCloud-sikkerhedskopien. Derfor kan brugerne selektivt gendanne indhold fra en iCloud-sikkerhedskopi til deres Android-enhed. Værktøjet er kompatibelt med alle førende Android-enheder og kan nemt overføre kontakter, beskeder, noter, kalender osv. Det er overflødigt at sige, at metoden kun virker, hvis du allerede har taget en sikkerhedskopi af dine data på iCloud på forhånd. Derfor skal du gå til din enheds iCloud-indstillinger og tænde for synkronisering/sikkerhedskopiering.

DrFoneTool – Telefonsikkerhedskopiering (Android)
Synkroniser kontakter, beskeder, billeder osv. fra iCloud til Android.
- Sikkerhedskopier Android-data selektivt til computeren med et enkelt klik.
- Forhåndsvis og gendan sikkerhedskopiering til enhver Android-enhed.
- Understøtter 8000+ Android-enheder.
- Der går ingen data tabt under backup, eksport eller gendannelse.
Derefter kan du følge disse trin for at lære, hvordan du får adgang til iCloud på Android.
- Start DrFoneTool-værktøjssættet på din computer, og vælg modulet ‘Phone Backup’ fra dets velkomstskærm.

- Tilslut din Android-enhed til systemet, og vent på, at den bliver opdaget. For at fortsætte skal du klikke på knappen ‘Gendan’.

- Da du skal hente data fra en iCloud-sikkerhedskopi, skal du klikke på indstillingen ‘Gendan fra iCloud-sikkerhedskopi’ fra venstre panel. Log ind på din iCloud-konto ved at angive de korrekte legitimationsoplysninger.

- Hvis du har aktiveret totrinsbekræftelse på din konto, skal du angive den respektive bekræftelseskode for at fortsætte.

- Når du har logget ind på din iCloud-konto, vil grænsefladen vise alle iCloud-sikkerhedskopifilerne med visse detaljer. Download backup-filen efter eget valg.

- Vent et stykke tid, da applikationen vil fuldføre downloadingen og give en forhåndsvisning af dine data. Du kan besøge den ønskede kategori fra venstre panel og få vist de hentede data. Vælg de data, du ønsker at overføre til din Android-enhed, og klik på knappen ‘Gendan til enhed’.

Som du kan se, kan du med DrFoneTool – Backup & Restore (Android) nemt flytte dine iCloud-data til Android med et enkelt klik. Hvis du ikke ønsker at gå igennem noget uønsket besvær for at få adgang til iCloud fra Android, så prøv dette bemærkelsesværdige værktøj. Det kan overføre dine kontakter, beskeder, opkaldshistorik, billeder, kalendere og så meget mere. Nogle unikke data som Safari-bogmærker vil dog ikke blive overført til din Android.
Når du nu ved, hvordan du får adgang til iCloud på Android på forskellige måder, kan du nemt holde dine data ved hånden og let tilgængelige. Du er velkommen til at downloade DrFoneTool – Phone Backup (Android) for at overføre dine iCloud-data til Android med et enkelt klik. Hvis du stadig har spørgsmål om det, så smid blot en kommentar nedenfor.
Seneste Artikler

