[Løst] Ultimativ guide til sikkerhedskopiering af kontakter til iCloud
Næsten alle vores data gemmes online i modsætning til en håndgribelig kilde, som det blev gjort før. Dette gør vores data meget sårbare, ikke blot over for tyveri eller forsætlig skade, men endda utilsigtet sletning eller manipulation. Det er grunden til, at ny elektronik kan prale af avancerede sikkerhedsfunktioner, som kun giver autentiske brugere nem adgang til personlige data. Derfor bliver det vigtigt at sikkerhedskopiere data, da ulykker altid er uventede.
Den mest fremtrædende nytte af de fleste enheder er, at de giver os mulighed for altid at forblive forbundet. Dette er grunden til, at vores kontakter er en af de vigtigste data på vores telefoner og derfor har brug for yderligere beskyttelse. Ud over den almindelige sikkerhedskopiering fra din telefon, kan du få ekstra sikkerhed ved at gemme den i skyen. Med iCloud fra Apple kan du nemt få adgang til dine kontakter (på enhver Apple-enhed) fra hvor som helst i verden.
Sådan kan du sikkerhedskopiere kontakter til iCloud og beskytte dem mod beskadigelse.
Del 1: Sådan sikkerhedskopieres kontakter til iCloud?
Dette sker normalt automatisk, hvis du bruger iCloud. Du skal muligvis kun sikre dig, at den er blevet opdateret, efterhånden som nye kontakter føjes til din adressebog. Men hvis du ikke allerede bruger iCloud, er disse trin, der skal tages:
I. Gå til dit Apple-id i indstillinger.
II. Vælg ‘iCloud’, det vises på den anden del af menuen.
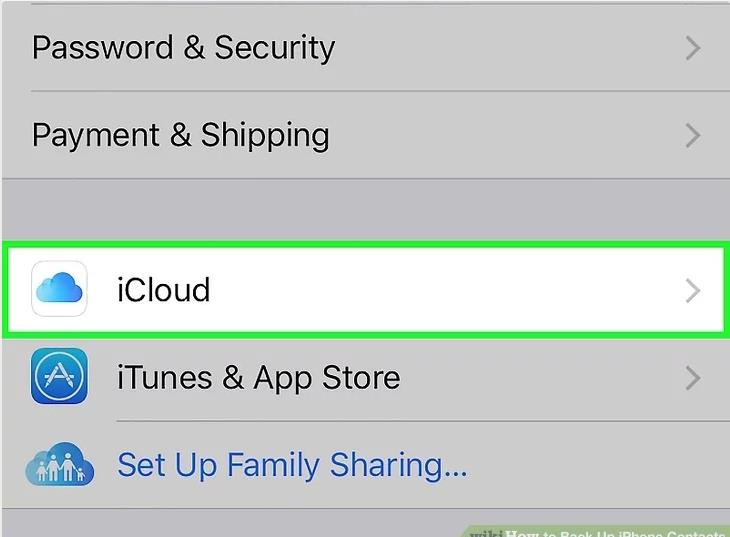
III. Du vil se en liste over apps, der bruger iCloud, det vil sige, som har deres data konstant sikkerhedskopieret på iCloud. Hvis du lige er begyndt at bruge iCloud, kan du vælge de apps, der skal sikkerhedskopieres.
IV. Vælg ‘Merge’, hvis indstillingen vises. Dette sikkerhedskopierer alle eksisterende kontakter til iCloud. Du behøver ikke at gøre dette separat på tværs af alle dine enheder. iCloud fungerer som et lager for alle dine kontakter på tværs af alle Apple-enheder.
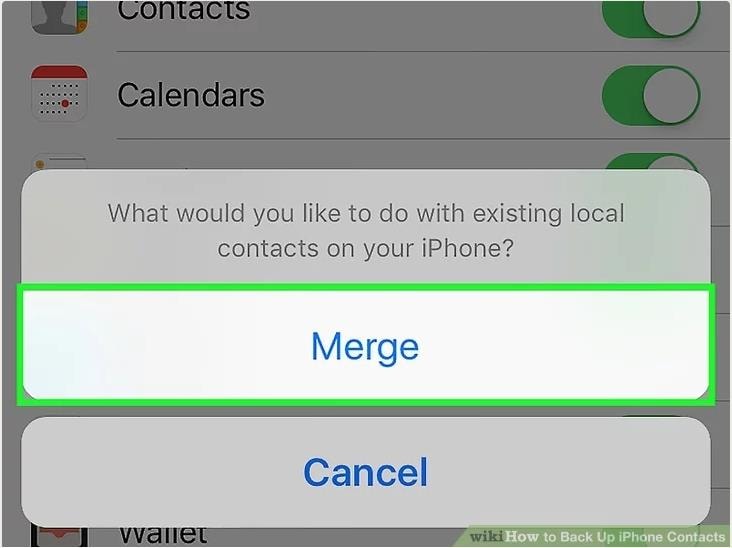
Del 2: Hvordan administrerer man kontakter, der er sikkerhedskopieret til iCloud?
Som nævnt ovenfor er det afgørende at opdatere denne liste over kontakter fra tid til anden. Mange gange forbliver overflødige data, som bør slettes, på listen. Følgende trin skal tages for at administrere dine kontakter.
Sletning af kontakter fra iCloud: Dette refererer til den almindelige måde at slette kontakter fra din adressebog. Når de er slettet fra adressebogen, afspejler ændringerne også i din iCloud-konto. Der er 2 måder at slette kontakter på:
I. Vælg den kontakt, du vil slette, og tryk på “slet” på dit tastatur. En dialogboks vises, og du skal vælge ‘Slet’.
II. Alternativt kan du vælge at ‘redigere’ kontakten. I bunden af Rediger-siden finder du muligheden ‘Slet kontakt’, vælg den.
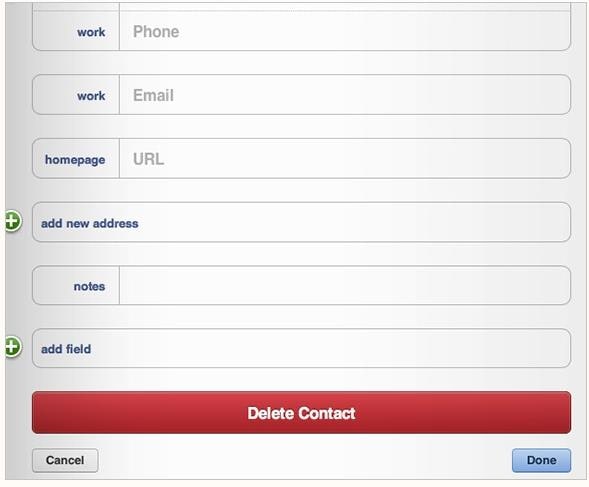
Tilføjelse af kontakter til iCloud: Også dette kræver blot ændringer i adressebogen. De vil automatisk reflektere på iCloud-kontoen. For at tilføje en kontakt skal følgende trin følges:
I. Klik på ‘+’-tegnet i din adressebog.
II. Indtast de relevante detaljer for den nye kontakt. Nogle gange kan den samme kontakt have mere end ét nummer/e-mail-id. Tilføj ikke oplysninger vedrørende en eksisterende kontakt under en ny. Du kan blot linke yderligere oplysninger til eksisterende kontakter. Dette hjælper med at reducere redundans.
III. Klik på ‘Udført’.
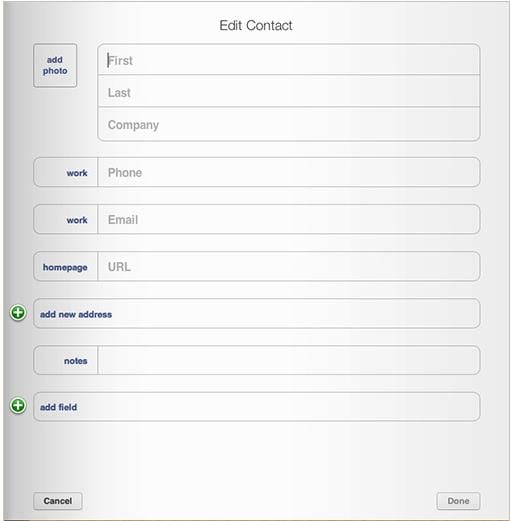
IV. For at ændre rækkefølgen, som dine kontakter vises i, skal du vælge tandhjulet, der vises i venstre side.
V. Vælg her ‘Preferences’. Vælg den foretrukne rækkefølge, du ønsker, at kontakterne skal vises i, og klik på ‘Gem’.

Oprettelse eller sletning af en gruppe: Oprettelse af grupper giver dig mulighed for at klubben kontakter afhængigt af din interaktion med dem. Det hjælper også med at sende beskeder til mange mennesker på én gang. Følgende trin giver dig mulighed for at gøre det samme:
I. Klik på ‘+’ tegnet og tilføj en ny gruppe.
II. For at slette en gruppe, vælg ‘Rediger’ og vælg ‘Slet’
Tilføjelse af kontakter til grupperne: Når du har besluttet, hvilke grupper der skal være, skal du klassificere dine kontakter i disse grupper. Sådan tilføjer du personer fra din kontaktliste til en gruppe:
I. Vælg ‘Alle kontakter’ på din liste over grupper, og klik derefter på tegnet ‘+’.
II. Alle dine kontakter vises. Du kan trække og slippe kontakter til de grupper, du finder passende.
III. Hold kommandotasten nede for at vælge flere kontakter ad gangen og slip dem i den rigtige gruppe.
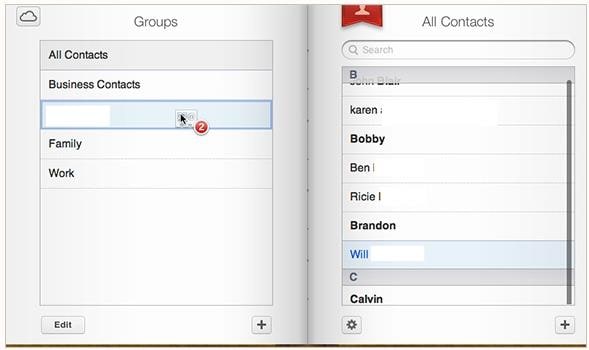
Del 3: Gendan iCloud-kontakter til iPhone selektivt
DrFoneTool – Data Recovery (iOS) er en problemfri software, der er praktisk, når du ved et uheld sletter relevante data. Mens andre metoder også hjælper dig med at gendanne kontakter, er du forpligtet til at downloade omfangsrige filer og have en kopi af hele din kontaktliste, når alt hvad du havde brug for sandsynligvis var en enkelt kontakt. Med DrFoneTool kan du nemt vælge den specifikke kontakt. Følgende trin hjælper dig med at gøre det samme:

DrFoneTool – Data Recovery (iOS)
Verdens første iPhone og iPad datagendannelsessoftware
- Giv tre måder at gendanne iPhone-data på.
- Scan iOS-enheder for at gendanne fotos, video, kontakter, beskeder, noter osv.
- Udpak og se et eksempel på alt indhold i iCloud/iTunes-sikkerhedskopifiler.
- Gendan selektivt, hvad du vil have fra iCloud/iTunes-sikkerhedskopi til din enhed eller computer.
- Kompatibel med de nyeste iPhone-modeller.
I. Brug en computer til at gå til DrFoneTool-webstedet. Download og kør DrFoneTool. Vælg Data Recovery, og så vil du se ‘Gendan fra iCloud Synkroniseret fil’, vælg den og log derefter ind med dit iCloud-id og din adgangskode.
Bemærk: På grund af begrænsningen af iCloud-synkroniserede filer. nu kan du gendanne iCloud-synkroniserede filer inklusive kontakter, videoer, fotos, note og påmindelse.

II. iCloud-synkroniserede filer registreres automatisk. Du vil se flere filer, vælg den du vil gendanne kontakter fra.
III. Når den pågældende fil er valgt, skal du downloade den. Du kan vælge kun at downloade Kontakter ved at vælge det samme i et pop op-vindue. Dette sparer tid, da kun kontakter og ikke alle data på telefonen bliver downloadet.

IV. Den downloadede fil vil blive scannet. Du kan gennemse hver kontakt på kontaktlisten og vælge dem, du vil gendanne.
V. Efter valg skal du klikke på ‘Gendan’.

Da flere enheder bliver introduceret og eksisterende forbedres, bliver det en udfordring at administrere dine data på tværs af alle enheder. Med teknologi såsom iCloud kan du nu nemt administrere enorme mængder data på tværs af flere enheder. Du kan endda problemfrit skifte mellem flere enheder og være sikker på, at ingen af dine data går tabt. Hvis du taber dem ved et uheld, kan du endda gendanne dine data ved at følge enkle trin.
Ovenstående metoder gør håndtering af dine kontakter til en leg ved at lære dig, hvordan du synkroniserer kontakter til iCloud og henter dem fra det i tider med behov.
Seneste Artikler

