Fuld vejledning – Sådan ændres din iCloud-konto på iPhone
- Del 1: Sådan ændres iCloud Apple ID på iPhone
- Del 2: Sådan ændres iCloud-e-mail på iPhone
- Del 3: Sådan ændres iCloud-adgangskode på iPhone
- Del 4: Sådan ændres iCloud-brugernavn på iPhone
- Del 5: Sådan ændres iCloud-indstillinger på iPhone
Del 1: Sådan ændres iCloud Apple ID på iPhone
I denne proces tilføjer du et nyt ID til din iCloud-konto og logger derefter på iCloud på din iPhone/iPad ved hjælp af det nye ID. Du kan følge trin-for-trin instruktionerne nedenfor for at få arbejdet gjort:
- Tænd for din iPhone/iPad.
- På startskærmen skal du finde ved tryk Safari fra bunden.
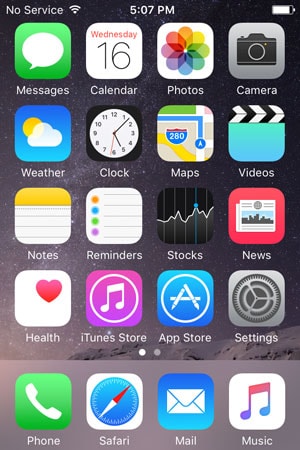
- Når Safari åbner, skal du gå til appleid.apple.com.
- Tryk på fra højre på den åbnede side Administrer din Apple-id.
- På den næste side, i de tilgængelige felter, skal du angive dit nuværende Apple-id og dets adgangskode og trykke på Log ind.


- Tryk på fra højre på næste side Redigere fra Apple ID og primær e-mail-adresse sektion.
- Når det redigerbare felt vises, skal du indtaste et nyt ubrugt e-mail-id, som du vil skifte til, og trykke på Gem.
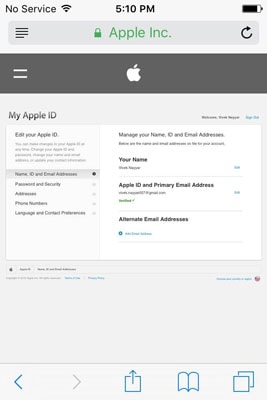
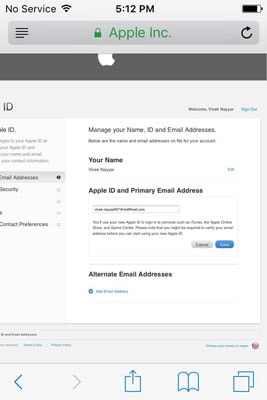
- Gå derefter til indbakken for det indtastede e-mail-id og bekræft dets ægthed.
- Når du har bekræftet, skal du tilbage på Safari-webbrowseren trykke på Log ud fra øverste højre hjørne for at logge ud fra Apple-id’et.

- Tryk på knappen Hjem for at vende tilbage til startskærmen.
- Tryk på Indstillinger.
- På hjemmesiden for oprettelse af en konto skal du indtaste postnummeret for dit service-eller faktureringsområde i feltet, der er markeret (A) på billedet ovenfor. Indstillinger vindue, tryk på iCloud.
- Fra bunden af iCloud vindue, tryk på Log ud.
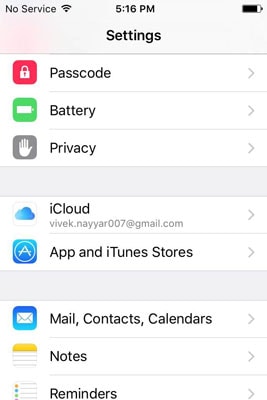
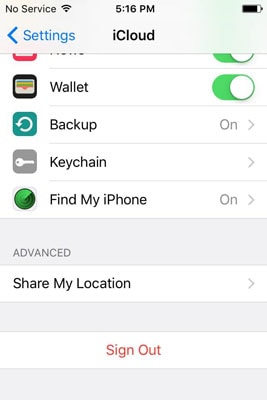
- Tryk på i pop op-boksen med advarsel Log ud.
- Tryk på i pop op-boksen til bekræftelse Slet fra min iPhone og tryk på i den næste boks, der dukker op Fortsæt på min iPhone at opbevare alle dine personlige data på din telefon.
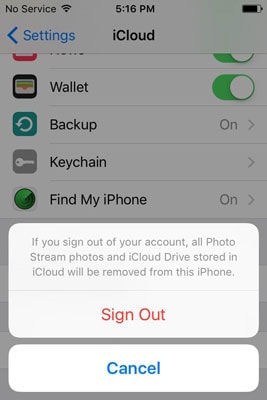
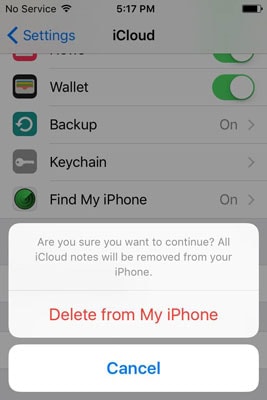
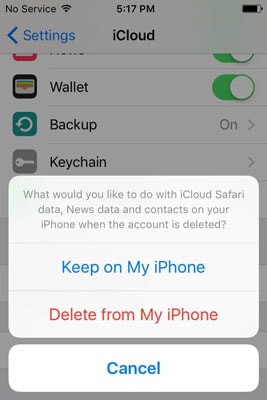
- Når du bliver bedt om det, skal du indtaste adgangskoden til dit aktuelt loggede Apple-id og trykke på slukke for at deaktivere funktionen Find min iPhone.
- Vent, indtil funktionen er slået fra, konfigurationen er gemt, og du er logget ud af dit Apple-id.
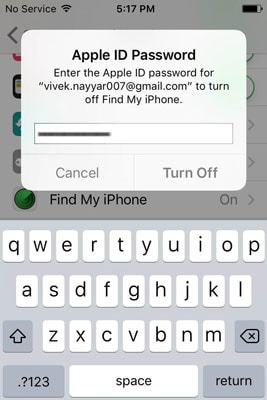
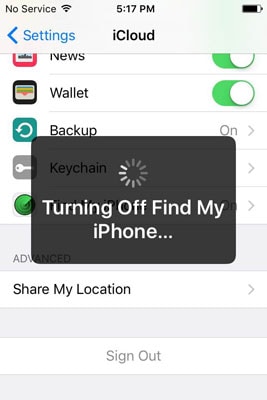

- Tryk på knappen Hjem, når du er færdig, og tilbage på startskærmen, åbn Safari, gå til appleid.apple.com og log ind med det nye Apple ID.
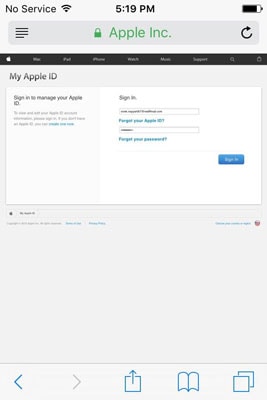

- Tryk på knappen Hjem, og gå til Indstillinger > iCloud.
- I de tilgængelige felter skal du indtaste det nye Apple ID og dets tilhørende adgangskode.
- Tryk på Log ind.
- Når bekræftelsesboksen dukker op i bunden, skal du trykke på Flet og vent, indtil din iPhone er klar med din iClouds nye Apple ID.
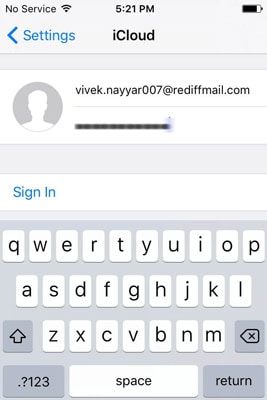

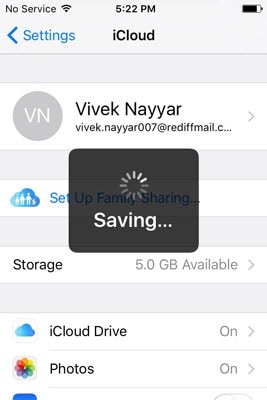

DrFoneTool – Sikkerhedskopiering og gendannelse (iOS)
Sikkerhedskopiering og gendannelse af iOS-data bliver fleksibel.
- Et klik for at sikkerhedskopiere hele iOS-enheden til din computer.
- Support til backup af sociale apps på iOS-enheder, såsom WhatsApp, LINE, Kik, Viber.
- Tillad at forhåndsvise og gendanne ethvert element fra sikkerhedskopien til en enhed.
- Udfør hvad du vil have fra backup til din computer.
- Intet datatab på enheder under gendannelsen.
- Sikkerhedskopier og gendan selektivt alle data, du ønsker.
- Supported iPhone 7/SE/6/6 Plus/6s/6s Plus/5s/5c/5/4/4s that run iOS 10.3/9.3/8/7/6/5/4
- Fuldt kompatibel med Windows 10 eller Mac 10.13/10.12/10.11.
Del 2: Sådan ændres iCloud-e-mail på iPhone
Da dit e-mail-id bliver knyttet til det Apple-id, du brugte til at logge ind på iCloud, kan det ikke ændres uden at ændre Apple-id’et helt. Du kan dog altid tilføje et andet e-mail-id ved at følge instruktionerne nedenfor:
- Fra startskærmen på din iPhone skal du gå til Indstillinger > iCloud.
- På iCloud vindue, skal du trykke på dit navn fra toppen.

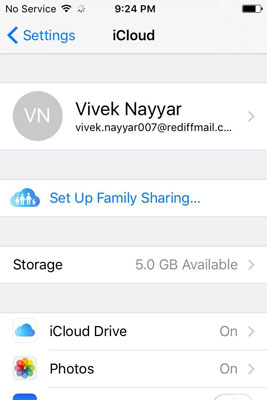
- På hjemmesiden for oprettelse af en konto skal du indtaste postnummeret for dit service-eller faktureringsområde i feltet, der er markeret (A) på billedet ovenfor. Apple-id vindue, tryk på Kontaktinformation.
- Fra under EMAIL ADRESSE på startsiden for Kontaktinformation vindue, tryk på Tilføj en anden e-mail.
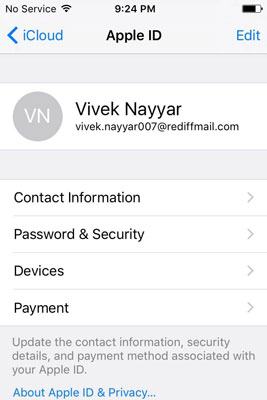

- I det tilgængelige felt i Email adresse vindue, skriv en ny ubrugt e-mailadresse og tryk på Udført fra øverste højre hjørne.
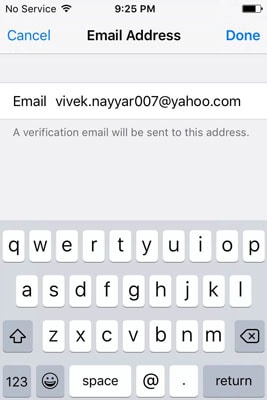
- Brug derefter en hvilken som helst webbrowser på en computer eller din iPhone til at bekræfte e-mailadressen.
Del 3: Sådan ændres iCloud-adgangskode på iPhone
- Følg trin 1 og 2 fra Sådan ændres iCloud-e-mail afsnit beskrevet ovenfor. Hvis du ved et uheld har glemt iCloud-adgangskoden, kan du følge dette indlæg til gendan iCloud adgangskode.
- En gang på Apple-id vindue, tryk på Adgangskode og sikkerhed.
- På Adgangskode og sikkerhed vindue, tryk på Skift adgangskode.
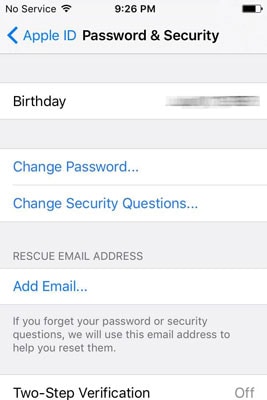
- På Bekræft identitet vinduet, giv de korrekte svar på sikkerhedsspørgsmålene og tryk på Bekræft fra øverste højre hjørne.
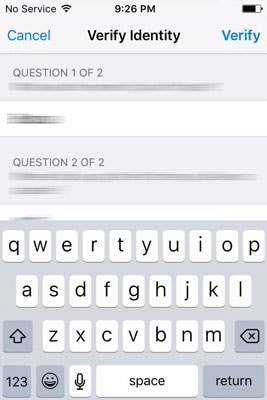
- I de tilgængelige felter i Skift adgangskode vindue, skriv den aktuelle adgangskode, ny adgangskode, og bekræft den nye adgangskode.
- Klik på Skift fra øverste højre hjørne.
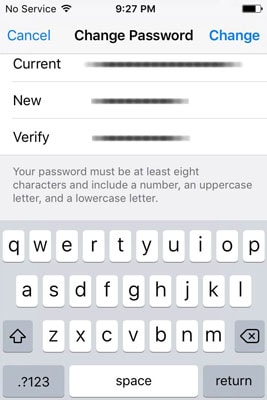
Del 4: Sådan ændres iCloud-brugernavn på iPhone
- Følg 1 og 2 trin fra Sådan ændres iCloud-e-mail afsnit diskuteret ovenfor.
- Fra øverste højre hjørne af Apple-id vindue, tryk på Redigere.
- I de redigerbare felter skal du erstatte for- og efternavne med de nye.

- Eventuelt kan du også trykke på redigere mulighed under profilbilledeområdet for at tilføje eller ændre dit profilbillede.
- Når du er tilfreds med dine ændringer, skal du trykke på Udført fra øverste højre hjørne.
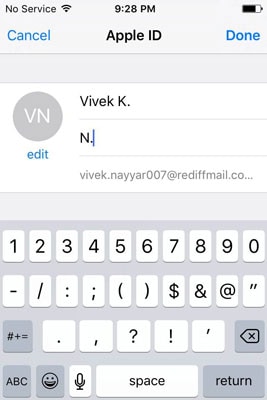
Del 5: Sådan ændres iCloud-indstillinger på iPhone
- Følg igen 1 og 2 trin fra Sådan ændres iCloud-e-mail af denne tutorial.
- På hjemmesiden for oprettelse af en konto skal du indtaste postnummeret for dit service-eller faktureringsområde i feltet, der er markeret (A) på billedet ovenfor. Apple-id vindue, tryk på Enheder or Betalinger efter behov, verificer ægtheden af dit ID som beskrevet ovenfor, og foretag passende ændringer.
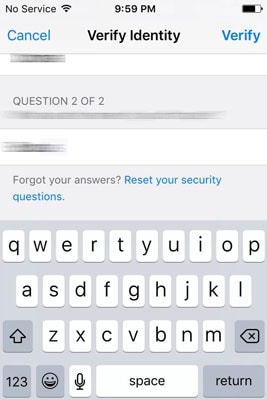
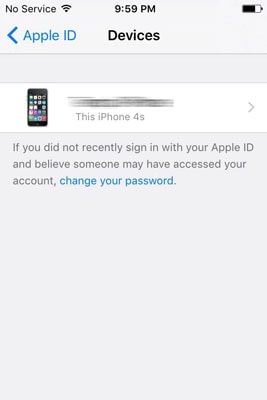
Konklusion
Sørg for at følge ovenstående trin korrekt. Hvis du konfigurerer indstillingerne forkert, kan det resultere i forkert konfigureret iDevice, og du skal muligvis gennemgå den lange proces med at hente din mistede adgangskode eller nulstille din enhed helt.
DrFoneTool – Data Recovery (iOS)
Et klik for at gendanne data, du ønsker fra iCloud
- Verdens første iPhone og iPad datagendannelsessoftware.
- Gendan billeder, opkaldshistorik, videoer, kontakter, beskeder, noter, opkaldslogger og mere.
- Højeste iPhone-datagendannelseshastighed i branchen.
- Forhåndsvis og selektivt gendan det, du ønsker.
- Supported iPhone 8/7 /SE/6/6 Plus/6s/6s Plus/5s/5c/5/4/4s that run iOS 11/10/9/8/7/6/5/4
Seneste Artikler

