Sådan får du adgang til iCloud-sikkerhedskopifiler på telefon og computer
‘Hej, så jeg har for nylig fået iCloud og sikkerhedskopieret min iPhone. Jeg kan se, at der er sikkerhedskopieret data, men jeg ved ikke, hvordan jeg får adgang til iCloud-sikkerhedskopi på min pc. Er der nogen måde at få adgang til iCloud backup-fil fra en pc? Tak skal du have!’– Nancy
Vil du gerne have adgang til iCloud backup-fil, ligesom Nancy? Vil du se iCloud-sikkerhedskopi? OK, jeg indrømmer, at det er lidt svært at besvare dit spørgsmål i 2 eller 3 korte sætninger, fordi der er flere svar. Og nogle af dem er måske ikke den, du ønsker. I hvert fald vil jeg foretrække at dele alle måderne med dig, i håb om at jeg vil besvare dit spørgsmål fuldt ud:
‘Hej, så jeg har for nylig fået iCloud og sikkerhedskopieret min iPhone. Jeg kan se, at der er sikkerhedskopieret data, men jeg ved ikke, hvordan jeg får adgang til iCloud-sikkerhedskopi på min pc. Er der nogen måde at få adgang til iCloud backup-fil fra en pc? Tak skal du have!’– Nancy
Vil du gerne have adgang til iCloud backup-fil, ligesom Nancy? Vil du se iCloud-sikkerhedskopi? OK, jeg indrømmer, at det er lidt svært at besvare dit spørgsmål i 2 eller 3 korte sætninger, fordi der er flere svar. Og nogle af dem er måske ikke den, du ønsker. I hvert fald vil jeg foretrække at dele alle måderne med dig, i håb om at jeg vil besvare dit spørgsmål fuldt ud:
- Løsning 1: Sådan får du adgang til og se iCloud-sikkerhedskopifil uden begrænset filtype (enkel og hurtig)
- Løsning 2: Sådan får du adgang til iCloud-sikkerhedskopi via iCloud.com (filtype begrænset)
- Løsning 3: Sådan får du vist iCloud-sikkerhedskopi ved at gendanne din iOS-enhed (Kompleks og datatab)
- 3 tips til iCloud-sikkerhedskopi, du muligvis har brug for
Løsning 1: Sådan får du adgang til og se iCloud-sikkerhedskopifil uden begrænset filtype (enkel og hurtig)
Af sikkerhedsmæssige årsager fortæller Apple dig aldrig, hvor din iCloud-sikkerhedskopifil er. Hvis du har brug for at få adgang til og se iCloud-sikkerhedskopifiler, bør du prøve et tredjepartsværktøj eller søge efter stien, hvor din iCloud-sikkerhedskopifil er. Men selvom du finder dine iCloud backup-filer, kan du generelt ikke se dataene i iCloud backup-filer i detaljer. Det er en pakke med alle data blandet sammen, vist som kode. Heldigvis, DrFoneTool – Data Recovery (iOS) giver dig mulighed for at se alle iCloud-synkroniserede filer.

DrFoneTool – Data Recovery (iOS)
Få adgang til iCloud-synkroniserede filer nemt og fleksibelt
- Enkel, sikker, fleksibel og hurtig.
- Download og udpak iCloud-synkroniserede filer.
- Se selektivt forhåndsvisning og eksport af data fra iCloud-synkroniserede filer.
- Sorter data i iCloud-synkroniserede filer i kategorier.
- Fuldt kompatibel med flere iPhones, iPads og iPod touch-modeller.
Sådan får du adgang til iCloud-sikkerhedskopi med DrFoneTool
Trin 1 Download og installer DrFoneTool
Download og installer DrFoneTool på din computer. Den har både Mac- og Windows-versioner. Når du har installeret det, skal du starte det med det samme.

Gå derefter til Gendan iOS-data, vælg Gendan fra iCloud-synkroniseret fil og log ind på din iCloud-konto.

Trin 2 Scan iCloud-synkroniserede filer
Klik på Begynd Scan at lade DrFoneTool scanne data på din iCloud-konto. Under processen kan du se alle data, inklusive videoer, fotos, påmindelser, noter og kontakter. Hold venligst din iPhone forbundet med din computer hele tiden.

Trin 3 Se og eksporter iCloud-synkroniserede filer selektivt
Efter scanningen kan du se iCloud-synkroniserede filer i vinduet. Sæt kryds ved det element, du ønsker, og gem det på din computer som en HTML-fil. Dette kunne være den bedste måde at få adgang til og eksportere iCloud-synkroniserede filer til pc. Og hvis det er nødvendigt, kan du endda udskrive dem, hvis du har tilsluttet din computer til printeren. Så på denne måde får du bare adgang til iCloud-synkroniserede filer og eksporterer dem til din computer eller enhed.

Løsning 2: Sådan får du adgang til iCloud-sikkerhedskopi via iCloud.com (filtype begrænset)
Den eneste måde, Apple giver dig mulighed for at kontrollere, hvad der er på din iCloud, er at logge iCloud officielle hjemmeside. Efter at have logget ind vil du dog opdage, at du kun kan kontrollere dele af data, herunder: kontakter, mail, kalender, noter, påmindelser, Pages, Numbers og Keynote-dokumenter. Uanset hvad, hvis du kun skal tjekke de ovennævnte data i iCloud, er det nok.
Men hvad angår andre filer og indstillinger, såsom billeder, tapet, optagede videoer, apps, tekstbeskeder, MMS-beskeder, iMessage, ringetoner, visuel voicemail og mere, tillader Apple dig ikke at få adgang til dem i iCloud. Hvis du vil have adgang til flere filer i iCloud-fil, bør du tjekke løsning 3, som fortæller, hvordan du får adgang til iCloud-sikkerhedskopifiler og henter de data, du har brug for.
Trin 1
Åbne https://www.icloud.com/ med en browser på din computer;
Trin 2
Log ind med din iCloud-konto eller Apple ID, og tjek data på iCloud

Trin 3
Alle backup-filer vil blive vist i vinduet, du kan bare klikke for at få adgang til iCloud-filen.
Fordele: Praktisk, nemt og sikkert.
Ulemper: Du kan ikke få adgang til nogle typer data, såsom Kik-beskeder, Kik-fotos, Viber-kontakter, Viber-beskeder, Viber-billeder, Viber-videoer, WhatsApp-beskeder, WhatsApp-vedhæftede filer.
Løsning 3: Sådan får du vist iCloud-sikkerhedskopi ved at gendanne din iOS-enhed (Kompleks og datatab)
Jeg ved godt, det lyder dumt at få adgang til iCloud backup-fil ved at gendanne din iOS-enhed. Du må dog indrømme, at det er en måde, ikke? Og hvis du har en gammel iPhone, så kan du tage din gamle som en test, ikke?
Trin 1
Indstil til fabriksindstilling. Tryk på Indstillinger > Generelt > Nulstil > Slet alt indhold og indstillinger.

Trin 2
I henhold til opsætningsprompterne skal du vælge Gendan fra iCloud-sikkerhedskopi > Log på med din iCloud-konto > vælg en sikkerhedskopifil, der skal gendannes.

Vigtig: Før du gendanner din iOS-enhed med en iCloud-sikkerhedskopifil, bør du sikkerhedskopiere de aktuelle data på din iOS-enhed, fordi alle data på din iOS-enhed vil blive slettet og fyldt med gamle data fra icloud-sikkerhedskopieringsfilen.
Hvis du ikke ønsker at miste eksisterende data, så prøv DrFoneTool – Data Recovery. Det kan opbevare både gendannede data og aktuelle data på din iPhone.
3 tips til iCloud-sikkerhedskopi, du muligvis har brug for
Tip 1: Hvor er min iCloud backup-fil
Jeg er ked af at fortælle dig, at Apple ikke tilbød stien, hvor din iCloud-sikkerhedskopifil er gemt. Det er helt sikkert på skyen, på Apples server. Hvis du vil have adgang til iCloud-sikkerhedskopifiler, skal du anvende en af de rigtige måder ovenfor.
Tip 2: Tjek, hvor meget iCloud-lagerplads vi har
Til iPhone, iPad eller iPod touch:
- Hvis din enhed kører iOS 8 eller nyere, skal du gå til Indstillinger > iCloud > Lager > Administrer lager.
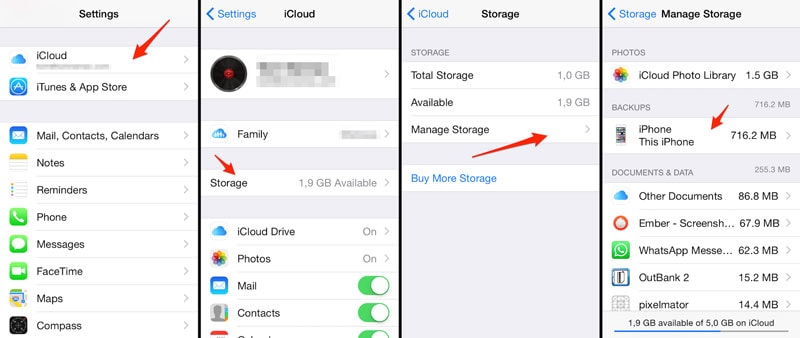
- Som for tidligere version af iOS, gå til Indstillinger > iCloud > Lager og sikkerhedskopiering.

Til Mac
På din Mac skal du gå til Apple-menuen > Systemindstillinger, klikke på iCloud og derefter klikke på Administrer.
Til Windows PC
Åbn iCloud til Windows på din Windows-computer, og klik derefter på Administrer.
Tip 3: Sådan sletter du iCloud backup-fil
iCloud-sikkerhedskopifiler tager for meget plads. Hvis du har brugt iCloud i lang tid, så skal du helt sikkert slette nogle gamle iCloud backup-filer, ellers skal du betale for ekstra lagerplads. Følg trinene, du kan slette gamle iCloud-sikkerhedskopifiler på din enhver af dine iOS-enheder.
Tryk på Indstillinger > iCloud > Lager og sikkerhedskopiering > skub iCloud Backup til TIL > tryk på Administrer lager i samme vindue. Tryk på den sikkerhedskopifil, du vil fjerne fra iCloud > tryk på Slet sikkerhedskopi.
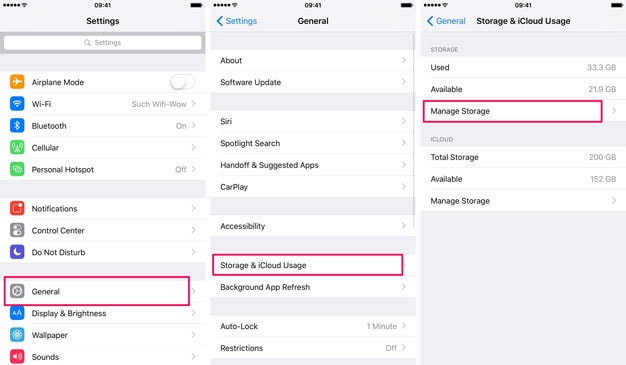

Seneste Artikler

