Sådan annulleres iCloud-lagerplaner
Har du en ny iOS-enhed, uanset om det er iPad, iPhone, iPod eller Mac, får du automatisk et gratis iCloud-lager på 5GB. Denne lagerplads kan bruges til at gemme ting som billeder fra din enhed, musik, apps, film, bøger, e-mails osv. Hvis de gratis 5 GB ikke er nok for dig, eller du har brug for mere lagerplads, så har Apple en iCloud-opbevaringsplan for dig. For et par dollars kan du få ekstra iCloud-lagerplads til at gemme dine data.
Hvis du allerede har et abonnement på iCloud-lageret, og du beslutter dig for det annuller iCloud stroage planer, følg trinene herunder.
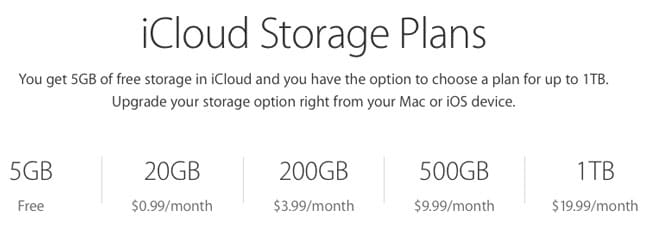
- Del 1: Sådan annullerer du iCloud-lagerplan til iPhone/iPad/iPod
- Del 2: Sådan annullerer du iCloud-lagerplan på Mac
- Del 3: Sådan slettes/lukkes iCloud-konto
Del 1: Sådan annullerer du iCloud-lagerplan til iPhone/iPad/iPod
Nedenstående er trinene til annullere iCloud-lagerplaner og det gælder for iPad-, iPhone- og iPod-enheder.
Trin 1: Åbn appen Indstillinger på din startskærm, og rul ned til iCloud-indstillinger.
Trin 2: I iCloud-indstillingerne skal du trykke på ‘Lagring’.
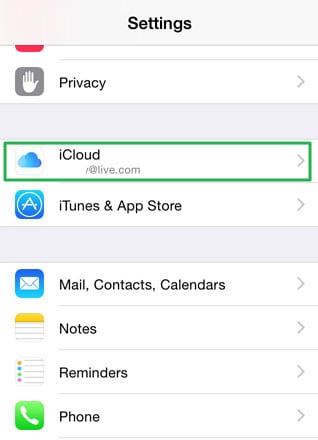
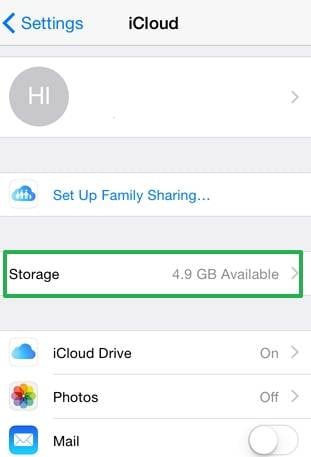
Trin 3: Tryk på ‘Administrer lager’ i menuen Lager.
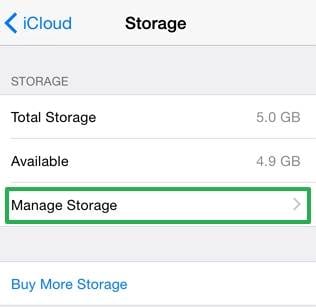
Trin 4: Rul til bunden, og tryk på ‘Skift lagerplan’.
Trin 5: Tryk på muligheden ‘Gratis’, og tryk derefter på Køb øverst til højre i appen.
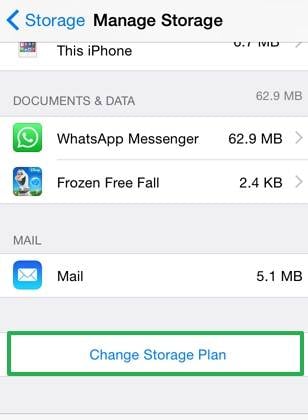
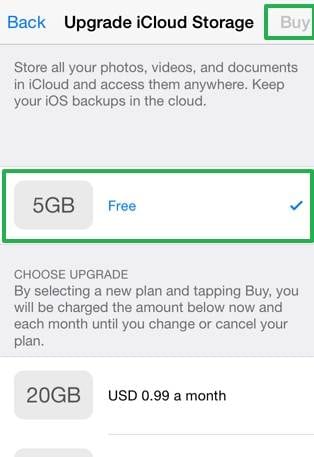
Indtast din Apple ID-adgangskode for at annullere planen. Dette træder i kraft med det samme, det nuværende abonnement udløber.
1. Hvis du gerne vil opgradere din iCloud-lagerplads, kan du klikke for at lære mere om iCloud-lagerplaner og priser.
2. Hvis du gerne vil reducere din iCloud-lagerplads, kan du klikke for at lære mere om hvordan du administrerer din iCloud-lagerplads.
Del 2: Sådan annullerer du iCloud-lagerplan på Mac
Trin 1: Klik på Apple-menuen og gå til Systemindstillinger, og klik derefter på iCloud
Trin 2: Klik på Administrer i nederste højre hjørne.
Trin 3: Klik på Skift lagerplan i øverste højre hjørne.
Trin 4: Klik på ‘Downgrade Options…’ og indtast din apple-id-adgangskode og klik på administrer.
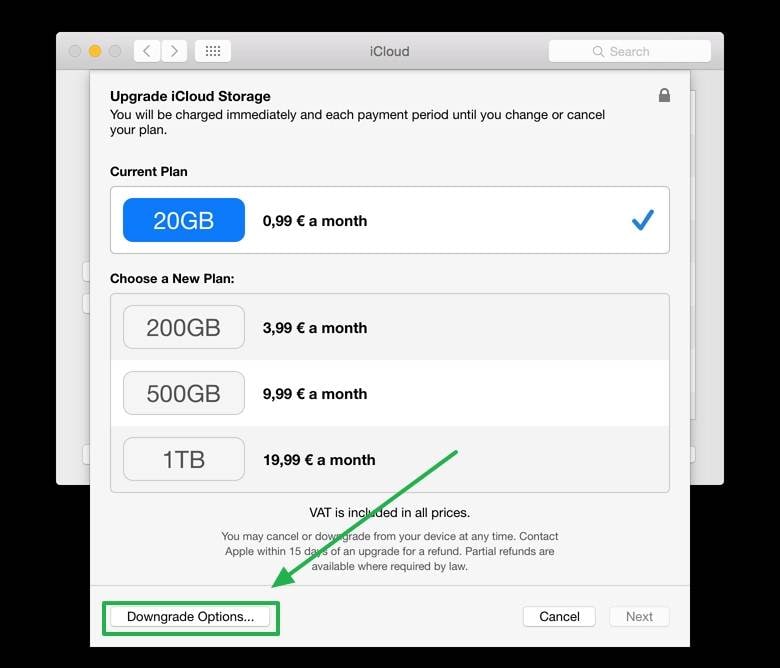
Trin 5: Vælg ‘Gratis’ planen for at annullere planen. Dette træder i kraft med det samme, det nuværende abonnement udløber.
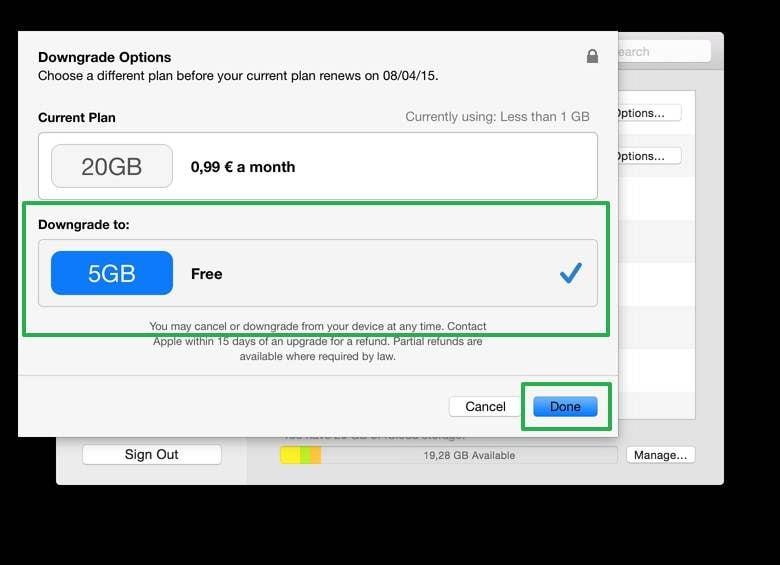
Trin 6: Klik på Udført.
Del 3: Sådan slettes/lukkes iCloud-konto
Det er nærmest umuligt at bruge en iOS-enhed uden en iCloud-konto. Det er bedre for dig ikke at have en iOS-enhed end at have en og ikke eje en iCloud-konto. iCloud-kontoen er vigtig, da den er et middel til backup af dine personlige data. Selvom du ikke sikkerhedskopierer dine billeder, videoer eller musik, kan du sikkerhedskopiere dine kontakter, påmindelser, kalender, e-mails og noter. Det er vigtigt at sikkerhedskopiere dem, da du kan få adgang til dem, selvom du mister din enhed, og de tager en lille procentdel af din iCloud-lagerplads. Du kan blot få adgang til eller gendanne dine kontakter, e-mails og andre personlige data ved blot at synkronisere den nye enhed med iCloud-kontoen eller ved at logge ind på iCloud enten på Windows eller Mac.
Hvis du af en eller anden grund ikke længere ønsker at bruge iCloud-lagerplads, kan du slette din iCloud-konto. Alt du skal gøre er at slette kontoen fra alle dine enheder og rydde de data, der er gemt på iCloud-kontoen.
Men hvad nu hvis du mistede dine dyrebare data, da du glemte at sikkerhedskopiere dine data før processen med at lukke din iCloud-konto. Hvordan gendanner du dine data fra iCloud? Bare rolig, DrFoneTool – Data Recovery (iOS), et kraftfuldt datagendannelsesprogram, så du nemt og sikkert kan gendanne dine data fra iCloud- og iOS-enheder.

DrFoneTool – Data Recovery (iOS)
Gendan nemt dine data fra iCloud-sikkerhedskopi.
- Gendan og eksporter dine data fra iCloud synkroniserede filer i 10 minutter.
- Gendan billeder, Facebook-beskeder, videoer, kontakter, beskeder, noter, opkaldslogger og mere.
- Kompatibel med de nyeste iOS-enheder.
- Forhåndsvis og selektivt gendan det, du ønsker.
Ting, du skal gøre, før du lukker din iCloud-konto
Da du har besluttet at lukke din iCloud-konto, skal du først og fremmest sikre dig, at ingen af dine enheder i øjeblikket synkroniseres med din iCloud-konto. Dette er vigtigt, fordi selv efter at du har slettet kontoen, og enhederne synkroniserer, er det som om, du ikke har gjort noget.
For det andet skal du slette alle dine konti fra alle dine enheder. Uanset om du bruger en iPhone, iPad eller en Mac, skal du slette iCloud-kontoen fra alle disse enheder.
Når du har slettet din konto fra dine enheder, skal du logge ind på iCloud.com på din computer og slette følgende:
Billeder: Hvis du tillader din enhed at uploade dine billeder til iCloud, skal du helt sikkert tjekke kontoen ved hjælp af din webbrowser og slette alle de billeder, der er gemt på iCloud-serveren. Dette synkroniseres normalt med din enhed, og da du har fjernet kontoen fra din enhed, vil den ikke længere synkronisere.
Videoer: Slet alle videoer, der er uploadet til iCloud-serveren fra din enhed fra iCloud-nettet for helt at slippe af med det på serveren.
Musik: De fleste mennesker synkroniserer deres musik med deres iCloud-konto. Du skal også slette dem.
Alle dine kontakter: En af de vigtigste grunde til at have en telefon i første omgang er kontakterne. iCloud gemmer alle kontakter på din enhed, og du skal slette dem, da du lukker kontoen.
Kalendere: Du skal også slette dine kalenderposter fra serveren.
Bemærkninger: Dine noter fra dine enheder skal også slettes for at gøre denne proces til en succes.
Påmindelse: Hvis du er typen, der bruger påmindelser hele tiden, så går jeg ud fra, at du ved, at påmindelserne også uploades til iCloud-serveren.
Post: Dette er også en af de vigtige grunde til, at du fik telefonen i første omgang, og det er meget vigtigt at rydde mailen i iCloud, da den indeholder masser af personlige oplysninger.
Efter at have slettet alt fra din iCloud-konto, vil du ikke længere være i stand til at få adgang til iCloud-sikkerhedskopien på din enhed, undtagen hvis du har sikkerhedskopieret dem ved hjælp af iTunes. Dette betyder, at du ikke sikkerhedskopierer din enhed, og når den bliver ødelagt eller forsvinder, vil alle dine data også være væk.
Trin til at slette iCloud-konto
Sletning af iCloud fra dine enheder er det første skridt til at lukke din iCloud-konto. Følg nedenstående trin for at gøre det.
Trin 1: Åbn appen Indstillinger fra startskærmen, og rul ned til iCloud-indstillinger.
Trin 2: Rul til bunden af iCloud-siden, og tryk på Slet konto.
Trin 3: Tryk på Slet-indstillingen i pop op-vinduet for at bekræfte sletning af iCloud-konto.
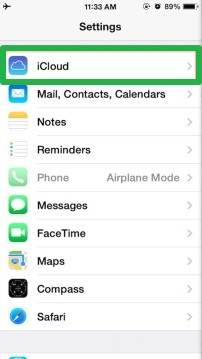
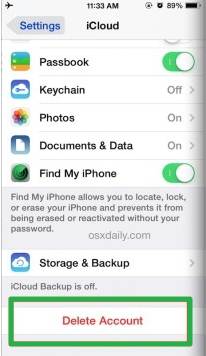

Du kan lide disse artikler:
Seneste Artikler

