Konfigurer iCloud-konto på Android
Skifter du til Android? Hvad gør du, hvis din e-mail-konto stadig er hos Apple? Hvis du har en iCloud-konto og er bekymret for at skifte til Android, er det nemt nu. Migrering fra iCloud til Android er nemmere end nogensinde. Det er også nemt at opsætte iCloud-konto på Android.
De to systemer geler ganske vist ikke godt sammen. Android giver dig dog mulighed for nemt at tilføje din iCloud-e-mail-konto. Det kan føjes til din telefons indbyggede e-mail-app som enhver anden tredjeparts e-mail-konto. Det er muligt at tilføje en e-mail-konto i dag, selvom du skifter til Android. Bare rolig, hvis det virker besværligt – du skal blot indtaste den rigtige server og portinformation. Her er et par trin, der hjælper dig med nemt at tilføje og oprette en iCloud-konto på din Android enhed.
Trin til opsætning af iCloud-konto på Android
Første trin – Åbn appen
Stock e-mail-app giver dig mulighed for at tilføje tredjeparts e-mail-konti. Gå til dine apps, og åbn e-mail-appen på din Android-enhed. Tryk på menuknappen og gå til Indstillinger. Dernæst skal du klikke på Tilføj konto.

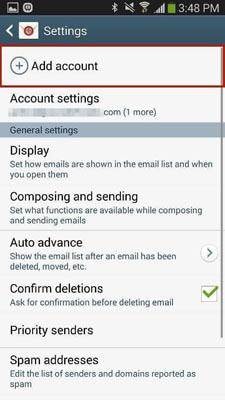
Andet trin
Fra det andet trin begynder du at starte opsætningen af din iCloud-konto. På den næste skærm skal du indtaste brugernavnet (som ligner [email protected]) og også indtaste adgangskoden til din iCloud-konto. Når du har indtastet oplysningerne, skal du trykke på Manuel opsætning. I nogle tilfælde kan din iCloud-e-mail-konto se ud som [email protected], hvor xyz er brugernavnet.

Trin tre
På den næste skærm skal du vælge typen af din konto. Du vil have valget mellem POP3, IMAP og Microsoft Exchange ActiveSync-konti. POP3 (Post Office Protocol) er den mest almindelige type, hvor din e-mail slettes fra serveren, når du har tjekket e-mailen. IMAP (Internet Message Access Protocol) er den moderne e-mail-kontotype. I modsætning til POP3 fjerner den ikke e-mail fra serveren, før du sletter e-mailen.
IMAP anbefales, så bare tryk på IMAP. Du skal vide, at POP- og EAS-protokoller ikke understøttes af iCloud.
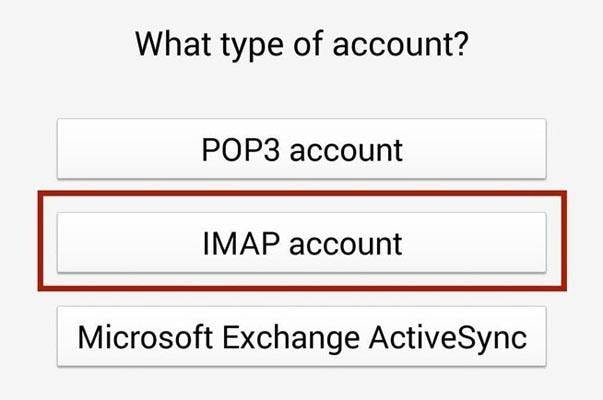
Trin fire
I dette trin skal du indstille oplysningerne for den indgående server og den udgående server. Dette er det mest vanskelige trin, fordi det kræver specifikke oplysninger, uden hvilke din konto ikke fungerer. Der er forskellige porte og servere, du skal indtaste. Indtast blot disse detaljer, og du er godt i gang.
Indgående serverinformation
– E-mail-adresse – Du skal indtaste din fulde iCloud-e-mailadresse
– Brugernavn- Indtast brugernavnet på din iCloud-e-mail
– Adgangskode- Indtast nu iCloud-adgangskoden
– IMAP-server- Indtast imap.mail.me.com
– Sikkerhedstype- SSL eller SSL (accepter alle certifikater), men det anbefales at bruge SSL
– Port- Indtast 993
Udgående serverinformation
– SMTP-server- Indtast smtp.mail.me.com
– Sikkerhedstype- SSL eller TLS, men det anbefales at TLS (accepter alle certifikater)
– Port- Indtast 587
– Brugernavn – Indtast brugernavnet, det samme som din iCloud-e-mail
– Adgangskode- Indtast iCloud-adgangskoden
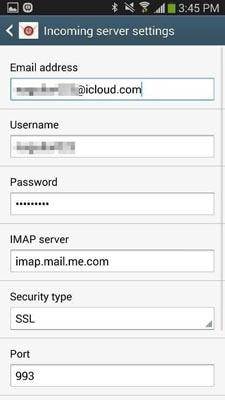

Når du går til næste skærmbillede, bliver du spurgt, om du har brug for SMTP-godkendelse. Vælg nu Ja.
Trin fem
Du er næsten færdig; det næste trin handler om at konfigurere dine kontoindstillinger. Du kan indstille synkroniseringsplanen som hver time eller på et tidsinterval, du ønsker. Du kan også indstille din Peak Schedule til det samme. Der er andre fire muligheder, du skal bruge for at kontrollere ‘Synkroniser e-mail’, ‘Send e-mail fra denne konto som standard’, ‘Giv mig besked, når e-mail ankommer’, og ‘Hent automatisk vedhæftede filer, når du er tilsluttet Wi-Fi’. Tjek efter dine præferencer, og tryk på Næste.
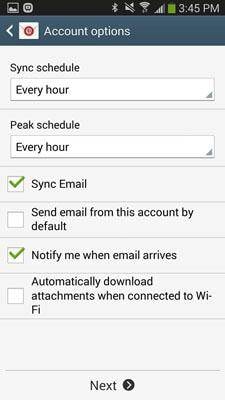
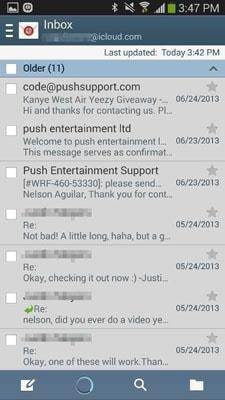
Du er færdig nu! Den næste skærm synkroniserer din e-mail-konto til iCloud og downloader alle e-mails. Nu kan du se din e-mail, inklusive redigering og håndtering af dem fra e-mail-appen. Hele processen tager to til tre minutter. Alle trin er nemme. Bare følg dem, som de er.
Vigtigt:
1. Brug altid IMAP-protokol, da det er den mest brugte protokol, som giver dig adgang til dine e-mails fra forskellige klienter. Derfor, hvis du får adgang til dine e-mails på andre enheder, er IMAP den bedste protokol. Sørg dog for at indtaste de korrekte IMAP-oplysninger.
2. I trin tre skal du indtaste indgående serveroplysninger og udgående serveroplysninger. Du skal indtaste den rigtige port og serveradresse, uden hvilken du muligvis ikke kan få adgang til iCloud-kontoen fra Android.
3. Hvis du planlægger at bruge det via Wi-Fi, kan du vælge mulighederne for e-mail-konto, f.eks. Download automatisk vedhæftede filer, når du er tilsluttet Wi-Fi. Men hvis du bruger en aktiv internetforbindelse, kan du fjerne markeringen af denne mulighed. Alternativt kan du også fjerne markeringen af synkroniseringsindstillingerne for at gemme data. Du kan synkronisere manuelt fra e-mail-appen, når du har brug for at tjekke dine e-mails.
4. Prøv at administrere dine e-mails fra iClouds officielle hjemmeside, især mens du arbejder med vigtige e-mails. Brug af Android-e-mail-klienten til at få adgang til iCloud, styring eller indstilling af prioriteter skal ske fra iCloud.
5. Brug altid SMTP-godkendelsesmuligheden for at sikre, at e-mailen er sikret, når du logger ind. Prøv at bruge god virusbeskyttelsessoftware på din Android til at gemme dine vigtige e-mails. Vigtigt er det, at du skal kende legitimationsoplysningerne for din iCloud-adresse og ingen andre.
Seneste Artikler