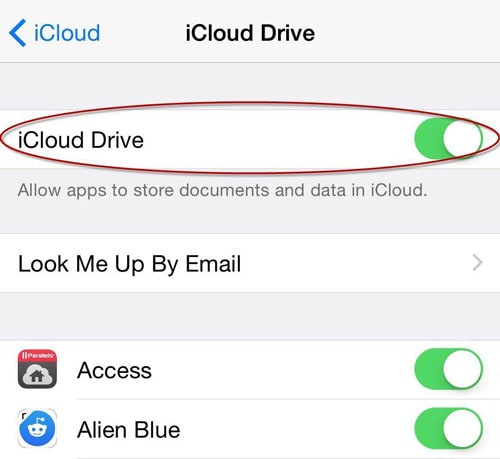Sådan bruges og gemmer du dokumenter i iCloud
iCloud kan gemme dine billeder, PDF’er, regneark, præsentationer og forskellige slags dokumenter. Disse dokumenter kan derefter tilgås fra enhver af iOS-enhederne. Det virker til iOS 9- eller Mac-computere, som har OS X El Capitan, og til computere med Windows. I iCloud Drive bliver alt organiseret i mapper, ligesom på Mac-computeren. Få mapper laves automatisk til apps, der understøtter iCloud Drive til iWork-apps (Pages, Numbers og Keynote).
Derfor vil vi i denne artikel dele nogle tricks med dig hvordan man bruger og gemmer dokumenter i iCloud på iOS/Mac, og brug iCloud Drive på iOS/Mac.
- Del 1: Sådan gemmer du dokumenter i iCloud på dine iOS-enheder
- Del 2: Sådan gemmer du dokumenter i iCloud på Mac-computeren
- Del 3: Aktiver iCloud Drive på iOS-enheder
- Del 4: Aktiver iCloud Drive på Yosemite Mac
Del 1: Sådan gemmer du dokumenter i iCloud på dine iOS-enheder
For at aktivere sikkerhedskopieringen af dokumenter på din iPhone, iPod eller iPad skal du blot følge nedenstående trin:
1. Gå til din startskærm på din iPad eller iPhone og tryk på ‘Indstillinger‘
2. Tryk nu på “iCloud‘
3. Tap Dokumenter og data;
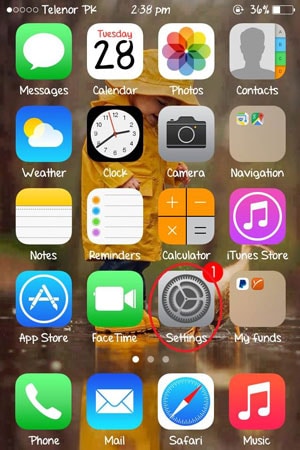
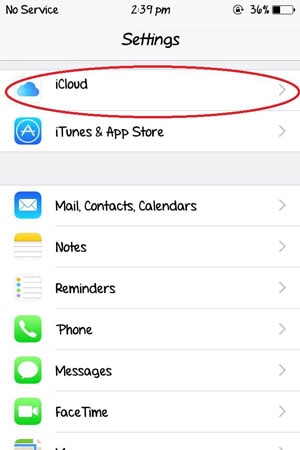
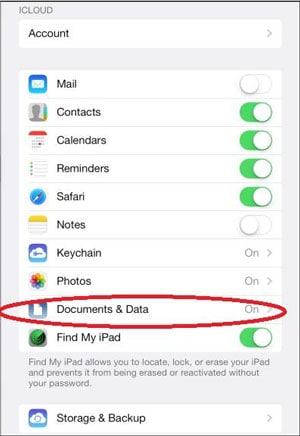
4. Aktiver indstillingen, der siger Dokumenter og data placeret øverst;
5. Her har du mulighed for at aktivere, hvilke apps der kan lave backup af data og dokumenter på cloud, som vist ovenfor.
Del 2: Sådan gemmer du dokumenter i iCloud på Mac-computeren.
Dette betragtes som en vigtig opdatering tilgængelig for både dokumenter og data. Når du opdaterer dig selv til iCloud Drive på Mac-enheden, bliver dine data og dokumenter automatisk kopieret til iCloud Drive, og de er derefter tilgængelige på de enheder, der har iCloud Drive. Følg nedenstående trin for at bruge denne funktion på din Mac-computer:
1. Klik på Apple og klik derefter på Systemindstillinger
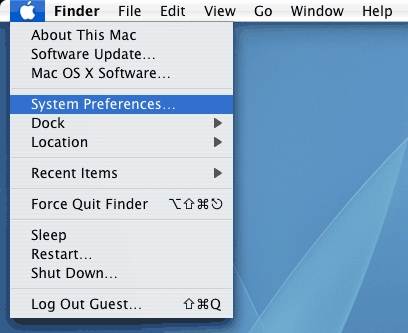
2. Klik derfra på iCloud
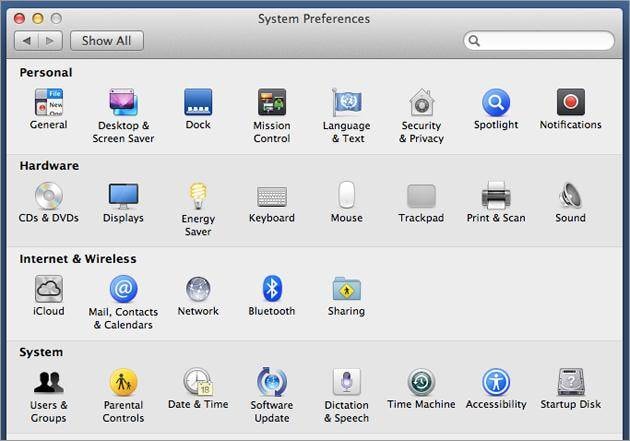
3. Aktiver iCloud Drive
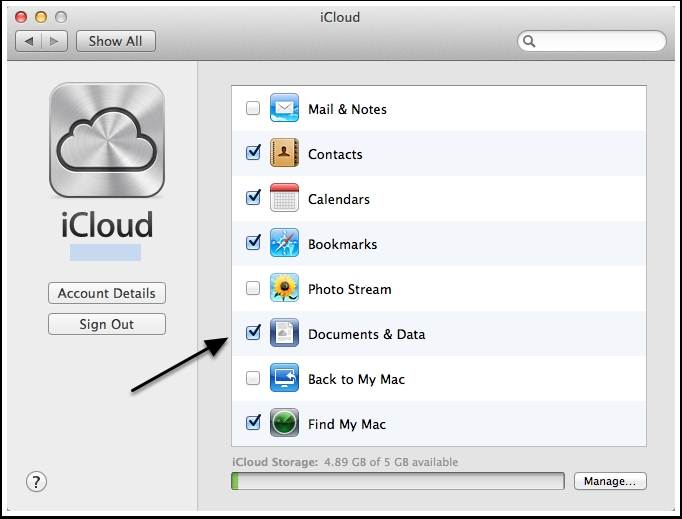
Her vil du blive bedt om at acceptere og bekræfte, at du er villig til at opdatere din iCloud-konto til iCloud Drive fra Dokumenter og Data, og det ville blive aktiveret.
iCloud Drive
Hvis du er iOS9-bruger, kan du også opgradere dokumenter i iCloud til iCloud Drive. iCloud Drive er Apples nye løsning til dokumentlagring og synkronisering. Med iCloud Drive kan du sikkert gemme, redigere og dele dine præsentationer, regneark, billeder osv. i iCloud og få adgang til dem på alle enheder.
DrFoneTool – iOS Data Recovery
Verdens første iPhone og iPad datagendannelsessoftware.
- Højeste indvindingsgrad i branchen.
- Gendan fotos, videoer, kontakter, beskeder, noter, opkaldslister og mere.
- Kompatibel med de nyeste iOS-enheder.
Del 4: Aktiver iCloud Drive på Yosemite Mac
iCloud Drive kommer sammen med det nye OS Yosemite. Åbn Systemindstillinger på din Mac, klik på iCloud Drive i venstre panel for at tænde det. Du kan også klikke på Indstillinger for at se, hvilke appdata der er gemt på iCloud Drive.
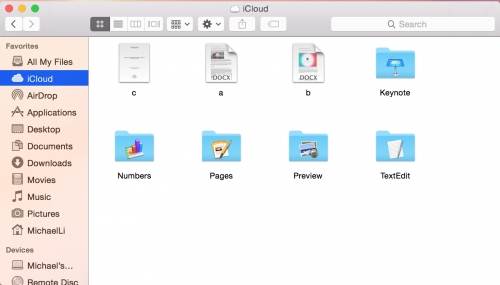
Bemærk: iCloud Drive fungerer kun med iOS 9 og OS X El Capitan. Hvis du stadig har enheder, der kører ældre iOS- eller OS-versioner, skal du tænke dig om to gange, før du opgraderer til iCloud Drive, ellers vil du støde på problemer med at synkronisere dine dokumenter på alle Apple-enheder.
Seneste Artikler