3 måder at overføre iCloud-fotos til Android hurtigt
Flytter fra iOS til Android kan være en kedelig proces for mange. Når alt kommer til alt, gemmer iPhone-brugere for det meste deres data i iCloud, som ikke nemt kan tilgås på Android-enheder. Derfor, for at overføre billeder fra iCloud til Android, skal de tage nogle ekstra foranstaltninger. Overraskende nok er der mange måder at overføre iCloud-fotos til Android på. Du kan først downloade billederne til din Mac eller pc og kopiere dem til din enhed. Der er også et par tredjepartsværktøjer, der også kan hjælpe dig. Lad os få mere at vide om disse muligheder i detaljer.
Del 1: 1 Klik for at overføre iCloud-fotos til Android
En af de bedste måder at overføre billeder fra iCloud til Android er ved at bruge DrFoneTool – Telefonsikkerhedskopiering (Android). En del af DrFoneTool-værktøjssættet giver en yderst pålidelig og sikker dataoverførsel løsning. Du kan bruge det til backup din Android-enhed og gendan det, når du vil. Udover det kan det hjælpe dig med at gendanne iCloud- og iTunes-sikkerhedskopi til en Android-enhed selektivt.
Du skal blot indlæse en iCloud-sikkerhedskopi efter eget valg og overføre dine billeder, beskeder, kontakter, opkaldslogger osv. til den ønskede Android-enhed. Grænsefladen giver også en forhåndsvisning af dataene. Derfor kan du blot vælge den type indhold, du ønsker at overføre til din Android. Den har en brugervenlig grænseflade, der giver dig mulighed for at overføre billeder fra iCloud til Android-telefon med et enkelt klik.

DrFoneTool – Telefonsikkerhedskopiering (Android)
Sikkerhedskopier og gendan Android-data fleksibelt
- Sikkerhedskopier Android-data selektivt til computeren med et enkelt klik.
- Forhåndsvis og gendan sikkerhedskopien til enhver Android-enhed.
- Understøtter 8000+ Android-enheder.
- Der går ingen data tabt under sikkerhedskopiering, eksport eller gendannelse.
1. Start først DrFoneTool-værktøjssættet på din Mac eller Windows-pc og vælg indstillingen ‘Telefonsikkerhedskopiering’.

2. Tilslut din mål-Android-enhed til systemet, og vent på, at den automatisk bliver registreret af applikationen. For at fortsætte skal du klikke på knappen ‘Gendan’.

3. I det næste vindue vil du blive forsynet med forskellige måder at overføre data til din telefon på. For at overføre iCloud-billeder til Android skal du klikke på ‘Gendan fra iCloud Backup’ fra venstre panel.
4. Du bliver bedt om at logge ind på din iCloud-konto. Du skal blot angive de korrekte legitimationsoplysninger for den konto, hvor din iCloud-sikkerhedskopi er gemt.

5. Hvis to-faktor-godkendelse er blevet aktiveret på din konto, skal du bekræfte det ved at indtaste den relevante nøgle.

6. Efter at have logget ind på din iCloud-konto, vil grænsefladen give en liste over alle gemte iCloud-sikkerhedskopifiler med deres detaljer. Du skal blot vælge og downloade filen efter eget valg.

7. Applikationen vil downloade og automatisk indlæse dataene fra den valgte iCloud-sikkerhedskopi. Alle data vil blive kategoriseret i forskellige mapper.

8. Gå til fanen ‘Foto’ og vælg de billeder, du ønsker at overføre. Du kan også vælge alle billeder på én gang. Bare klik på knappen ‘Gendan til enhed’ for at overføre billeder fra iCloud til Android.

På denne måde kan du overføre billeder fra iCloud til Android med et enkelt klik. Det er en ekstremt sikker og hurtig løsning, der kan hjælpe dig med at overføre alle dine iCloud-billeder til Android uden at stå over for noget uønsket besvær.
Del 2: Download iCloud-fotos til pc og overfør til Android
Bortset fra DrFoneTool er der et par andre måder at downloade iCloud-fotos til Android også. For eksempel kan du bruge iCloud til Windows-appen eller blot besøge iClouds websted for at downloade dine billeder til din pc. Senere kan du overføre disse billeder til din Android-enhed. Det er overflødigt at sige, at det er en meget kedelig og tidskrævende løsning.
For det første skal du gemme dine billeder på din pc og derefter flytte dem til din Android-enhed. Udover din tid, vil det også forbruge båndbredden på dit netværk og dit systems plads. Der kan også være duplikerede billeder, hvilket kan ændre dit privatliv. Men hvis du ønsker at overføre iCloud-fotos til Android ved hjælp af din pc, kan du følge disse trin.
1. Til at begynde med, download iCloud til Windows og fuldfør installationen. Start applikationen, når du ønsker at flytte iCloud-billeder til Android.
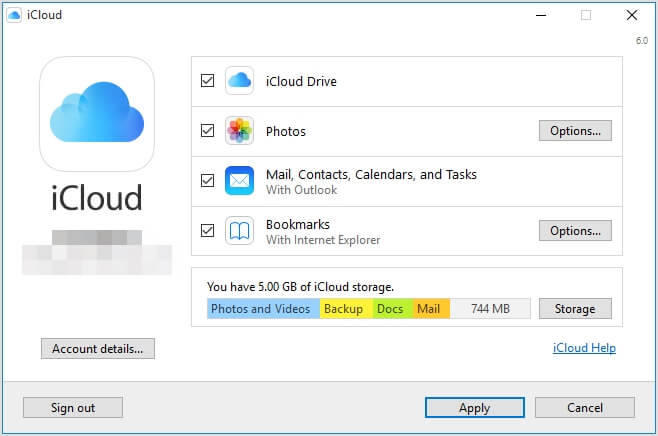
2. Marker ‘Fotos’ og gå til dens Option. Herfra skal du aktivere iCloud Photo Sharing og iCloud Photo Library-funktionen.
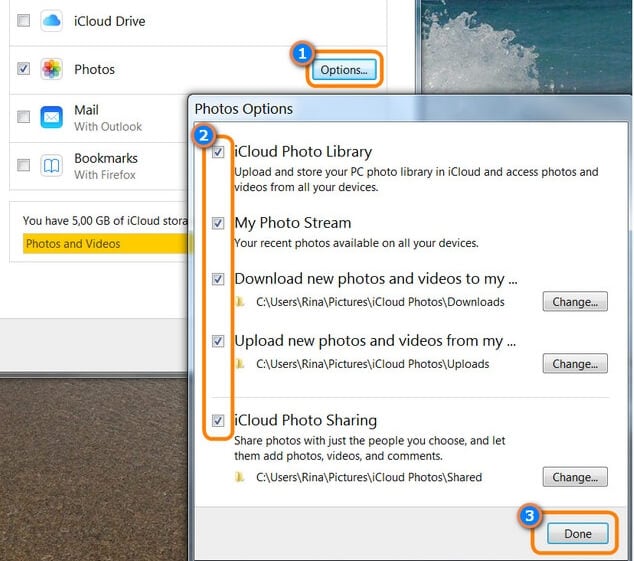
3. Før du lukker programmet, skal du sørge for, at du har anvendt alle ændringerne.
4. Find nu iCloud-ikonet fra proceslinjen, og højreklik på det.
![]()
5. Under kategorien iCloud-billeder skal du klikke på knappen ‘Download billeder’.
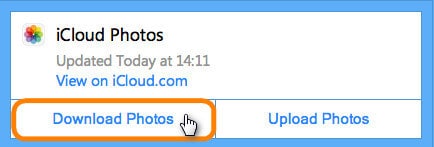
6. Vent et stykke tid på, at alle billederne er downloadet. Gå derefter til din Windows-mappe > Brugere > [Brugernavn] > Billeder > iCloud-fotos.
7. I mappen ‘Downloads’ kan du finde alle de downloadede billeder fra iCloud på din pc.
8. Fantastisk! Nu kan du bare tilslutte din Android-enhed til pc’en. Når din enhed er opdaget, får du en prompt på dens skærm. Vælg at bruge det som en medieenhed (MTP).
9. Når din telefon er tilsluttet, kan du blot overføre iCloud-fotos til Android manuelt ved hjælp af Windows Stifinder.
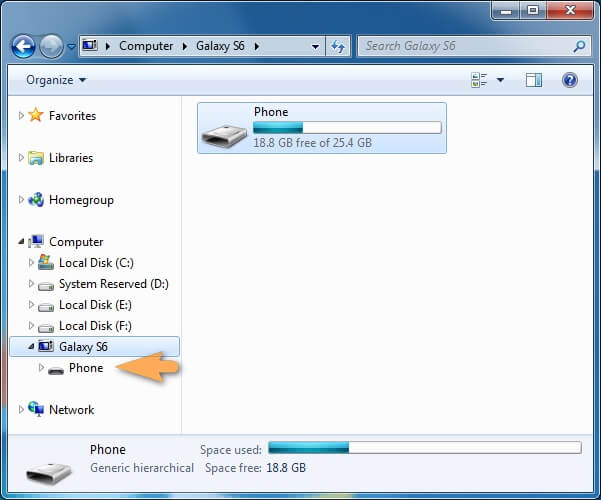
Del 3: Download iCloud-fotos til Mac og overfør til Android
Ligesom Windows kan du også overføre billeder fra iCloud til Android ved hjælp af din Mac. Du kan dog ikke forbinde din Android til en Mac på den sædvanlige måde. Derfor skal du bruge en tredjepartsløsning som Android File Transfer. Dette gør hele processen ekstremt trættende og kompliceret. Udover at det tager mere tid, kan det også være lidt forvirrende. Ikke desto mindre kan du ved at følge disse trin overføre billeder fra iCloud til Android ved hjælp af Mac.
1. Til at starte med skal du blot starte iCloud-appen på din Mac og tænde for iCloud Photo Library.
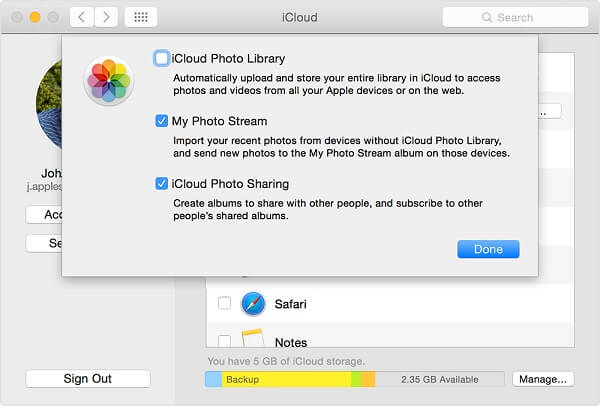
2. Du kan endda gå til iClouds officielle hjemmeside for at få adgang til dine billeder. Log ind på din konto og gå til fanen ‘Fotos’ fra velkomstskærmen.
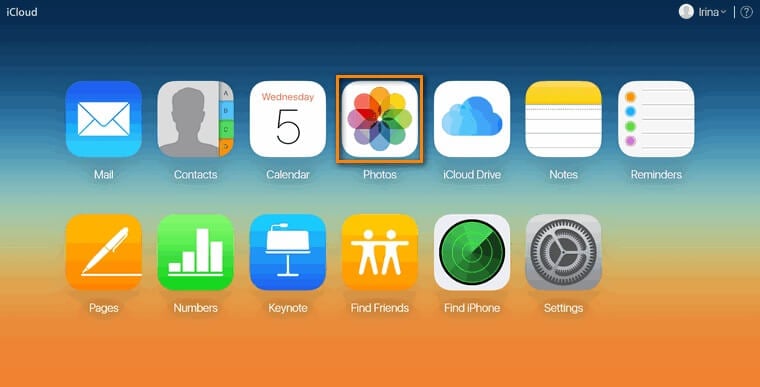
3. Herfra kan du se alle albummer, der er gemt i iCloud. For at se alle billederne skal du blot klikke på ‘Alle billeder’ fra venstre panel.
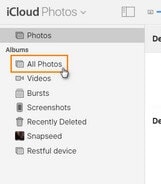
4. Vælg de fotos (eller album), som du ønsker at gemme, og klik på Download-ikonet. Dette vil gemme de valgte billeder på din Mac. Den samme proces kan også implementeres i Windows PC.
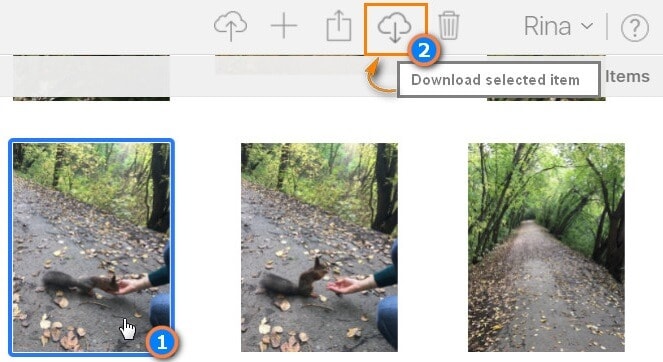
5. Nu, for at få adgang til din Android-enhed på din Mac, skal du downloade Android File Transfer.
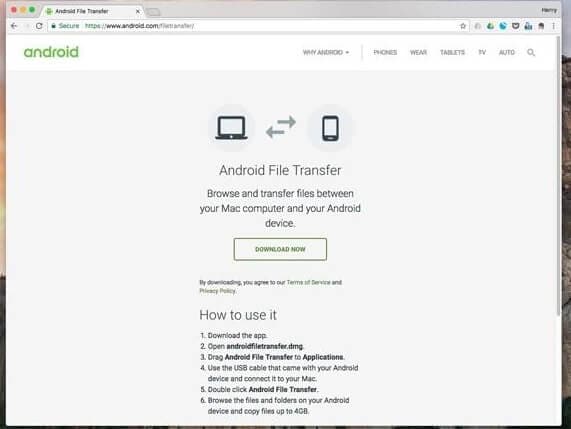
6. Tilslut din Android-enhed til Mac og brug den til medieoverførsel. Desuden kan du også starte Android File Transfer-applikationen på din Mac. Den registrerer automatisk den tilsluttede enhed.
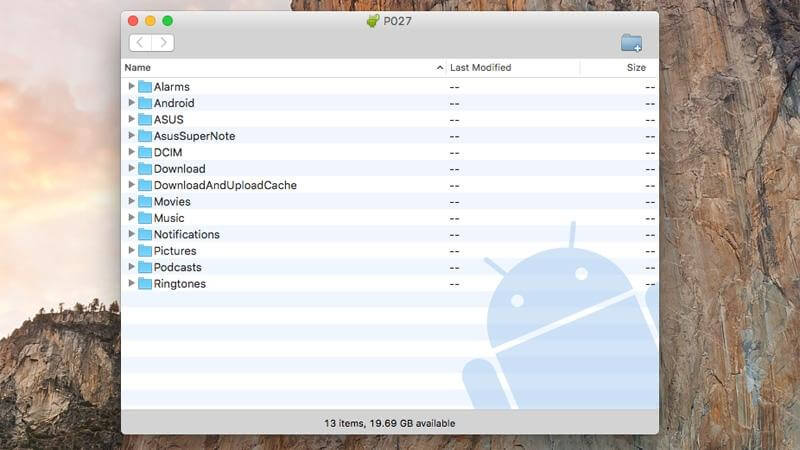
7. Gå til det sted, hvor dine downloadede billeder er gemt, og træk-og-slip dem blot til din Android-enheds filsystem.
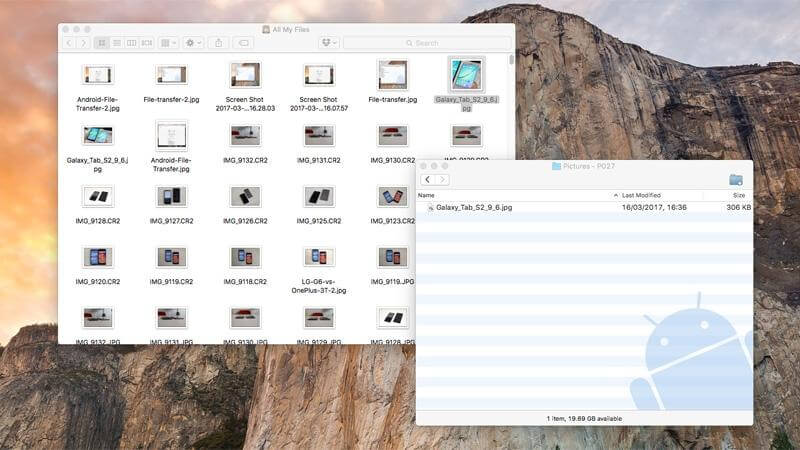
Udover Android File Transfer er der også forskellige måder at overføre billeder fra iCloud til Android på. Når du har downloadet iCloud-billeder til din Mac, kan du uploade dem til Google Drev og få adgang til det på din Android. Du kan også bruge DrFoneTool – Telefonadministrator (Android) at flytte data mellem Mac og Android problemfrit.
Del 4: Overfør iCloud-fotos til Android uden en computer
Mange brugere foretrækker ikke at bruge en computer (hverken Windows eller Mac) til at overføre billeder fra iCloud til Android-telefoner. Det kan trods alt være tidskrævende og kedeligt at flytte iCloud-billeder til Android via en computer (uden at bruge et dedikeret værktøj som DrFoneTool). Du kan altid gå til iClouds hjemmeside på din Android-enhed og downloade billederne efter eget valg.
Det kan dog tage meget tid at indlæse og få vist billeder på en lille skærm. Det vil også forbruge meget af dine mobildata. Din Android-telefon har muligvis ikke nok ledig plads og tilføjelse af så mange billeder kan forsinke behandlingen yderligere. Ikke desto mindre er det en mere bekvem og praktisk tilgang til at downloade iCloud-fotos direkte til Android.
- Start en hvilken som helst webbrowser på din Android-enhed, og besøg iClouds websted.
- Gå til browserindstillingerne/indstillingerne, og tryk på indstillingen ‘Anmod skrivebordswebsted’. Dette skyldes, at browseren som standard viser mobilversionen af webstedet, og du vil ikke være i stand til nemt at gennemse dine iCloud-billeder på den.
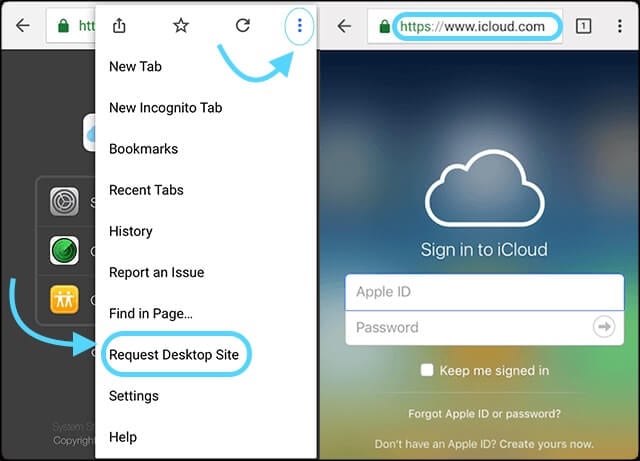
- Når desktopversionen af webstedet er indlæst, skal du blot indtaste dine iCloud-legitimationsoplysninger og logge ind på din konto.
- Gå til fanen ‘Fotos’ fra startskærmen for at se de gemte billeder.
- Vælg de billeder (eller album), du ønsker at overføre, og klik på download-ikonet.
- Accepter download-prompten, og vent et stykke tid, da de valgte billeder gemmes på din Android-enhedslagring.
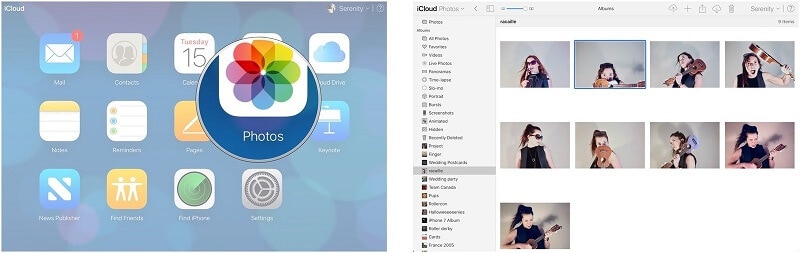
Når du nu ved, hvordan du overfører billeder fra iCloud til Android på forskellige måder, kan du nemt holde dine billeder ved hånden og sikre. Som du kan se, er DrFoneTool – Phone Backup (Android) den mest bekvemme, tidsbesparende og brugervenlige metode ud af alle de angivne muligheder. Det giver os mulighed for at forhåndsvise vores data, så vi kan udføre en selektiv overførsel af iCloud-fotos til Android. Du er velkommen til at prøve det og del også denne guide med andre.
Seneste Artikler

