11 almindelige spørgsmål om iPhone-sikkerhedskopi med iTunes/iCloud
Der er måder at sikkerhedskopiere afspilningslister, apps, beskeder, kontakter fra din iPhone til iTunes-biblioteket og inkludere til opbevaring. Når du tilslutter din iPhone til din computer og starter iTunes, kan du øjeblikkeligt se mulighederne for at sikkerhedskopiere dine data til din computer eller til iCloud.
Men når du forsøger at sikkerhedskopiere din iPhone til iTunes og iCloud, kan du muligvis se en advarselsmeddelelse om, at din iPhone ikke kunne sikkerhedskopieres på grund af en af disse årsager:
- Del 1: iPhone-sikkerhedskopi via iTunes-fejlfinding
- Del 2: iPhone-sikkerhedskopi via iCloud-fejlfinding
Del 1: iPhone-sikkerhedskopi via iTunes-fejlfinding
Nedenfor er nogle problemer, du kan støde på, når du sikkerhedskopierer iPhone til iTunes:
- Sikkerhedskopieringssessionen mislykkedes
- En session kunne ikke startes
- iPhonen afviste anmodningen
- En fejl opstod
- Der opstod en ukendt fejl
- Sikkerhedskopien kunne ikke gemmes på denne computer
- Der er ikke nok ledig plads
Hvis du ser en af disse meddelelser eller en anden meddelelse, eller hvis iTunes til Windows holder op med at svare, eller sikkerhedskopieringen aldrig afsluttes, skal du følge trinene nedenfor.
1). Adgangskoden til at låse din iPhone backup-fil op:
Du kan gøre det ved at gendanne din iPhone som en ny telefon. Du vil naturligvis miste alt dit indhold, men du kan gendanne det meste af det, hvis du nogensinde har sikkerhedskopieret din iPhone. Antag, at det var muligt at lave en ukrypteret sikkerhedskopi, efter du har oprettet en krypteret, kan enhver, der stjæler din iPhone, lave en ukrypteret sikkerhedskopi af din adgangskodelåste iPhone og se alle dine data.
2). Tjek dine sikkerhedsindstillinger
Du skal muligvis opdatere, konfigurere, deaktivere eller afinstallere din sikkerhedssoftware.
3). Sikkerhedskopier eller gendan ved at bruge en ny administratorkonto:
Opret en ny administratorkonto på din computer, og brug den til at lave en sikkerhedskopi. Følg disse trin for Mac OS X eller disse trin på Microsofts websted til Windows. Hvis du kan sikkerhedskopiere ved at bruge en ny administratorkonto, skal du logge ind med den originale brugerkonto og følge disse trin:

Trin 1. Sørg for, at kontoen er en administrator.
Trin 2. Tjek tilladelserne for de mapper, hvor iTunes skriver sikkerhedskopien.
Trin 3. Omdøb mappen Backups.
Trin 4. Åbn iTunes, og prøv at sikkerhedskopiere igen. Kopier din sikkerhedskopi, før du bruger iTunes Indstillinger > Enheder for at slette din sikkerhedskopi.
4). Nulstil Lockdown-mappen:
Hvis du ikke kan synkronisere, sikkerhedskopiere eller gendanne din iPhone, kan du blive bedt om at nulstille Lockdown-mappen på din Mac eller Windows.
Mac OS X
Trin 1. Vælg i Finder Go > Gå til mappe.
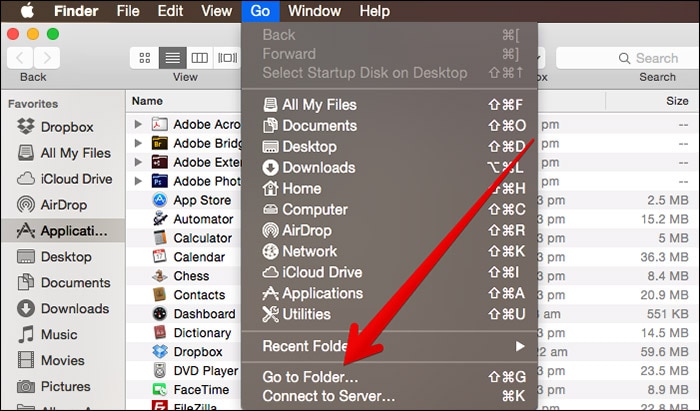
Trin 2. Skriv /var/db/lockdown, og tryk på Retur.
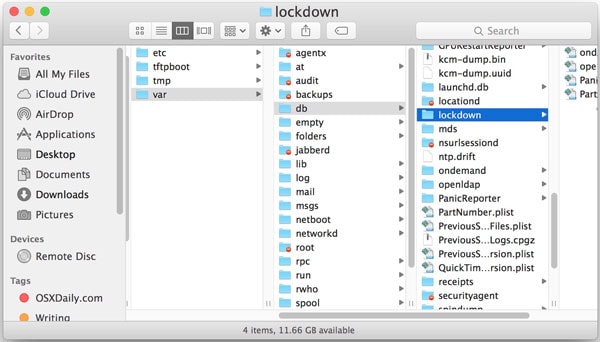
Trin 3. Vælge Specifikation > som ikoner. Finder-vinduet skulle vise en eller flere filer med alfanumeriske filnavne.
Trin 4. Vælg i Finder Redigere > Vælg alle.
Trin 5. Vælge filet > Flyt til affald. Du skal muligvis indtaste en administratoradgangskode.
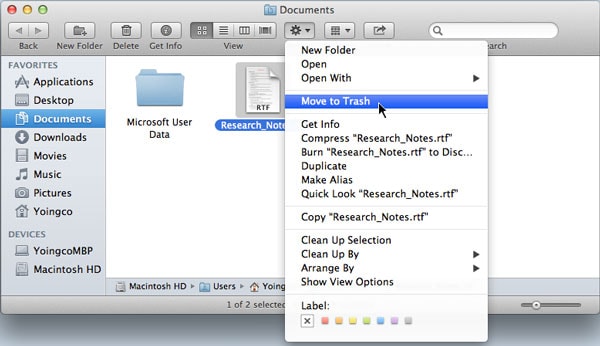
Bemærk: Slet filerne i mappen Lockdown; slet ikke Lockdown-mappen.
Windows 8
Trin 1. Klik på forstørrelsesglasset.
Trin 2. Skriv ProgramData og tryk Returnering.
Trin 3. Dobbeltklik på Apple-mappen.
Trin 4. Højreklik på mappen Lockdown og vælg Slet.
Windows Windows 7/Vista
Trin 1. Vælge Starten, skriv ProgramData i søgefeltet, og tryk på Returnering.
Trin 2. Dobbeltklik på æble mappe.
Trin 3. Højreklik på mappen Lockdown og vælg Slet.
Windows XP
Trin 1. Vælge Starten > Kør.
Trin 2. Skriv ProgramData og klik Run.
Trin 3. Dobbeltklik på æble mappe.
Trin 4. Højreklik på mappen Lockdown og vælg Slet.
5). iTunes kunne ikke sikkerhedskopiere iPhone ‘iPhone Name’ :
Dette er en løsning til Windows (7), som ikke gælder for OP, men hans problem ser i hvert fald ud til at være løst allerede.
Trin 1. Luk iTunes.
Trin 2. Sørg for, at din Stifinder viser skjulte filer.
Trin 3. Gå til C:BrugerbrugernavnAppDataRoamingApple ComputersMobileSyncackup
Trin 4. Slet alt der (eller flyt det et andet sted for at være på den sikre side)
Trin 5. Og færdig. I mit tilfælde slettede jeg to mapper med lange, kryptiske, alfanumeriske navne, den ene tom, den anden over 1 GB i størrelse. Da jeg åbnede iTunes igen, kunne jeg lave en helt ny sikkerhedskopi uden fejl.
6). iTunes kunne ikke sikkerhedskopiere iPhone, fordi sikkerhedskopien ikke kunne gemmes.
Dette er en løsning til Windows (7), som ikke gælder for OP, men hans problem ser i hvert fald ud til at være løst allerede.
Trin 1. Naviger til C:UsersUSERNAMEAppDataRoamingApple ComputerMobileSync.
Trin 2. Højreklik på backup mappe og vælg Ejendomme.
Trin 3. Vælg Sikkerhed fanen
Trin 4. Klik på redigeringsknappen og fremhæv alle.
Trin 5. Kontroller Fuld kontrol afkrydsningsfeltet og tryk Indløs og så OK.
Trin 6. Klik OK igen
Del 2: iPhone backup til iCloud fejlfinding
Vil du sikkerhedskopiere iPhone via iCloud? I den følgende del oplister jeg nogle fejlfinding. Hvis du tilfældigvis har det samme problem, håber det kan hjælpe dig.
1). Hvorfor sikkerhedskopierer iCloud ikke ALLE mine kontakter?
iCloud ser ud til at fungere fint, bortset fra at det IKKE sikkerhedskopierer alle mine kontakter, kun en delvis liste.
Hvis de seneste ændringer af kontakter på din iPhone ikke vises på dine andre enheder, og du synkroniserer kontakter med flere konti på din iPhone (iCloud, Gmail, Yahoo), skal du sørge for, at iCloud er din standardkonto for kontakter:
Tryk på Indstillinger > Mail, kontakter og kalendere. Tryk på i sektionen Kontakter Standardkonto, tryk så på iCloud.
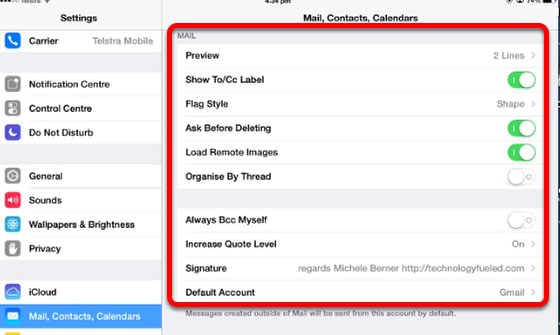
Hvis du bruger iOS 7, skal du afslutte og genstarte appen Kontakter på din iPhone:
Trin 1. Tryk to gange på Hjem-knappen for at se forhåndsvisningsskærme af de apps, du har åbne.
Trin 2. Find forhåndsvisningsskærmen for kontakter, og skub den op og ud af forhåndsvisningen for at afslutte applikationen.
Trin 3. Tryk på knappen Hjem for at vende tilbage til din startskærm.
Trin 4. Vent et minut, før du genåbner appen Kontakter.
Slå iCloud-kontakter fra og til igen:
Trin 5. Tap Indstillinger > iCloud.
Trin 6. Vend kontakter af. Vælg kun at slette dataene, hvis dine data findes på icloud.com/contacts og på en eller flere af dine enheder. Ellers skal du vælge Behold data.
Trin 7. Vent et par minutter, før du vender kontakter tilbage på.
Trin 8. Genstart din iPhone ved at holde knappen Sleep/Wake nede og derefter stryge skærmen, når du bliver bedt om at slukke. Tænd derefter din iPhone igen. Dette lyder måske simpelt, men det geninitialiserer dine netværks- og applikationsindstillinger og kan ofte løse problemer.
2). iCloud Backup-besked forsvinder ikke og låser skærmen
Hold Sleep (Til/Fra) & Hjem-knappen nede (sammen) i ca. 10-12 sekunder.
Hold BEGGE ovenstående knapper nede, INDTIL du ser Apple-logoet (genstarter), (meget vigtigt)
Når logoet vises, slip knapperne. Vent 1-2 minutter, indtil softwaren og startskærmen indlæses.
3). Der er ingen backup tilgængelig mod mit login:
Jeg har en ny iPhone og gik til gendannelse fra iCloud, men den siger, at der ikke er nogen backup tilgængelig mod mit login. Hvis du bruger iCloud, kan den automatisk sikkerhedskopiere dine data, så længe du har valgt denne mulighed. Du kan bekræfte din iCloud-sikkerhedskopi og sikre dig, at den er opdateret ved at følge disse trin:
Trin 1. Tap Indstillinger > iCloud > Opbevaring og backup.
Trin 2. Tænd iCloud Backup hvis den er slukket.
Trin 3. Tap Backup nu. Hvis du har en ny iPhone, eller hvis du har brug for at gendanne din iPhone for at løse et problem, skal du følge disse trin.
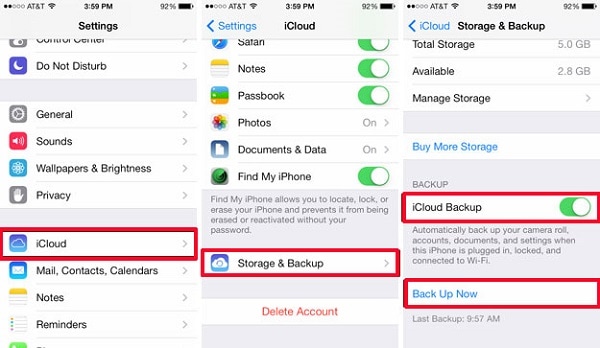
Trin 4. Følg de indledende trin i iOS Setup Assistant (vælg dit sprog og så videre).
Trin 5. Vælg Gendan fra iCloud Backup når assistenten beder dig om at konfigurere din iPhone (eller anden iOS-enhed).
Trin 6. Vælg den sikkerhedskopi, du oprettede tidligere. Du kan kun gendanne en sikkerhedskopi ved at bruge iOS Setup Assistant.
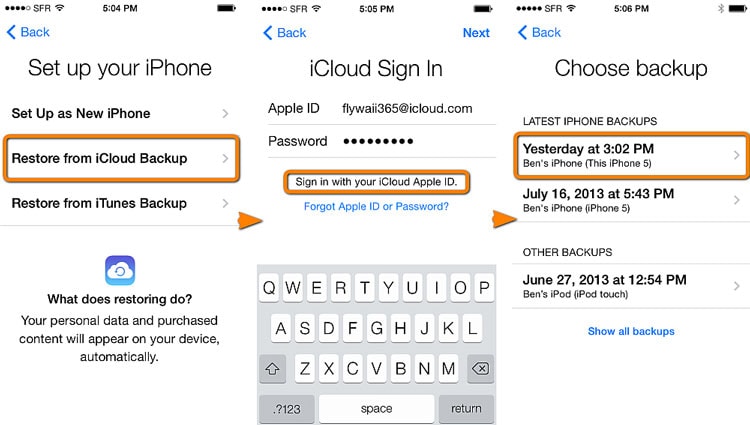
Hvis du allerede har konfigureret din iPhone, kan du slette alt aktuelt indhold for at gå gennem iOS Setup Assistant igen. Tryk på Indstillinger > Generelt > Nulstil > Slet alt indhold og indstillinger. Gør kun dette, hvis du allerede har en sikkerhedskopi, fordi dette trin vil fjerne alt aktuelt indhold fra din iPhone.
4). Hvordan gendanner jeg fra en iCloud-sikkerhedskopi, hvis min iPhone allerede er konfigureret til brug?
Trin 1. Du bliver nødt til at slette alle data og indstillinger fra din iPhone. Først skal du sørge for, at du har en iCloud-sikkerhedskopi til at gendanne:
Trin 2. Gå til Indstillinger > iCloud > Opbevaring og backup > Administrer Opbevaring. Tryk derefter på navnet på din iPhone for at se en liste over iCloud-bagfiler.
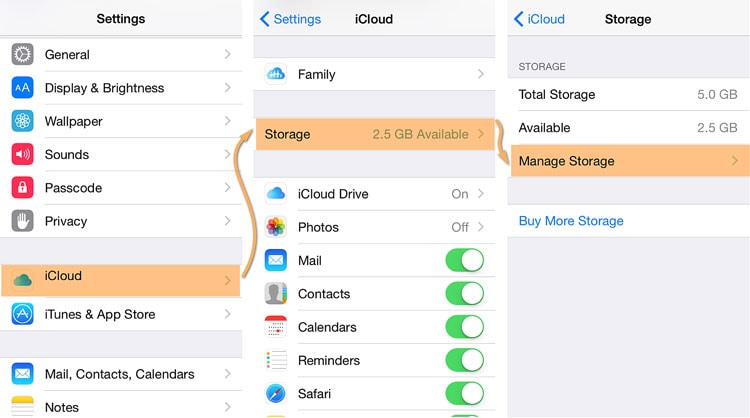
Trin 3. Tjek datoen for den sikkerhedskopi, du vil gendanne, fordi du kun kan gendanne iPhone fra det, iCloud har sikkerhedskopieret på den dato.
Trin 4. Når du har bekræftet, at en iCloud-sikkerhedskopi er tilgængelig, skal du slutte din iPhone til en strømkilde og sørge for, at den er forbundet til internettet via Wi-Fi.
Trin 5. Følg instruktionerne for at gendanne din iOS-enhed fra en iCloud-sikkerhedskopi, som omfatter at sikre dig, at din iPhone bruger den nyeste version af iOS.
5). Hvordan kan jeg bekræfte, at gendannelsesprocessen af iCloud er i gang?
Gå til Indstillinger > iCloud > Opbevaring og backup. Når gendannelsesprocessen er i gang, er iCloud Backup-indstillingen nedtonet, og du har mulighed for at trykke på Stop gendannelse.
Seneste Artikler