Sådan får du adgang til og downloader iCloud-sikkerhedskopi i 2022
Apple Inc. introducerede iCloud-lagringssystem til iDevice-brugere til at gemme digitale data og indstillinger. Brugere får 5 GB gratis lagerplads med Apple ID eller kan udvide lagerpladsen ved at betale månedlige gebyrer.
Vigtigst er det, at data og indstillinger sikkerhedskopieres til iCloud-lagring uden at oprette forbindelse til en personlig computer, på daglig basis. Derfor kan iCloud bruges til at downloade iCloud-sikkerhedskopierne for at gendanne slettede data og indstillinger.
Men hvordan downloader man iCloud backup-filer?
Her er de 3 almindelige metoder til at downloade iCloud-sikkerhedskopifiler:
Metode 1: Sådan downloades iCloud Backup ved hjælp af en iCloud Extractor
Apple har nogle egenudviklede værktøjer til at få adgang til iCloud-sikkerhedskopifiler. Men de er på ingen måde de dedikerede iCloud-downloadværktøjer. For eksempel kan brugere ikke downloade alle typer sikkerhedskopier eller forhåndsvise, hvad der er gemt i iCloud-sikkerhedskopien.
Det er på tide at slippe af med disse begrænsninger!
Mange veteran iOS-brugere anbefaler DrFoneTool – Data Recovery (iOS), en dedikeret iCloud Extractor til at få adgang til og downloade data fra iCloud-synkroniserede filer til computeren.
DrFoneTool – Data Recovery (iOS) giver dig en nem måde at få adgang til de synkroniserede filer i iCloud. Inklusive videoer, fotos, påmindelser, noter og kontakter.

DrFoneTool – Data Recovery (iOS)
Få adgang til og download iCloud-sikkerhedskopi nemt og fleksibelt.
- Nem at følge interface og sikker drift.
- Få adgang til og udtræk data fra iCloud-sikkerhedskopi inden for 10 minutter.
- Download videoer, fotos, påmindelser, noter og kontakter fra iCloud-synkroniserede filer.
- Kompatibel med de nyeste iOS-enheder som iPhone 13-serien og iOS 15.
- Se forhåndsvisning og download selektivt det, du ønsker, fra iCloud-synkroniserede filer.
- Brugere kan vælge de specifikke data, der skal downloades og gemme på pc.
- Gendan kontakter, billeder, noter direkte til din iPhone eller iPad.
Trin til at få adgang til og downloade iCloud-sikkerhedskopi ved hjælp af iCloud-ekstraktoren
Trin 1: Download og installer DrFoneTool, og tilslut din iPhone eller iPad til pc’en.
Trin 2: Åbn DrFoneTool-værktøjssættet og vælg ‘Gendan’ fra alle funktionerne.
Trin 3: Vælg ‘Gendan fra iCloud-synkroniseret fil’-tilstand, og indtast dine iCloud-kontooplysninger for at logge ind.

Trin 4: Når du er logget ind, skal du vælge en af de iCloud-synkroniserede filer og klikke på ‘næste’ for at downloade den først.

Trin 5: Når du har downloadet den synkroniserede iCloud-fil, skal du vælge filtyperne, som vil hjælpe dig med at spare tid til at downloade og scanne de data, du faktisk ikke har brug for.

Trin 6: Se forhåndsvisning og gem de data, du har brug for, på din computer.
Når scanningsprocessen er færdig, skal du vælge den nødvendige datatype og få vist detaljerne (næsten alle typer data i iCloud kan forhåndsvises). Vælg de datatyper, du har brug for, og klik på ‘Gendan til computer’.

Redaktørens valg:
Metode 2: Sådan downloades iCloud Backup fra iCloud.com
På trods af nogle begrænsninger er iCloud hjemmeside er en almindelig Apple-leveret metode til at få adgang til og downloade iCloud backup-filer.
Følg disse trin for at downloade iCloud-sikkerhedskopi fra iCloud-webstedet:
Trin 1: Log ind på icloud hjemmeside med Apple ID brugernavn og adgangskode.
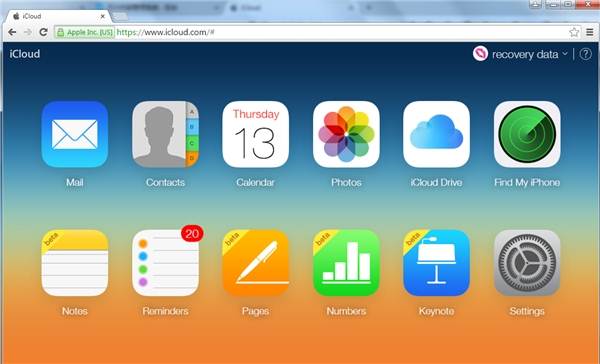
Trin 2: For at downloade billeder fra iCloud-sikkerhedskopi skal du klikke på ikonet ‘Fotos’, vælge et billede og derefter klikke på ikonet ‘Download’ i øverste højre hjørne.
Trin 3: For andre data som Mail, Kontakter, Kalender, Noter osv., kan du kun få vist detaljerne og notere de vigtige. Der tilbydes ingen download-knapper til disse datatyper.
Fordele:
- Sikker måde at downloade personlige data fra iCloud backup.
- Primære typer data kan forhåndsvises fra iCloud-webstedet.
Ulemper:
- Kan ikke få adgang til de lagrede digitale data og indstillinger.
- Vigtige data som WhatsApp-vedhæftede filer, fotostream eller opkaldshistorik er ikke tilgængelige fra iCloud-webstedet.
- Kun billeder kan downloades.
Redaktørens valg:
Metode 3: Sådan downloader du iCloud Backup via iCloud Kontrolpanel
Den anden Apple-leverede måde at få adgang til og downloade iCloud-sikkerhedskopidata er at installere iCloud Kontrolpanel. Her er de nemme trin til at gøre det:
Trin 1: Download iCloud-kontrolpanelsoftwaren fra officielle Apple-websted.
Trin 2: Installer denne software og log ind med Apple ID-brugernavn og adgangskode.
Trin 3: Så vil du være i stand til at få adgang til og downloade iCloud backup som billedet vist nedenfor. Vælg de funktioner, du kan lide, og klik på ‘Anvend’.

Trin 4: For at få adgang til og downloade billeder eller fotos fra iCloud-sikkerhedskopi skal du tage din iPhone ud, vælge Indstillinger > iCloud > Billeder og vælge ‘Download og behold originaler’.
Trin 5: Du kan derefter se de billeder, der er downloadet fra iCloud-sikkerhedskopi, i mappen PC iCloud Photos.
Fordele:
Apple-anbefalet måde at downloade data fra iCloud-sikkerhedskopi.
Ulemper:
- De data, der kan downloades, er begrænset til billeder, videoer osv.
- Billederne eller videoerne kan kun ses, når de er downloadet.
Redaktørens valg:
Hvilken metode skal jeg vælge for at downloade iCloud-sikkerhedskopi?
Efter at have lært alle metoderne til, hvordan du downloader iCloud-sikkerhedskopifiler, kan du blive forvirret: hvilken skal du vælge?
Her er en kort gennemgang af de tre metoder.
| Metoder | iCloud Extractor | icloud.com | iCloud Control Panel |
|---|---|---|---|
| Filtyper, der kan downloades | |||
| Download med et klik | |||
| iCloud Backup Preview | |||
| iTunes backup download |
Videotutorial: Sådan downloader du iCloud-sikkerhedskopi på 3 måder
Seneste Artikler

