[Løst] Hvordan uploader man billeder til iCloud-fotobibliotek?
I de fleste tilfælde gør Apples indbyggede teknologi tingene virkelig behagelige og nemme at gøre med deres enheder. Der er dog nogle opgaver, der virker mærkelige at være komplicerede med en iPhone og endda på pc’en i vores hjem. Og en af dem er at uploade billeder til iCloud, så i dag skal vi se, hvordan man uploader billeder til iCloud fra en iPhone, fra en pc (en opgave, der burde være næsten øjeblikkelig, men det er det ikke) og i slutningen af denne artikel, vil vi også give dig nogle nyttige tips.
Del 1: Sådan uploader du billeder til iCloud fra iPhone?
Med iCloud er det muligt at oprette dine egne fotoalbum for at være mere organiseret. Du kan gå ind i iCloud-biblioteket hver gang, du har brug for, fra enhver enhed og uploade billeder til iCloud, adskille dem efter år, steder og mere og have forskellige minder fra dine ture. Hver gang du tager et nyt billede, gemmer iCloud det.
Det gode ved at flytte billeder til iCloud er, at du gemmer lagerplads på din mobilenhed imens iCloud gemmer dine billeder og videoer med dets originale format, det betyder, at iCloud gemmer dine filer nøjagtigt med det samme format, som du har taget med din iPhone med komplet opløsning som MP4, TIFF, JPEG, RAW, PNG, GIF er mange flere.
Følg vejledningen i to trin om, hvordan du uploader billeder til iCloud fra din iPhone.
Trin 1: Først skal du opdatere Apple-softwaren, konfigurere iCloud på din enhed og logge på.
Du skal have den nyeste iOS-version, og hvis du ikke har den, er det nødvendigt at opdatere softwaren, for det skal du gå til Indstilling > tryk på Generelt og > tryk på Softwareopdatering for at kontrollere, om du har den sidste version. Hvis du ikke har det, skal du downloade det. Nu er du tættere på at uploade billeder til iCloud fra din iPhone-enhed.
Trin 2. Når du har opdateret softwaren, skal du gå til Indstillinger> trykke på iCloud, og introducere dit Apple-id og din adgangskode for at flytte billeder til iCloud
Trin 3. For at aktivere for at uploade billeder til iCloud skal du trykke på Indstillinger på din startskærm og vælge iTunes og App Store.
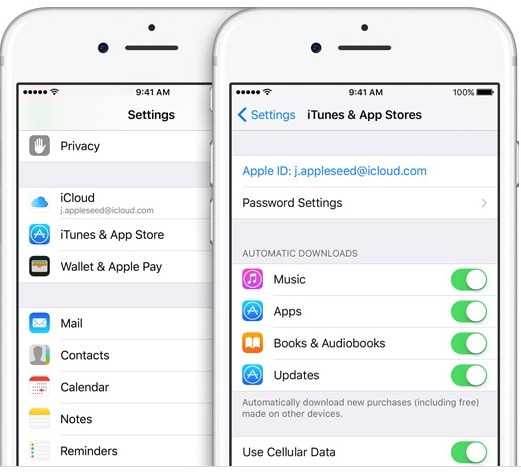
Trin 4: Gå til Indstillinger på din iPhone, tilføj derefter dit navn, fortsæt med at trykke på iCloud og vælg Billeder og aktiver iCloud-fotobiblioteket. På denne måde vil alle de nye billeder og fotoudgaver, som du kan lave med din iPhone, dukke op i dit iCloud-bibliotek. Det er virkelig nemt og nyttigt at uploade billeder til iCloud.

Del 2: Sådan uploader du billeder til iCloud Photo Library fra pc?
Som vi sagde før, kan du uploade dine billeder fra forskellige enheder, hvilket giver adgang til alle mobiler, du ønsker, tablets og pc. Her viser vi dig, hvordan du uploader billeder til iCloud fra din egen pc. For at uploade billeder til iCloud Photo Library fra pc skal du bare aktivere iCloud-biblioteket til Windows 7 > Upload fotos til iCloud-biblioteket.
Her er ovenstående trin i detaljer:
Trin 1: For at aktivere iCloud-biblioteket på din pc skal du først downloade iCloud til Windows https://www.icloud.com/ og fortsætte med at åbne det og tilføje dit Apple-id for at tilmelde det og fortsætte med at vælge de funktioner, du ønsker at holde dig opdateret på tværs af dine enheder, skal du f.eks. vælge billeder for at flytte billeder til iCloud og derefter vælge Anvend.
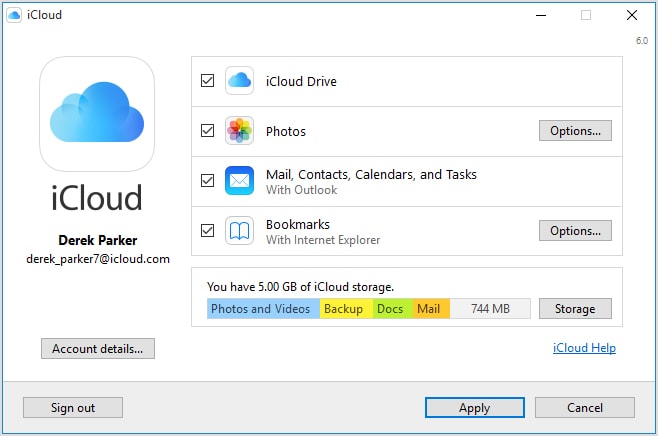
Du kan ændre billedindstillingerne ved at klikke på Indstillinger på fotolinjen og ændre de filer, hvor du vil gemme dine billeder og mere for at have kontrol, hvornår du vil uploade billeder til iCloud
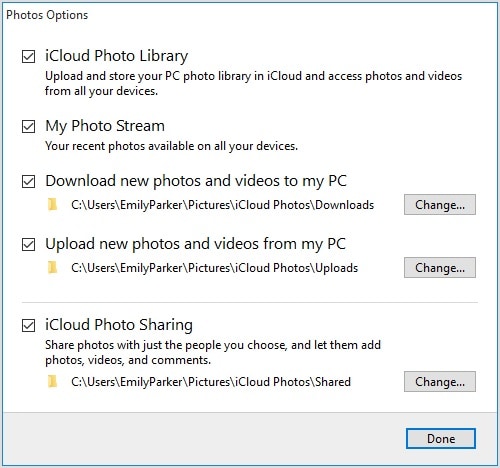
Trin 2: Upload billeder til iCloud-biblioteket fra pc’en ved at følge disse trin:
- Åbn et filstifindervindue.
- Klik på iCloud-fotos under Favoritter
- Klik på Upload fotos
- Vælg det billede, du vil uploade, og klik på Åbn
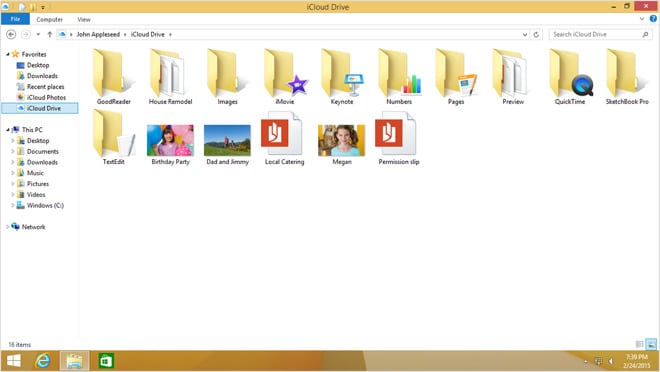
Del 3: Tips til at rette upload af billeder til iCloud fast
iCloud er godt forbundet med iOS-enheder og hjælper med at uploade, downloade, sikkerhedskopiere dine fotos og gemme hukommelse på din iPhone-enhed eller endda hvis du har Windows på pc, men nogle gange har vi en tendens til at stå over for iCloud-problemer, når vi vil uploade billeder til dets bibliotek . Hvis du har haft dette problem, inviterer vi dig til at tjekke nogle tips nedenfor.
1. Genstart din enhed ved at slå OFF-ON igen, nogle gange sætter softwaren sig fast af forskellige årsager, og efter at maskinen er tændt igen, kommer den tilbage til normalitet, og så giver den dig mulighed for at uploade billeder til iCloud.
2. Du kan deaktivere iCloud-fotobiblioteket og derefter genaktivere det igen, så for dette først, skal du slå biblioteket fra, genstarte din enhed og derefter genaktivere det igen.
3. Du kan slette alle dine backupbilleder, der er i dit iCloud-bibliotek for derefter at starte det hele igen, og for at gøre dette skal du først sikre dig, at alle disse billeder er på pc’en
4. Et andet tip kan være at nulstille din enhed fra fabriksindstillingerne, og her skal du have en kopi af dine billeder på pc for ikke at miste dem for derefter at nulstille din telefon.
iCloud er et godt værktøj til at gemme indhold i skyen. Uanset hvilken enhed af Apple du har, i iCloud, er Apples hovedfunktioner allerede blevet tilpasset automatisk til tjenesten, så lagring af sange og andet indhold er den nemmeste. Vi henviser til, at for eksempel den musik, du har i iTunes, vises synkroniseret på alle dine enheder. At uploade billeder til iCloud-funktionen er den mest almindelige handling for mange brugere, fordi uanset hvor vi går, tager vi billeder, og iCloud hjælper os med at spare lagerplads på vores iOS-enhed.
iCloud er allerede installeret på alle Apple-enheder. Det skal bare opdateres. Når du logger på iCloud, får du også 5 GB ledig plads til at gemme musik, dokumenter og flytte billeder til iCloud fra enhver enhed og uden besvær.
Seneste Artikler