Apple hader at lade dig vide: Nedgrader fra iOS14 til iOS 13.7
Står du over for tilbageslag eller komplikationer relateret til iOS 15 og vil du gerne nedgradere det til iOS 15 Bare rolig – du er ikke den eneste. Før den officielle udgivelse af iOS 15 fik mange brugere sin betaversion og klagede over visse problemer. Den bedste måde at løse dem på er ved at udføre en iOS 15-nedgradering. Selvom det er ret nemt at opgradere din telefon til en ny iOS, skal du muligvis gå en ekstra mil for at nedgradere iOS 15. Vi har lavet dette informative indlæg for at hjælpe dig med at gå tilbage til iOS 14-versioner fra iOS 15.
Del 1: Sikkerhedskopier din iPhone før nedgradering fra iOS 15
Før du nedgraderer iOS 15, er det vigtigt at sikkerhedskopiere din enhed. Da processen ville slette din enheds lagerplads, ville du ende med at miste dit vigtige indhold. Derfor anbefales det stærkt at sikkerhedskopiere din telefon, før du udfører iOS 15-nedgradering. Ideelt set kan du gøre det på forskellige måder.
1. Backup iPhone med iTunes
En af de bedste måder at sikkerhedskopiere din enhed på er ved at bruge iTunes. Tilslut blot din iPhone til dit system og start iTunes. Bagefter kan du gå til dens oversigtsside og klikke på knappen ‘Sikkerhedskopiér nu’. Du kan vælge at sikkerhedskopiere dit indhold på det lokale lager eller iCloud.

2. Backup iPhone med iCloud
Alternativt kan du også sikkerhedskopiere din enhed direkte på iCloud. Selvom dette er en mere tidskrævende proces, vil det lade dig udføre sikkerhedskopieringen trådløst. Gå til din enheds Indstillinger > iCloud > Sikkerhedskopiering, og slå funktionen til ‘iCloud Backup’ til. Tryk på knappen ‘Sikkerhedskopiér nu’ for at foretage øjeblikkelige handlinger.
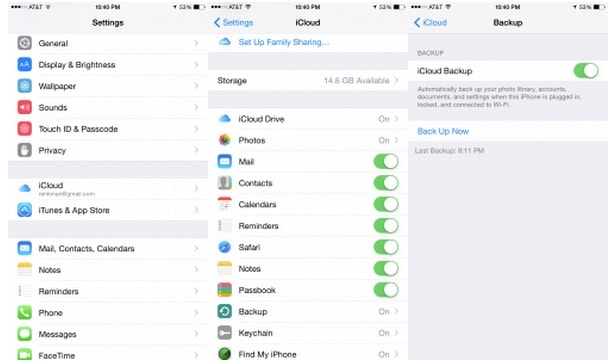
3. Sikkerhedskopier iPhone med DrFoneTool – Telefonsikkerhedskopiering (iOS)
Det er uden tvivl en af de nemmeste og hurtigste måder at tage en omfattende eller en selektiv backup af din enhed på. Du kan blot vælge den type datafiler, du ønsker at sikkerhedskopiere. DrFoneTool – Telefonsikkerhedskopiering (iOS) giver en et-klik-løsning til at sikkerhedskopiere og gendanne dit indhold på en problemfri og sikker måde.

DrFoneTool – Telefonsikkerhedskopiering (iOS)
Sikkerhedskopiering og gendannelse af iOS-data bliver fleksibel.
- Et klik for at sikkerhedskopiere hele iOS-enheden til din computer.
- Tillad at forhåndsvise og gendanne ethvert element fra sikkerhedskopien til en enhed.
- Udfør hvad du vil have fra backup til din computer.
- Intet datatab på enheder under gendannelsen.
- Sikkerhedskopier og gendan selektivt alle data, du ønsker.
- Understøttede den nyeste iPhone og iOS
- Fuldt kompatibel med Windows eller Mac.
Del 2: Sådan nedgraderes iOS 15 til iOS 14?
Efter at have taget en sikkerhedskopi af dine data, kan du nemt gå tilbage til iOS 14 fra iOS 15 uden at opleve noget tab af data. Ikke desto mindre bør du på forhånd opfylde nogle forudsætninger for en glidende overgang. Sørg for for eksempel, at du bruger en opdateret version af iTunes, før du udfører iOS 15-nedgradering. Gå til iTunes (Hjælp) > tjek for opdateringer for at opdatere din iTunes-version.
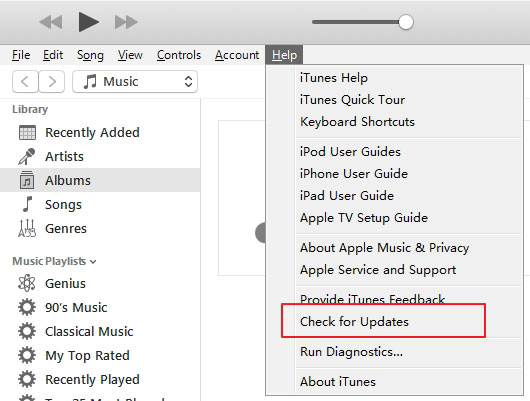
Derudover skal du slå funktionen ‘Find min iPhone’ fra på din enhed. For at gøre dette skal du besøge din enheds Indstillinger > iCloud > Find min iPhone og slukke for funktionen.
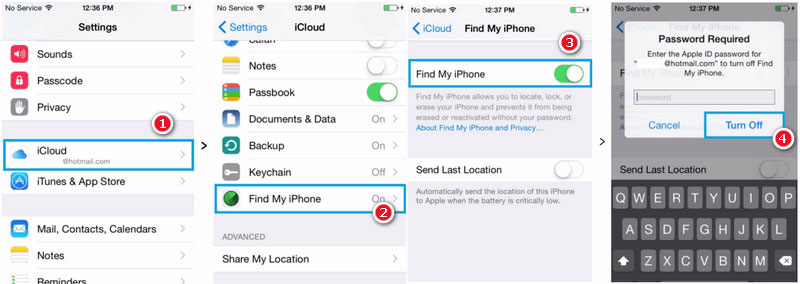
Til sidst skal du downloade IPSW-filen for den iOS 14-version, du vil nedgradere til. Du kan besøge IPSW-webstedet https://ipsw.me/ for at få alle versionerne.
Nu, når du er klar, lad os fortsætte og lære, hvordan du går tilbage til iOS 14 ved at følge disse trin.
1. Til at starte med skal du slukke din iPhone og vente et par sekunder.
2. Sæt nu din telefon i DFU-tilstand (Device Firmware Update). Dette kan gøres ved at trykke på Home og Power-knappen på samme tid. Bliv ved med at trykke på dem i omkring 10 sekunder. Slip Power-knappen (mens du stadig holder Hjem-knappen nede). Hvis skærmen forbliver sort, er du gået ind i DFU-tilstand.
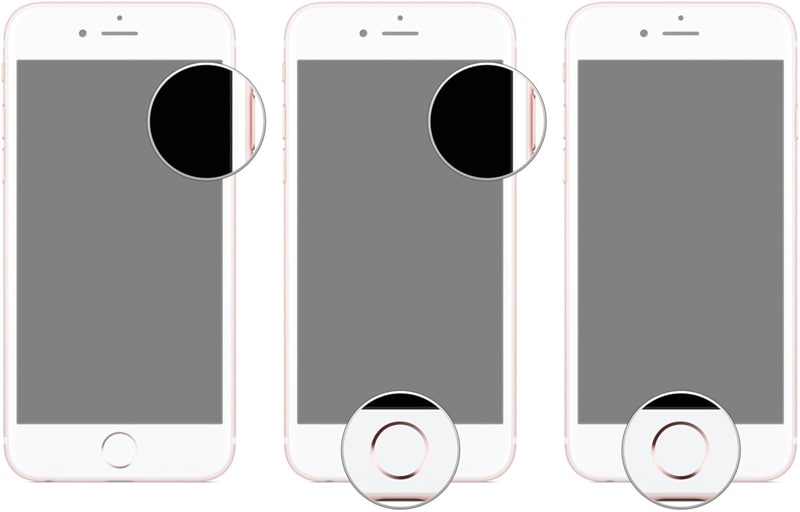
3. Hvis du ikke er i stand til at indtaste din enhed i DFU-tilstand, skal du muligvis gentage trinene. Du kan lære hvordan man går ind og ud af DFU-tilstand på iPhone i denne artikel.
4. Start iTunes på dit system, og tilslut din enhed til det. Som du ville tilslutte din enhed til dit system, vil iTunes automatisk registrere den og give en prompt som denne. Klik på Annuller for at fortsætte.
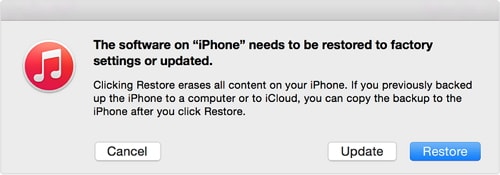
6. Gå til iTunes og besøg dets Resumé-sektion. Hvis du bruger iTunes på Windows, skal du trykke på Shift-tasten, mens du klikker på knappen ‘Gendan iPhone’. Mac-brugere skal trykke på Option + Kommando-tasten, mens de gør det samme.
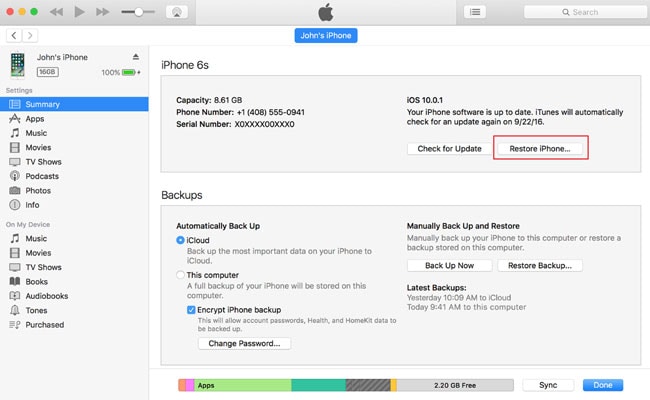
7. Dette åbner et browservindue. Gå til det sted, hvor den downloadede IPSW-fil er gemt, og åbn den.
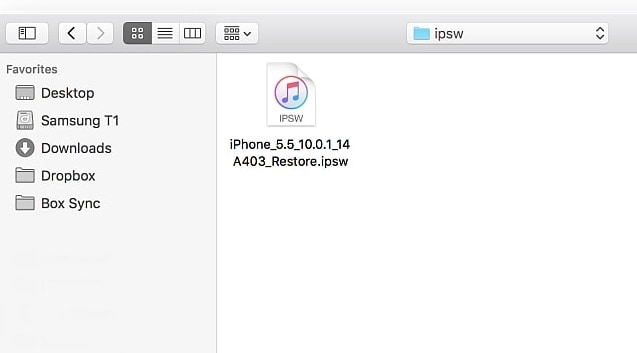
8. Vent et stykke tid, da din iPhone vil blive gendannet til den valgte version af iOS. Du kan observere, at skærmen på din enhed vil blive ændret, når gendannelsen starter.
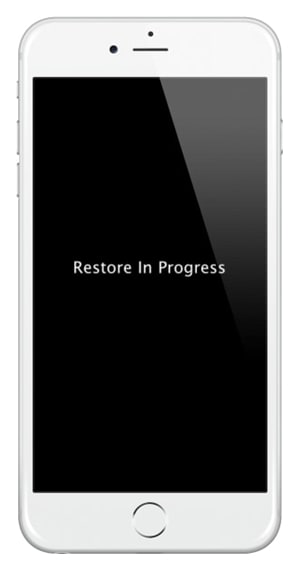
Vent et stykke tid, da iTunes ville nedgradere iOS 15 til den indlæste IPSW-version af iOS 14. Sørg for, at du ikke frakobler enheden, før handlingen er fuldført.
Del 3: Hvordan gendannes iPhone fra backup efter iOS-nedgradering?
Efter at have udført iOS 15-nedgradering til den respektive version af iOS 14, kan du blot bruge din enhed, som du vil. Du vil dog blive bedt om at gendanne dine data bagefter. Når du går tilbage til iOS 14, skal du tage hjælp fra DrFoneTool – iOS Data Recovery for at gendanne din sikkerhedskopi til din enhed.
Da du ikke blot vil være i stand til at gendanne dit indhold fra backup-filen fra en iOS-version til en anden, vil DrFoneTool give en problemfri løsning. Du kan bruge det til at gendanne backup fra iCloud såvel som iTunes. Det kan også udføre en gendannelsesoperation for også at hente dit tidligere slettede indhold fra din enheds lager. Du kan også vælge at gendanne iTunes og iCloud backup selektivt. På denne måde ville du være i stand til at hente dine data efter iOS 15-nedgradering.
Du kan læse denne vejledning til gendan iPhone fra backup efter iOS-nedgradering.

DrFoneTool – iPhone Data Recovery
Verdens første iPhone og iPad datagendannelsessoftware
- Giv tre måder at gendanne iPhone-data på.
- Scan iOS-enheder for at gendanne fotos, video, kontakter, beskeder, noter osv.
- Udpak og se et eksempel på alt indhold i iCloud/iTunes-sikkerhedskopifiler.
- Gendan selektivt, hvad du vil have fra iCloud/iTunes-sikkerhedskopi til din enhed eller computer.
- Kompatibel med de nyeste iPhone-modeller.
Efter at have fulgt disse enkle instruktioner, ville du være i stand til at nedgradere iOS 15 uden problemer. Det anbefales dog at tage en komplet sikkerhedskopi af dine data og opfylde alle forudsætningerne på forhånd. Dette vil lade dig gå tilbage til iOS 14 uden at stå over for noget uønsket tilbageslag. Gå videre og implementer disse instruktioner. Hvis du står over for problemer, så lad os vide om det i kommentarerne nedenfor.
Seneste Artikler

