5 løsninger til at rette billeder forsvundet fra iPhone
‘Jeg har lige opdateret min iPhone X til iOS 15, og overraskende nok er alle mine billeder væk! Har iOS 15 slettet mine billeder? Er der nogen løsning til at få de billeder tilbage, der forsvandt fra iPhone efter opdateringen?’
Hver iOS-opdatering kommer med et par fejl. Mange brugere klager dog over de billeder, der forsvandt efter iOS 15-opdateringsproblemet. Da jeg lavede omfattende research, indså jeg, at problemet er mere almindeligt, end du måske tror. Efter iOS 15-opdateringen kan der være et problem med iCloud-synkroniseringen, eller billederne kan blive slettet fra din enhed. Jeg har listet nogle ekspertløsninger til at hjælpe dig med at rette de iPhone-fotos, der forsvandt fra kamerarullen efter iOS 15-opdateringsproblemet. Lad os diskutere dem i detaljer med det samme.
- Q: Er der noget værktøj til at gendanne billeder direkte fra iPhone på iOS 15?
- Fejlfinding 1: Genstart din iPhone
- Fejlfinding 2: Tjek iCloud Photo Sync Problemer
- Fejlfinding 3: Få iPhone-billeder tilbage fra den nyligt slettede mappe
- Løsning 1: Gendan fotos selektivt fra iTunes-sikkerhedskopi
- Løsning 2: Gendan fotos selektivt fra iCloud-sikkerhedskopi
Q: Er der noget værktøj til at gendanne billeder direkte fra iPhone på iOS 15?
Du har måske set et par datagendannelsesværktøjer på nettet, der hævder at udføre direkte datagendannelse på iOS 15. Sandheden er, at fra nu af kan intet datagendannelsesværktøj gendanne data fra nogen enhed, der kører på iOS 15 direkte. Ligesom DrFoneTool – Data Recovery (iOS), kan de kun hente dine data fra en tidligere sikkerhedskopi. Jeg vil anbefale dig ikke at falde for deres falske påstande og kun gå med et velrenommeret værktøj (som DrFoneTool – Data Recovery (iOS)), der giver 100% gennemsigtige resultater.
Det var det, folkens! Nu når du kender alle de almindelige måder at gendanne billeder, der forsvandt fra iPhone efter opdateringen, kan du nemt overvinde dette problem. Jeg fulgte den samme øvelse, efter at iOS 15 slettede mine billeder og fik mit tabte indhold tilbage. Gå videre og prøv disse forslag. For at gendanne dine data fra en eksisterende iCloud- eller iTunes-sikkerhedskopi skal du tage DrFoneTools hjælp – Gendannelse af data (iOS). Det er et yderst pålideligt værktøj, der vil være nyttigt for dig ved adskillige lejligheder.
Fejlfinding 1: Genstart din iPhone
Nogle gange kan den enkleste løsning løse de mest komplicerede problemer i en iPhone. Hvis du har fundet dine billeder mangler efter iOS 15-opdateringen, så overvej at genstarte din enhed. Hvis der er et mindre problem med din iPhone, vil det højst sandsynligt blive rettet med en simpel genstart.
Til iPhone 8 og tidligere generationers enheder
- Tryk på tænd/sluk-knappen (vågne/dvale) på din telefon. For nyere enheder er den placeret på højre side, mens den er på toppen af telefonen til tidligere modeller.
- Træk strømskyderen for at bekræfte.
- Vent et stykke tid, da enheden ville blive slukket. Efter et par sekunder skal du holde tænd/sluk-knappen nede igen for at genstarte din enhed. Slip det, når du ser Apple-logoet.
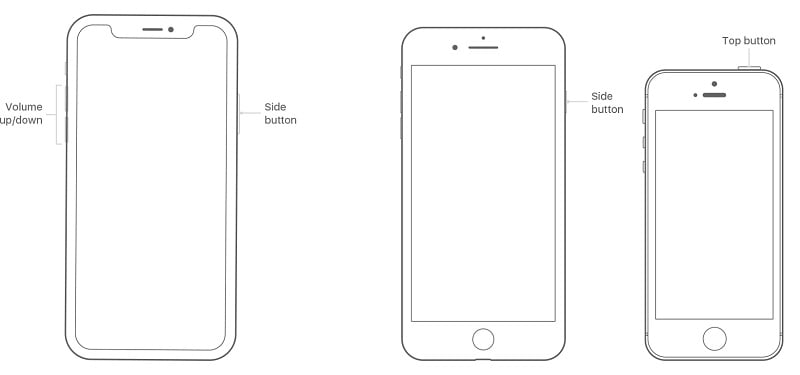
Til iPhone 11 og nyere
- Tryk samtidig på sideknappen og en af knapperne for lydstyrke op/ned og hold den nede.
- Slip dem, når Power-skyderen vises på skærmen. Træk den for at bekræfte dit valg.
- Når telefonen er slukket, skal du trykke længe på sideknappen i et stykke tid, lade den gå, når du ser Apple-logoet på skærmen.
På denne måde kan du genstarte din iPhone og kontrollere, om de manglende billeder vises eller ej. Alternativt, hvis din enhed kører på iOS 14 eller iOS 15, så kan du gå til dens Indstillinger > Generelt > Luk ned for også at slukke din telefon.
Fejlfinding 2: Tjek iCloud Photo Sync Problemer.
Hvis der er et problem med iCloud-synkroniseringen på din enhed, kan det også få dig til at føle, at dine billeder er forsvundet efter iOS 15-opdateringen. For at kontrollere dette skal du gå til din telefons foto-app og se det tilgængelige indhold. Hvis du kan finde de lokale billeder, men ikke dem, der er synkroniseret med din iCloud-konto, kan der være et problem med synkroniseringsprocessen.
For et stykke tid tilbage, da jeg troede, at iOS 15 slettede mine billeder, led jeg af den samme forvirring. Heldigvis, efter at have nulstillet min iCloud-konto, kunne jeg få adgang til mine billeder tilbage. Du kan gøre det samme ved at følge disse forslag:
1. Nulstil iCloud Photo Library
Som du ved, får iCloud Photo Library-funktionen iCloud-synkronisering til at ske på tværs af forskellige enheder. Gå til din telefons Indstillinger > iCloud > Billeder og sluk ‘iCloud Fotobibliotek’. Hvis du vil beholde de billeder, der forsvandt fra iPhone efter opdateringen, skal du blot nulstille denne mulighed. Vent derefter et stykke tid, og vend den tilbage igen.
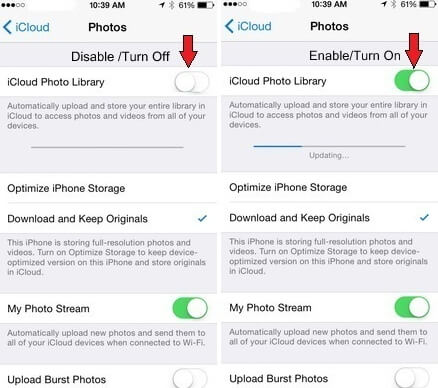
2. Aktiver mobildata
Hvis du forsøger at få adgang til de synkroniserede iCloud-billeder via mobildata, bør du kontrollere disse indstillinger. Gå til iCloud Photo-indstillinger og tryk på ‘Mobildata’. Herfra skal du sørge for, at mobildataindstillingen er aktiveret. Ellers vil synkroniseringen kun finde sted, når din telefon er tilsluttet et Wifi-netværk.
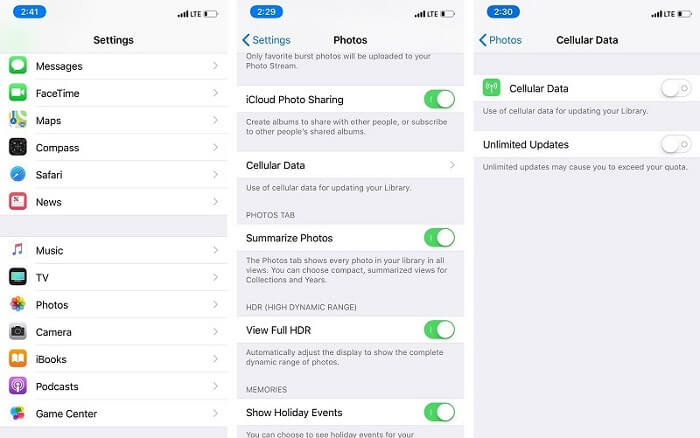
3. Administrer din iCloud-lagerplads
Chancerne er, at der også kan være mangel på ledig plads på din iCloud-konto. For at kontrollere dette skal du gå til din telefons iCloud Store og trykke på ‘Administrer lager’. Herfra kan du tjekke, hvor meget ledig plads der er tilbage. Hvis du vil, kan du også købe ekstra opbevaring herfra.
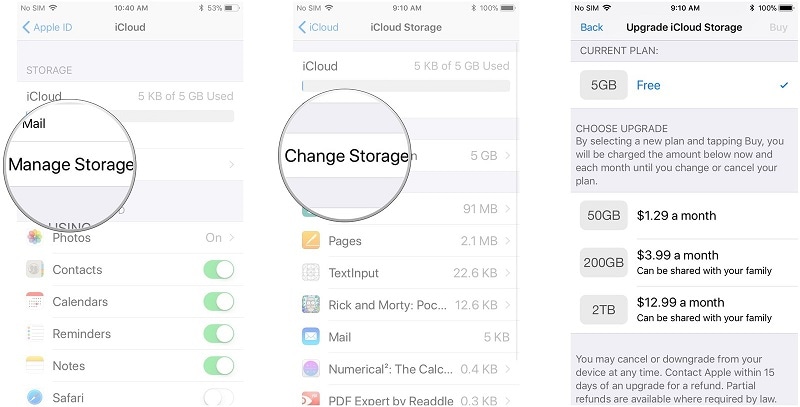
4. Nulstil dit Apple ID
Hvis intet andet ser ud til at virke, så overvej at nulstille din Apple-konto. Gå til din telefons indstillinger, tryk på din Apple-konto, og log ud fra den. Log derefter ind på den igen med dine kontooplysninger.
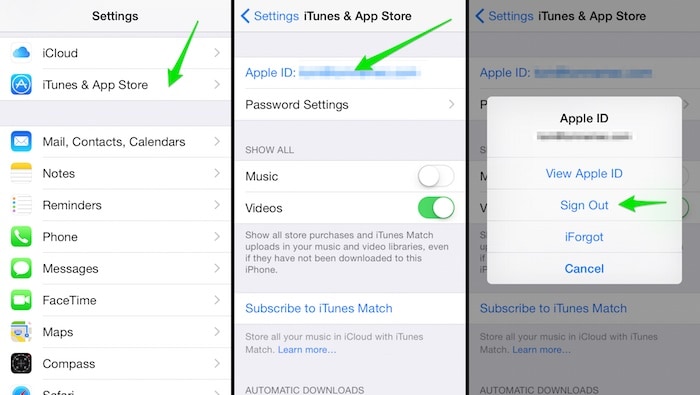
Udover det er der flere andre løsninger til at rette op på, at iCloud-billeder ikke synkroniseres problemer, som du kan udforske yderligere.
Fejlfinding 3: Få iPhone-billeder tilbage fra den nyligt slettede mappe
Mappen ‘Recently Deleted’ blev først introduceret i iOS 8-opdateringen helt tilbage i 2022 og senere opgraderet med iOS 11. Det er en dedikeret mappe i iPhone, der midlertidigt gemmer de billeder, du har slettet inden for de sidste 30 dage. Derfor, hvis du ved et uheld har slettet dine billeder, kan du gendanne dem ved at besøge mappen ‘Slettet for nylig’. Den samme tilgang kan implementeres til at hente iPhone-fotos fra kamerarullen efter iOS 15-opdateringen.
- Lås din enhed op og gå til dens album. Herfra kan du se mappen ‘Slettet for nylig’. Bare tryk på den.
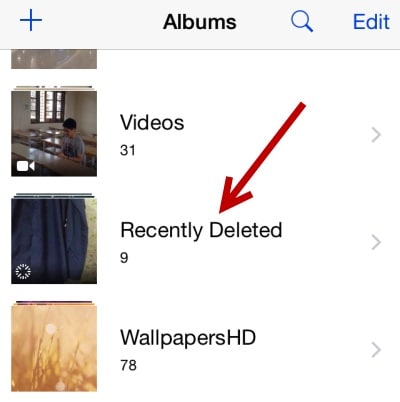
- Her kan du se alle de billeder, der er blevet slettet inden for de sidste 30 dage. Tryk på knappen Vælg for at vælge de billeder, du ønsker at gendanne.
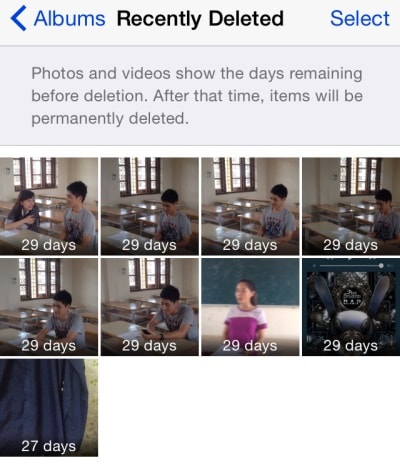
- Når du har foretaget valgene, får du mulighed for enten at slette disse billeder permanent eller gendanne dem tilbage til din telefon. Tryk på ‘Gendan’ mulighed.
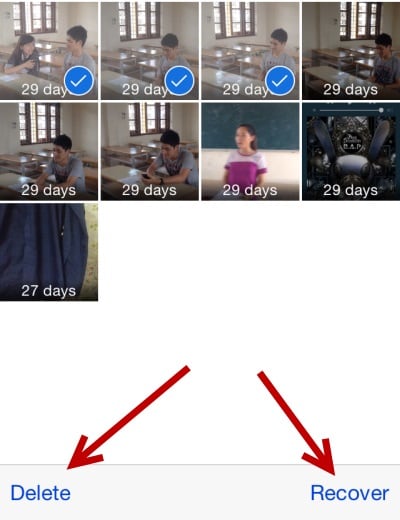
- Du vil blive bedt om at bekræfte dit valg. Tryk på knappen Gendan, som også viser antallet af billeder, der ville blive gendannet.
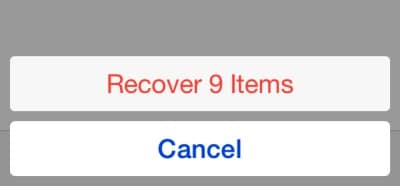
Det er det! Derefter vil alle de valgte billeder blive gendannet tilbage til deres kilde. Du bør dog være lidt forsigtig og følge denne tilgang tidligt, da mappen Nyligt slettet kun kan gemme billeder, der er blevet slettet inden for de sidste 30 dage. Når denne varighed er overskredet, slettes billederne permanent fra din enhed.
Løsning 1: Gendan fotos selektivt fra iTunes-sikkerhedskopi
Hvis du allerede har taget en sikkerhedskopi af dine billeder med iTunes, kan du også bruge den til at gendanne det slettede eller tabte indhold. Det eneste problem er, at når vi bruger iTunes til at gendanne en sikkerhedskopi, sletter den alle eksisterende data på vores telefon. For at løse dette problem og gendanne dine slettede billeder, kan du bruge et tredjepartsværktøj som f.eks DrFoneTool – Data Recovery (iOS).

DrFoneTool – Data Recovery (iOS)
Giver dig tre måder at gendanne tabte billeder efter iOS 15-opgradering
- Hent data direkte fra iPhone, iTunes backup og iCloud backup.
- Download og udpak iCloud-sikkerhedskopien og iTunes-sikkerhedskopien for at hente data fra den.
- Understøtter den nyeste iPhone og iOS
- Forhåndsvis og selektivt gendan data i original kvalitet.
- Skrivebeskyttet og risikofrit.
Wondershare udviklede et komplet datagendannelsesværktøj, der kan hjælpe dig med at hente dine data under forskellige scenarier. I dette tilfælde vil vi bruge DrFoneTool – Data Recovery (iOS) til at gendanne billeder fra en tidligere iTunes-sikkerhedskopi uden at slette det eksisterende indhold på vores enhed. Hvis dine billeder mangler efter iOS 15-opdateringen, og du har en tidligere iTunes-sikkerhedskopi tilgængelig, så ville dette være en perfekt løsning for dig.
- Start DrFoneTool-værktøjssættet på din Mac eller Windows-pc og gå til ‘Data Recovery” modul fra sit hjem.

- Tilslut din enhed til systemet, og lad den blive registreret af applikationen automatisk. Vælg nu at gendanne iOS-data fra at fortsætte.

- Fra venstre panel skal du klikke på ‘Gendan fra iTunes Backup File’. Værktøjet vil automatisk opdage alle eksisterende iTunes backup-filer og give deres grundlæggende detaljer.

- Vælg en fil, og begynd at scanne den. Vent et stykke tid, da programmet automatisk vil hente dataene fra filen.

- Vælg de billeder, du vil have tilbage, og gendan dem til din computer eller direkte til din iPhone. Bare gå til fanen Fotos og se billederne. Alle de hentede data vil blive opdelt i forskellige kategorier.

Løsning 2: Gendan fotos selektivt fra iCloud-sikkerhedskopi
Ligesom iTunes kan DrFoneTool – Data Recovery (iOS) også bruges til at gendanne billeder fra en iCloud-sikkerhedskopi. Hvis du ikke bruger DrFoneTool – Data Recovery (iOS), skal du først nulstille din enhed helt. Dette skyldes, at muligheden for at gendanne en iCloud-sikkerhedskopi gives, mens du konfigurerer en ny enhed. Det gode er det DrFoneTool – Data Recovery (iOS) kan hjælpe dig med selektivt at gendanne fotos fra en iCloud-sikkerhedskopi uden at skulle nulstille din enhed.
På denne måde behøver du ikke at slippe af med dine eksisterende data, mens du gendanner iCloud-sikkerhedskopien. Dette gør det til en perfekt løsning til at gendanne de billeder, der forsvandt efter iOS 15-opdateringen.
- Start DrFoneTool – Data Recovery (iOS) på dit system, og tilslut din telefon til det. Til at starte med skal du vælge at gendanne data fra en iOS-enhed.

- Store! Nu fra venstre panel, klik på ‘Gendan fra iCloud Backup fil’ mulighed. Du skal logge ind på din iCloud-konto på den oprindelige grænseflade ved at angive de rigtige legitimationsoplysninger.

- Når du har logget ind på din iCloud-konto, vil applikationen automatisk vise alle de tidligere iCloud-sikkerhedskopifiler, der er knyttet til din konto. Vælg den ønskede fil, og klik på knappen ‘Download’.

- Følgende pop-up vises og beder dig vælge den type data, du ønsker at downloade. Sørg for, at indstillingerne ‘Fotos og videoer’ er aktiveret, før du klikker på knappen ‘Næste’.

- Læn dig tilbage og vent et stykke tid, da applikationen vil downloade dataene og vise dem under forskellige kategorier.
- Fra venstre panel skal du gå til indstillingen Fotos og se et eksempel på de billeder, du ønsker at hente. Vælg dem, og klik på knappen Gendan for at få dem tilbage.

Udover billeder kan du også gendanne videoer, kontakter, beskeder, musik og tonsvis af andre datatyper ved hjælp af DrFoneTool – Data Recovery (iOS). Det er et ekstremt brugervenligt og sofistikeret værktøj, som giver dig mulighed for selektivt at gendanne data fra iTunes og iCloud backup.
Seneste Artikler