Sådan gendannes dit Apple-id og adgangskode
Hvis du ejer en Apple-enhed, er du måske også bekendt med et Apple-id. Fra at bruge iCloud til at synkronisere flere enheder, er et Apple ID nødvendigt for at få adgang til tonsvis af Apple-relaterede tjenester. Der er dog tidspunkter, hvor brugere glemmer deres Apple ID-adgangskode og ikke kan gendanne det så godt. Hvis du også glemt dit Apple ID og din adgangskode, ville dette være en vejledning, der skal læses, da den dækker alle mulige løsninger til at gendanne din konto.
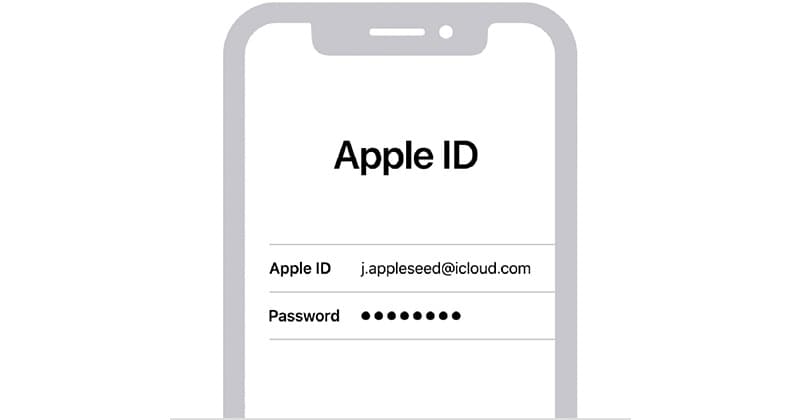
Del 1: Hvad er et Apple ID, og hvorfor er det så vigtigt?
Ideelt set, hvis du har en Apple-enhed (som en iPhone eller et Apple TV), kan du bruge et unikt ID til at forbinde din enhed med den. Når din iPhone er forbundet til et Apple ID, kan du få adgang til alle slags funktioner og beskytte den med et ekstra lag af sikkerhed. Derfor kan et Apple ID hjælpe dig med at få adgang til følgende funktioner:
- For at konfigurere din enhed med Apple-tjenester og gemme dine personlige indstillinger.
- Forbind det med iCloud, så du kan synkronisere dine data mellem flere enheder.
- Det kan også bruges til sikkerhedsformål (som at beskytte din enhed mod nulstilling).
- Når et Apple ID er oprettet, kan du bruge det til at forbinde din konto med indbyggede tjenester og tredjepartstjenester.
- Nogle platforme, hvor dit Apple ID kan tilknyttes, er FaceTime, iMessage, Find My, Game Center, Apple Pay, Podcasts, Apple Books og så videre.
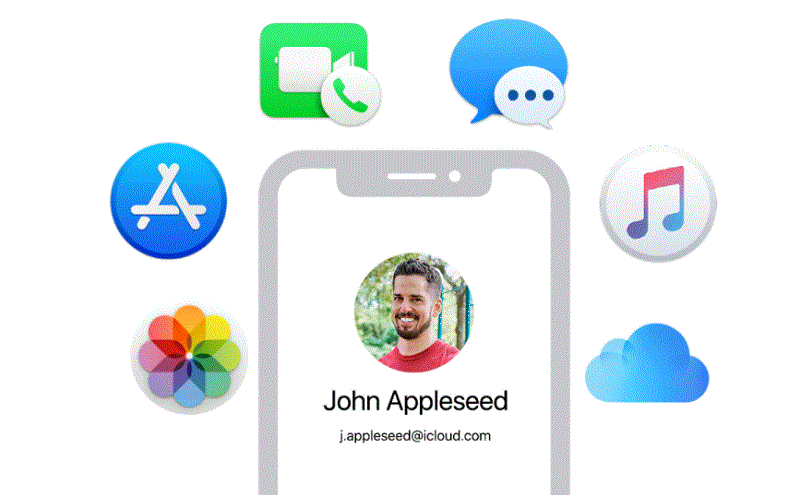
Del 2: Sådan udføres Apple ID-gendannelse fra en iPhone [Intet datatab]?
Da jeg glemte mit Apple ID, tog jeg hjælp af DrFoneTool – Adgangskodehåndtering at gendanne det fra min iPhone uden tab af data. Desktop-applikationen er ret nem at bruge og vil lade dig udføre Apple ID-gendannelse fra enhver tilsluttet iOS-enhed.
I tilfælde af at du har glemt dit Apple ID eller iCloud-adgangskode, Apple ID-adgangskode, WiFi-adgangskode eller enhver anden app/hjemmesidekonto-legitimationsoplysninger, så vil applikationen være praktisk. Efter en grundig scanning af iOS-enheden vil den vise alle de gemte eller mistede adgangskoder uden teknisk besvær. Derfor, hvis du har glemt dit Apple ID og din adgangskode, kan du bruge DrFoneTool – Password Manager på følgende måde:
Trin 1: Start Password Manager-appen og tilslut din iPhone
Hvis du har glemt dit Apple ID eller iCloud-adgangskode, kan du installere og starte DrFoneTool – Password Manager på dit system. Fra startskærmen kan du klikke på funktionen ‘Password Manager’ for at fortsætte.

Nu kan du ved hjælp af et kompatibelt lyskabel tilslutte din iPhone til systemet og lade DrFoneTool – Password Manager registrere det.

Trin 2: Vent, mens DrFoneTool gendanner dine mistede adgangskoder
Når din iPhone er tilsluttet og registreret af systemet. Du kan nu klikke på knappen ‘Start scanning’ og lade applikationen udføre dit Apple ID-gendannelse.

Nu skal du bare vente et stykke tid, da DrFoneTool – Password Manager ville hente dine mistede eller slettede adgangskoder fra din iPhone. Du kan kontrollere scanningens fremskridt fra en indikator på skærmen på DrFoneTools grænseflade.

Trin 3: Tjek dit Apple-id og din adgangskode
Det er det! Efter at have gennemført scanningen vil applikationen fortælle dig og vise alle de hentede adgangskoder og andre detaljer i forskellige kategorier. Du kan besøge sektionen ‘Apple ID’ fra sidebjælken og klikke på visningsikonet for at tjekke dit glemte Apple-id og din adgangskode.

Til sidst kan du også klikke på knappen ‘Eksporter’ fra nederste panel for blot at gemme dine adgangskoder i et CSV-format på dit system.

Derfor, i stedet for at vælge at ændre dit Apple ID og din adgangskode, kan du simpelthen gendanne dine mistede eller glemte kontooplysninger ved hjælp af DrFoneTool – Password Manager.
Del 3: Andre tips til at gendanne dit Apple-id og din adgangskode
Som du kan se, ved hjælp af et pålideligt værktøj som DrFoneTool – Password Manager, kan du nemt hente dit Apple ID og din adgangskode. Men hvis du har glemt dit Apple ID-adgangskode eller gerne vil ændre dit Apple ID og din adgangskode, så overvej at følge disse tips.
Tip 1: Sådan kender du dit eksisterende Apple ID?
For mange gange glemmer brugere deres Apple ID efter at have oprettet det, da det ikke bruges aktivt så ofte. Heldigvis kan du udføre en hurtig Gendannelse af Apple ID hvis du stadig har tilgængelighed på din iOS-enhed eller computer.
Tjek dine e-mails
Den bedste måde at hente dit Apple-id på er ved at tjekke din e-mail-konto, der er knyttet til det. For eksempel kan du besøge din indbakke og manuelt søge efter dit Apple ID. Du kan søge efter e-mails modtaget fra Apple for at lede efter et brugernavn efterfulgt af ‘@icloud.com’ i dette tilfælde.
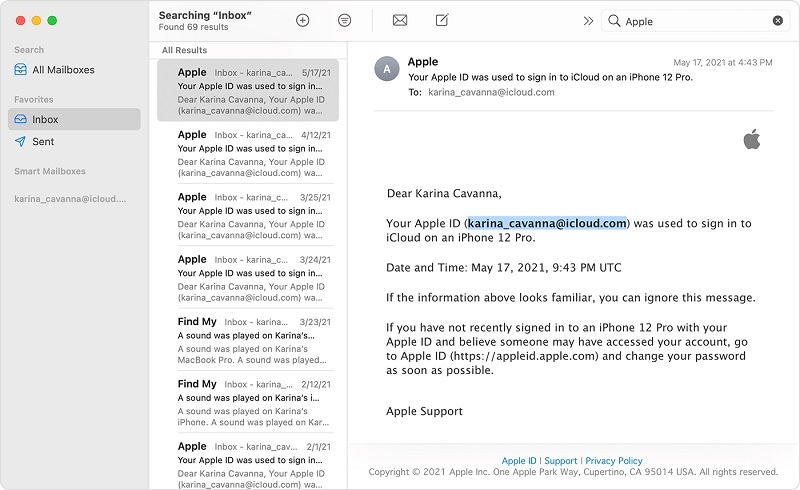
Besøg din iOS-enheds indstillinger.
En anden måde at kende dit Apple ID på er ved at besøge indstillingerne på din iOS-enhed, der er knyttet til den. Alt du skal gøre er at låse din iOS-enhed op og trykke på tandhjulsikonet for at besøge dens indstillinger. Når du ser dets iCloud-indstillinger, kan du manuelt kontrollere dit gemte Apple-id på din enhed.
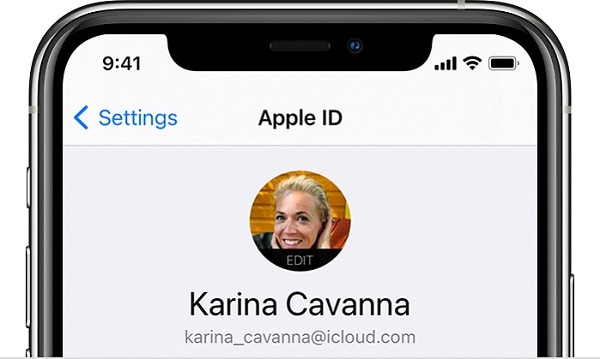
Kend dit ID fra iCloud-appen
En af de vigtigste applikationer af et Apple ID er dets sømløse integration med iCloud. Derfor, hvis du allerede har installeret iCloud-applikationen på dit system og knyttet til dit Apple ID, kan du nemt gendanne det. Bare start iCloud-applikationen på din Mac eller Windows-pc og tjek det tilknyttede Apple-id på siden.
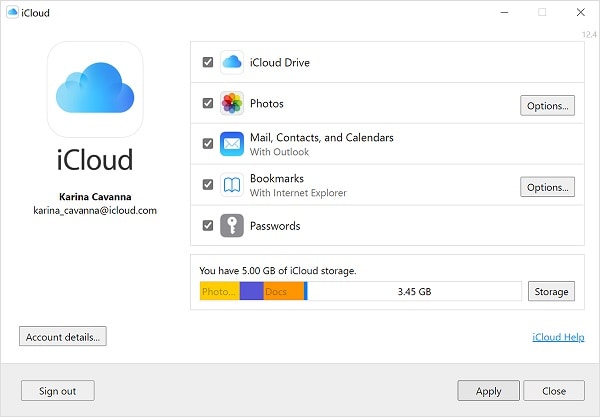
Find dit glemte Apple-id fra dets websted
Da mange brugere har svært ved at huske deres Apple ID, er virksomheden kommet med en dedikeret opslagsløsning. Da jeg glemte mit Apple ID, besøgte jeg lige det officielle websted for Apple ID-gendannelse (https://iforgot.apple.com/) – og det kan du også. Hvis du ikke kan huske dit ID, kan du klikke på funktionen ‘Slå op’ fra bunden.
Her kan du blot indtaste detaljer vedrørende dit fornavn, efternavn og tilknyttede e-mailadresse. Nu vil Apple automatisk slå disse poster op og vise de matchende resultater for at hjælpe dig med at huske dit ID.
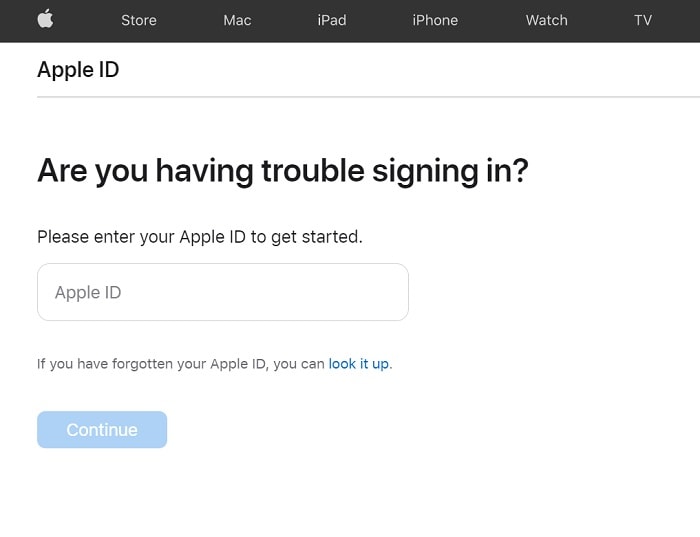
Tip 2: Hvordan ændres adgangskoden til dit Apple ID?
På samme måde kan du også ændre dit Apple ID’s adgangskode ved enten at besøge dens indstillinger fra din iOS-enhed, dens officielle hjemmeside eller dens desktop-applikation.
Skift dit Apple-id’s adgangskode på iPhone
Hvis din iOS-enhed allerede er forbundet til dit Apple ID, så kan du bare gå til dens Indstillinger og navigere til dens Apple ID > Adgangskode og sikkerhedsfunktion. Her kan du trykke på funktionen ‘Skift adgangskode’ for at oprette en ny adgangskode til dit Apple ID.
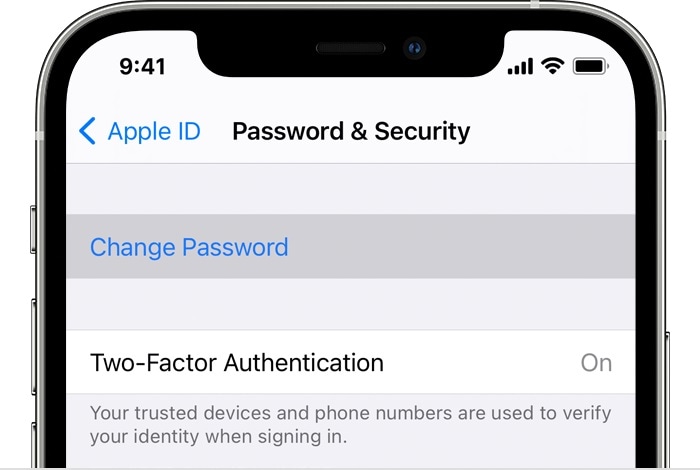
Skift dit Apple-id’s adgangskode på skrivebordet
Ved hjælp af skrivebordsapplikationen i iCloud kan du nemt administrere dit Apple ID og endda ændre dets adgangskode. For at gøre dette skal du bare starte iCloud-applikationen og gå til dens Kontoindstillinger > Adgangskode og sikkerhed. Her kan du bare klikke på ‘Skift adgangskode’ knappen til ændre dit Apple ID’s adgangskode let.
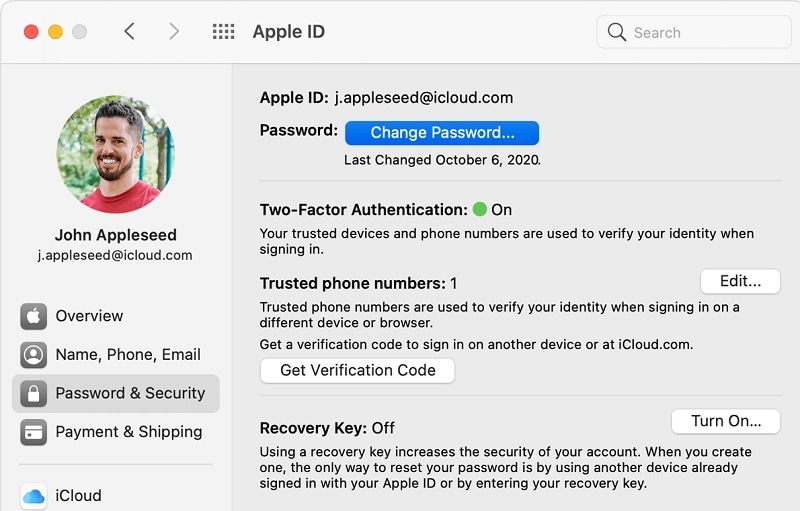
Begrænsninger
- Du skal allerede være logget ind på din Apple-konto
- Du bør kende den eksisterende adgangskode til dit Apple ID for at ændre det
Du kan også have interesse:
Ofte stillede spørgsmål
- Hvor gammel skal man være for at få et Apple ID?
Mens den nøjagtige alder for at få et Apple ID ville variere fra land til land, anses det for at være 13 de fleste steder (inklusive USA). Hvis dine børn er under 13 år, kan de ikke have et selvstændigt Apple-id, men kan i stedet inkluderes i Familiedelingsgruppen.
- Hvordan kan jeg ændre mit tilknyttede telefonnummer til mit Apple ID?
For at ændre dit tilsluttede telefonnummer til dit Apple ID, skal du logge ind på din konto på dets websted. Gå nu til dens Indstillinger > Profil > Rediger og skift manuelt den tilsluttede enhed efter at have omgået en adgangskodebekræftelsesproces.
- Hvordan kan jeg gøre min Apple ID-konto mere sikker?
For at sikre din Apple ID-konto skal du sørge for at forbinde den med dit telefonnummer og aktivere dens to-faktor-godkendelse. På denne måde vil en engangskode blive genereret, hver gang nogen vil logge ind på din konto fra en hvilken som helst anden enhed. Du kan også knytte et ekstra e-mail-id til dit Apple-id for at gøre det mere sikkert.
Konklusion
Det er en wrap! Jeg er sikker på, at efter at have fulgt denne guide ville du vide, hvad du skal gøre, hvis du også har glemt dit Apple-id og din adgangskode. Hvis du kan få adgang til din iPhones indstillinger, så kan du blot følge ovenstående løsninger for at ændre dit Apple ID’s adgangskode. Tænkte, da jeg glemte mit Apple ID, tog jeg hjælp af DrFoneTool – Password Manager for at hente mit tabte og utilgængelige Apple ID og password. Applikationen er ekstremt effektiv og hjalp mig også med at få alle mine tabte hjemmeside- og appkontooplysninger tilbage.
Seneste Artikler