Detaljerede metoder: Nulstil dit Apple ID-adgangskode
Når du køber en ny Apple-enhed, skal du først oprette Apple-id til at starte med. Men der kommer et tidspunkt, hvor du skal indtaste dit Apple ID-legitimationsoplysninger og bang! Du kan knap huske adgangskoden og vil nulstille den, og så genbruger du den sjældent i måneder eller måske år i nogle tilfælde..

Apple har et stærkt sikkerhedssystem, men går ikke i panik, da vi har et par måder at komme ind i det på. Vi vil diskutere både måder med og uden adgangskoder til at nulstille Apple ID.
Lad os uden videre dykke ned i det:
Metode 1: Nulstil dine Apple ID-adgangskoder på iOS-enhed

Trin 1: Gå over til ‘Indstillinger’, og vælg din iCloud-konto fra toppen af menulinjen.
Trin 2: Tryk derefter på ‘Skift adgangskode’ og opret en ny adgangskode og bekræft den.
Trin 3: Klik på ‘Skift adgangskode’.

Trin 4: Du vil blive bedt om at indtaste din telefons adgangskode til bekræftelsesformål. Indtast adgangskoden.
Trin 5: Indtast nu din nye adgangskode og bekræft den igen.
Bemærk: Sørg for, at den nye adgangskode, du opretter, er mindst 8 tegn lang og inkluderer et tal, et stort og et lille bogstav, for at gøre det sikkert.
Trin 6: Her får du mulighed for at vælge, om du vil logge ud fra alle andre enheder og websteder, der er logget ind fra dit Apple ID.
Trin 7: Og du er færdig! Med din adgangskode ændret, anbefales det at konfigurere dit betroede telefonnummer. Dette ekstra trin hjælper dig med at gendanne din konto i fremtiden, hvis du glemmer din adgangskode.
Metode 2: Nulstil dine Apple ID-adgangskoder på Mac
Trin 1: Klik på ‘Systemindstillinger’ på din Mac fra Apple-menuen (eller Dock).
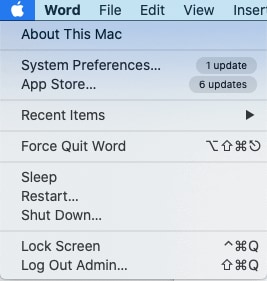
Trin 2: Vælg nu muligheden ‘Apple ID’ i det næste vindue øverst til højre for at gå videre.
Trin 3: I det næste vindue skal du søge efter indstillingen ‘Password & Security’ og trykke på den.
Trin 4: Her skal du klikke på ‘Skift adgangskode’.
Trin 5: Systemet vil bede dig om at indtaste din Mac-adgangskode til bekræftelsesformål. Indtast adgangskoden og vælg ‘Tillad’ for at fortsætte.
Trin 6: Så der er du! Opret en ny adgangskode til din Apple-konto. Indtast den nye adgangskode igen for at bekræfte, og vælg indstillingen ‘Skift’.
Metode 3: Nulstil dine Apple ID-adgangskoder på Apples officielle websted
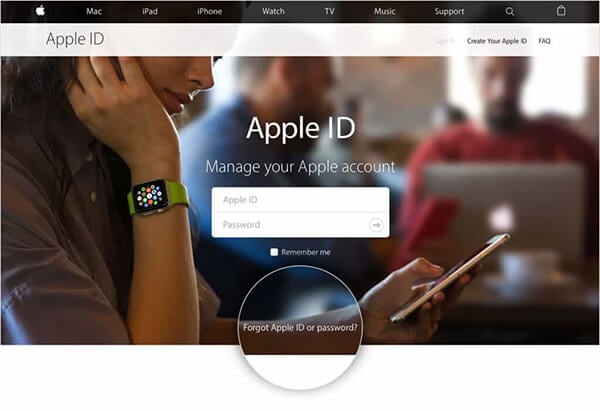
Der er to måder at nulstille dine Apple ID-adgangskoder på. En af dem diskuterede vi ovenfor ved at logge ind på dit ID, vælge muligheden ‘Skift adgangskode’ og oprette en ny adgangskode.
Men hvis du har glemt dit Apple ID-adgangskode, skal du følge nedenstående trin:
Trin 1: Åbn din browser og gå til siden appleid.apple.com
Trin 2: Vælg indstillingen ‘Glemt Apple-id eller adgangskode’ lige under login-felterne.
Trin 3: Indtast derefter din Apple ID-e-mailadresse.
Trin 4: Her får du nogle muligheder for at fortsætte, herunder om du vil besvare dit sikkerhedsspørgsmål eller få en e-mail med et link til at opdatere din Apple ID-adgangskode.
Trin 5: Du modtager ‘E-mail til nulstilling af adgangskode’, hvorved du nemt kan nulstille Apple-id’et og adgangskoden ved at følge linket.
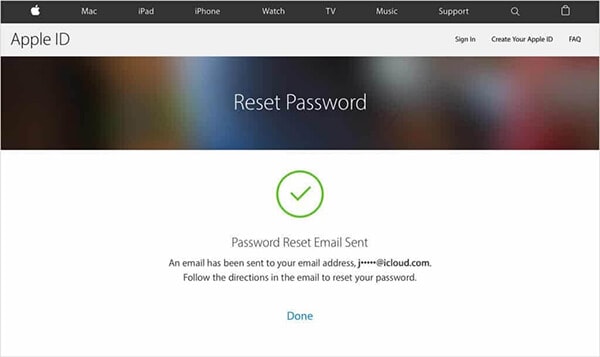
Trin 6: Hvis du har mistet din e-mail og ændret dit telefonnummer, kan du vælge en to-faktor eller to-trins bekræftelsesmetode ved at besøge iforgot.apple.com og følge instruktionerne.
Metode 4: Find Apple ID med DrFoneTool – Password Manager
Når du glemmer adgangskoden til din Apple-konto, ser hele din verden ud til at være gået i stå uden adgang til dine apps eller dokumenter og musik. Og hvis du ikke havde held med metoderne nævnt ovenfor eller ønsker en permanent løsning på problemerne med at glemme disse adgangskoder, så lad mig introducere dig til DrFoneTool – Password Manager (iOS), som er en fantastisk software til at gendanne dine glemte adgangskoder på iDevice. De andre funktioner i DrFoneTool er: gendan dine gemte websteder & app-login-adgangskoder; hjælpe med at finde gemte Wi-Fi-adgangskoder og gendanne skærmtidsadgangskoder.
Kort sagt, det er en one-stop-løsning til at sikre alle dine vitale oplysninger. Lad os finde ud af, hvordan det hjælper at gendanne din glemte Apple ID-adgangskode.
Trin 1: Du bliver nødt til at downloade og installere DrFoneTool-appen på din iPhone/iPad og derefter se efter indstillingen ‘Password Manager’ og klikke på den.

Trin 2: Tilslut derefter din iOS-enhed med din bærbare computer/pc ved hjælp af lightning-kablet. Hvis du forbinder din iDevice for første gang med dit system, skal du vælge ‘Stol på denne computer’-advarslen på skærmen. For at komme videre skal du vælge indstillingen ‘Tillad’.

Trin 3: Du bliver nødt til at genoptage scanningsprocessen ved at trykke på ‘Start scanning’.

Du bliver nødt til at vente, indtil DrFoneTool afslutter scanningen.
Trin 4: Når scanningsprocessen er overstået, vil dine adgangskodeoplysninger blive vist, herunder en Wi-Fi-adgangskode, Apple ID-login osv.

Trin 5: Klik derefter på ‘Eksporter’ for at eksportere alle adgangskoder ved at vælge det ønskede CSV-format.
For at afslutte det:
Jeg håber, at en af disse anførte metoder til at nulstille dit Apple-id var nyttig for dig.
Og husk, uanset hvilken metode du følger for at ændre dit Apple ID-adgangskode, er det tilrådeligt at logge ind så hurtigt som muligt med din nye adgangskode. Dette vil sikre, at din adgangskode er blevet ændret og hjælper dig yderligere med at opdatere din adgangskode på alle andre enheder ved at gå på menuen Indstillinger.
Tjek også DrFoneTool-værktøjet og spar dig selv for alle problemerne i fremtiden med at glemme og gendanne de forskellige sæt adgangskoder.
Hvis du har en anden metode til at nulstille Apple ID-adgangskoden, tøv ikke med at nævne det i kommentarfeltet og hjælpe andre.
Seneste Artikler