[Solved] How to Turn Off Screen Time without a Passcode?
Screen Time is a wonderful feature to the iPhone, iPad, and Mac devices. With this feature, you can keep a check on your habits, inflict usage limits, restrict several apps and addictive services, and more.
And, of course, to secure any alterations to the Screen Time feature, you are asked to have a Screen Time passcode.
As you don’t usually enter your Screen Time passcode as frequently as the device’s passcode, you are bound to forget it.
However, with iOS 13 and iPadOS 13, retrieving your passcode has become relatively easier compared to earlier versions.
So, let’s find out those methods to unlock your Screen Time passcodes here:
Part 1: Turn off screen time with a passcode, does it work?
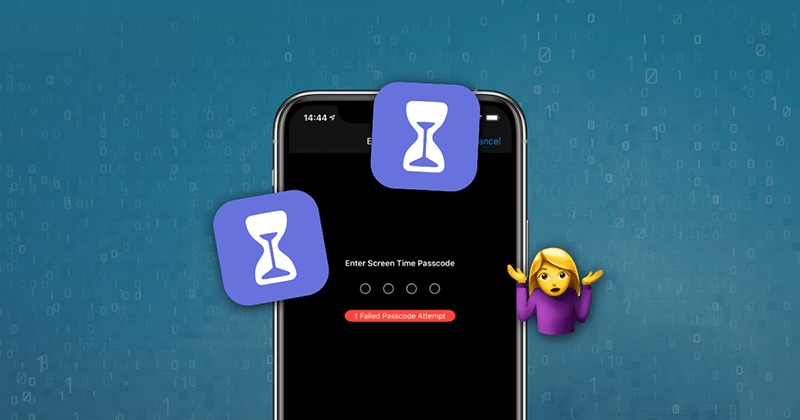
When enabling the Screen Time feature on your iOS device (iPhone or iPad), you create a 4-digit passcode to protect its settings. So, you will have to enter the passcode each time you intend to make changes in the feature.
Whereas, if you have forgotten your passcode or do not want to continue using a passcode with the Screen Time on your iDevice, you may opt to turn off the Screen Time passcode. Follow the following steps to do that:
Trin 1: To begin, first, you need to check whether the operating system on your device is updated to iOS 13.4 or iPadOS 13.4 or later.
Trin 2: Åbn ‘Indstillinger’ på din enhed, efterfulgt af ‘Skærmtid’.
Trin 3: On the ‘Screen Time’ menu, select ‘Change Screen Time Passcode’. Although the option’s name suggests changing the passcode, it simultaneously lets you turn off the passcode.
Trin 4: Type your current passcode here, and your passcode will be disabled on your iOS device.
Part 2: Turn off screen time by logging out iCloud account
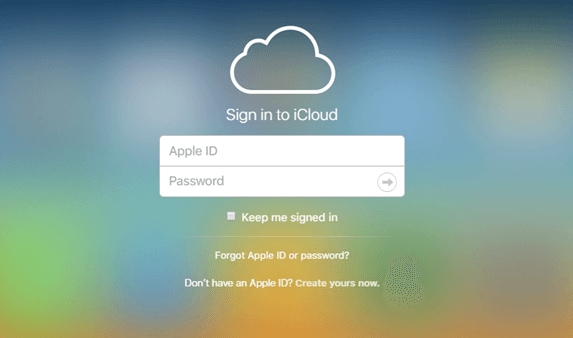
Here, you have gotten into a situation where you forgot the Screen Time passcode. And as we discussed in Part 1, to disable the Screen Time passcode, you need to enter the current passcode on your iOS device.
Let’s see how to get out of this situation.
First of all, you need to sign out of your iCloud account to turn off the Screen Time without the original passcode. Then you can sign in again with your Apple ID and re-enable Screen Time if you want to continue using it.
Trin 1: Go to the Settings menu and click on your name on the screen.
Trin 2: Scroll down and click on the ‘Sign Out’ option.
Trin 3: Here, you need to type your Apple ID password and click on ‘Turn Off’.
Trin 4: You need to turn on the data you wish to keep a copy of on your device.
Trin 5: Click on ‘Sign Out’.
Trin 6: Once again, click on ‘Sign Out’ to confirm that you want to sign out of iCloud.
Trin 7: Gå til Indstillinger på din enhed.
Trin 8: Click on ‘Screen Time’.
Trin 9: Click on ‘Turn Off Screen Time’.
Part 3: Reset your Apple ID
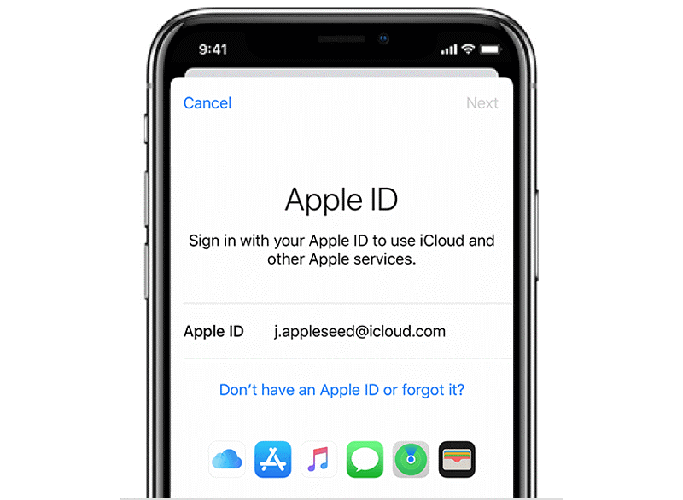
So how does it work? When setting a passcode for Screen Time, your device asks for your Apple ID and password. If you do not remember the Screen Time passcode, you can enter your Apple ID and password to reset it or turn it off. Please keep in mind that disable the Screen Time feature without a passcode is only possible if you had previously turned on the ability to restore a passcode with the Apple ID.
So, if you had set up the Screen Time providing your Apple ID, you can turn it off without using a passcode. Follow the below steps:
Trin 1: Gå til menuen ‘Indstillinger’.
Trin 2: Select ‘Screen Time’, followed by. Change Screen Time Passcode’ or ‘Turn Off Screen Time’.
Trin 3: Your device will prompt you to enter your ‘Screen Time passcode’.
Trin 4: Here, you need to select the ‘Forgot Passcode?’ option.
Trin 5: Here, type your Apple ID and password. And your Screen Time has been disabled.
På den anden side.
If you had not specified your Apple ID when setting up the Screen Time feature, the only option you are left with is to do a complete reset on your iDevice. Please follow the following steps:
Trin 1: Gå til menuen ‘Indstillinger’.
Trin 2: Now select ‘General’, and then choose ‘Reset’.
Trin 3: Click the ‘Erase All Content and Settings’ option.
Trin 4: Type your Apple ID information and confirm the resetting of your device to proceed.
Trin 5: Vent venligst et øjeblik på, at processen er fuldført.
Bemærk: Resetting your iDevice will delete all the content and its setting.
Part 4: Find screen time passcode with passcode finder and turn off
At some point in our life, we all have probably been in a situation where we forgot our iPhone/iPad lock screen password or locked the device by attempting wrong passwords many times? If you are again caught up in a similar situation, do not worry, as DrFoneTool – Password Manager (iOS) has a way to unlock the screen lock.
4.1: Try the passcode finder app
DrFoneTool – Password Manager (iOS) is a password recovery app. It can help you find your iOS passwords, including screen time passcode, face id, wifi password, app password, and so on. It is safe and easy to use.
Let’s have a look at how to recover your password for iOS with DrFoneTool – Password Manager (iOS):
Trin 1: Først og fremmest skal du downloade DrFoneTool og vælge adgangskodemanageren

Trin 2: Tilslut din iOS-enhed til din pc ved at bruge et lynkabel.

Trin 3: Klik nu på ‘Start scanning’. Ved at gøre dette vil DrFoneTool øjeblikkeligt finde din kontoadgangskode på iOS-enheden.

Trin 4: Tjek din adgangskode

For at afslutte det:
Minimize screen time in today’s world is essential for your mental and physical life. Because while being stuck to your phone or laptop all the time, you often miss the fun happening around you. And although it sounds like being harsh on yourself, organizing your time on and off the screen is the need of the hour.
But sometimes, such helpful tools can also cost you time along with your data as well. So being careful with your passcodes is equally important because the software developers keep in mind the attackers while building such features.
So, hopefully, this article would have helped you recover your passcodes or find a way to save your day. If necessary, DrFoneTool – Password Manager (iOS) is a great choice for you!
Seneste Artikler