Overfør billeder fra Samsung Galaxy til iPhone 11
Så du har lige forkælet dig selv med en helt ny iPhone 11/11 Pro. Du er klar til at begynde at nyde alle de nyeste funktioner, den har at tilbyde, og du er ivrig efter at starte denne nye fase af din teknologiske livsstil. Der er ingen tvivl om, at iPhone 11/11 Pro er en fantastisk telefon elsket af alle.
Men en af de første ting, du skal gøre, er at overføre alt fra din gamle Samsung Galaxy til din nye iPhone 11/11 Pro-enhed. Dette inkluderer kontakter, beskeder, medier og, i nogle tilfælde, endnu vigtigere, dine billeder.
Det er overraskende, hvor mange billeder der kan bygges op gennem årene, hvoraf nogle rummer vores mest skattede minder. Selvfølgelig er det måske ikke den mest ligetil opgave at flytte fra Android til iPhone, så i dag skal vi gøre tingene enkle. Her er de fire afslappende måder, du skal vide om, hvordan du nemt overfører dine billeder.
- Del 1. Overfør billeder fra Samsung til iPhone 11/11 Pro med et enkelt klik
- Del 2. Flyt billeder fra Samsung til iPhone 11/11 Pro ved hjælp af Cloud Service
- Del 3. Overfør Samsung-billeder til iPhone 11/11 Pro ved hjælp af en app
- Del 4. Overfør Samsung-billeder til iPhone 11/11 Pro ved hjælp af din pc
Del 1. Overfør billeder fra Samsung til iPhone 11/11 Pro med et enkelt klik
Langt den nemmeste måde at overføre dine billeder fra din Samsung Galaxy til din nye iPhone er at bruge softwareprogrammet kaldet DrFoneTool – Telefonoverførsel. Dette er et dedikeret stykke software, der er specielt designet til at hjælpe dig med at overføre alt, inklusive fotos, fra en telefon til en anden, uanset hvilket operativsystem hver enhed kører.
Softwaren er utrolig enkel at bruge, overkommelig og fungerer på både Mac- og Windows-computere. Når du har fået softwaren, vil du kunne bruge den på alle enheder, når som helst, så du behøver aldrig at bekymre dig om at flytte dine billeder eller telefondata igen.
Her er hvordan du selv kan komme i gang med DrFoneTool – Telefonoverførsel;
Trin 1 – Download og installer DrFoneTool – Phone Transfer-softwaren til enten din Mac- eller Windows-computer. Du skal blot tilmelde dig en konto og følge instruktionerne på skærmen.
Når du er klar, skal du tilslutte begge dine enheder til din computer ved hjælp af de korrekte USB-kabler og åbne softwaren, så du befinder dig i hovedmenuen. Tryk nu på indstillingen Telefonoverførsel.

Trin 1 – På den næste skærm vil du se begge enheder samt forbindelsesstatus for hver enhed og en liste over afkrydsningsfelter, der henviser til de typer indhold, du kan overføre. Du kan vælge så mange eller så få, du vil, men for denne vejledning skal du sørge for, at ‘Fotos’ er valgt.
Når du er klar, skal du klikke på knappen ‘Start overførsel’.

Trin 3 – Softwaren vil nu automatisk begynde at sende filerne på tværs. Du kan overvåge processen på skærmen, så sørg for, at hver enhed forbliver forbundet for at undgå mulig datakorruption. Vent, indtil denne proces er fuldført.

Trin 4 – Når processen er fuldført, vil du blive vist med skærmen nedenfor. Du kan nu frakoble begge enheder fra din computer, og alle dine billeder er blevet flyttet fra din Android-telefon til din nye iPhone 11/11 Pro-enhed.

Del 2. Flyt billeder fra Samsung til iPhone 11/11 Pro ved hjælp af Cloud Service
2.1 Om Cloud Service Solution
Cloud-tjenesteløsningen er en fantastisk måde at overføre billeder på, og selvom det tager tid, betyder det, at du kan flytte dine filer ved at uploade dem til en cloud-tjeneste, installere cloud-tjenesten på din nye iPhone 11/11 Pro og derefter downloade filerne, hvilket betyder, at du har overført dem.
Dette er en god løsning i nogle henseender, fordi det er ret nemt at lave og sætte op, men det kan være ekstremt langhåret, især hvis du har mange billeder, du skal uploade. Der er også det problem, at du ikke har nok plads på din cloud-tjeneste. Det betyder, at du enten bliver nødt til at overføre dine filer i flere dele eller bruge flere penge for at øge din skytjenestes plads.
Hvis du har tid og tålmodighed til at følge denne metode, så kan den være effektiv, men hvis du vil overføre dine billeder hurtigt og sikkert, er det bedst at holde fast i en løsning som DrFoneTool – Phone Transfer.
2.2 Sådan overføres billeder ved hjælp af Dropbox
En af de mest populære cloud-filtjenester er Dropbox, hvilket gør det til en af de bedste måder at overføre dine billeder fra din Samsung Galaxy-enhed til din nye iPhone 11/11 Pro. I det følgende afsnit af vores guide viser vi dig, hvordan det fungerer.
Trin 1 – På din Samsung Galaxy-app skal du downloade Dropbox-appen fra Google Play Butik og følge instruktionerne på skærmen om, hvordan du bruger den. Du skal også logge ind eller oprette en gratis konto for at komme i gang.
Trin 2 – Når alt er blevet sat op med appen, er det tid til at begynde at uploade. Opret en ny mappe for at uploade dine billeder ved at klikke på knappen +. Tryk derefter på ‘Upload billeder’ og vælg alle de billeder, du vil overføre til din nye enhed.
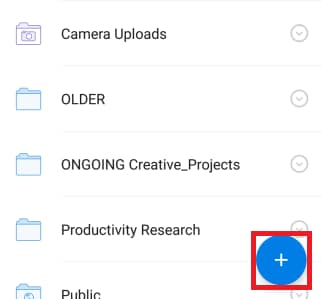
Alternativt kan du gå igennem og markere dine billeder i din Galleri-app og derefter uploade dem til Dropbox ved hjælp af den korrekte genvej.
Trin 3 – Download og installer Dropbox-appen på din nye iPhone 11/11 Pro-enhed. Log ind på den samme konto, som du gjorde på din Samsung Galaxy-enhed, og alle dine billeder vil være synlige i den mappe, du har lavet. Klik nu og vælg alle billederne i mappen, vælg indstillingen download til enhed, og alle billederne er blevet overført til din iPhone 11/11 Pro.
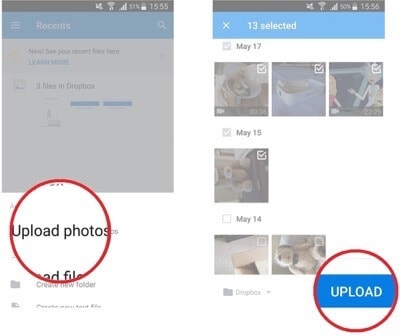
Del 3. Overfør Samsung-billeder til iPhone 11/11 Pro ved hjælp af en app
3.1 Om den app-baserede metode
Når du starter opsætningen af din nye iPhone 11/11 Pro for første gang, giver en del af opsætningsmenuen dig adgang til en integreret service-app kendt som Move Data from Android. Dette forbinder med Google Play-appen fra Apple selv kaldet Move to iOS, som dybest set er Apples måde at hjælpe dig med at overføre filer fra Android-enheder til iOS-enheder.
Dette er en effektiv metode, hvis du opsætter din iOS-enhed for første gang, og du gennemgår hovedopsætningsprocessen for at få din enhed i gang. Men hvis du allerede bruger din iOS-enhed, og den allerede er konfigureret, eller du ikke fysisk kan bruge din Android-enhed på grund af en fejl eller fejl, kan dette være en ubrugelig metode, og du er bedre stillet til at holde fast i løsninger som DrFoneTool – Telefonoverførsel.
3.2 Sådan bruger du Flyt til iOS til at overføre dine billeder fra Samsung Galaxy til iPhone 11/11 Pro
Trin 1 – Gå gennem iOS-opsætningsprocessen og installer alt som normalt, indtil du når skærmen Apps & Data. Tryk her på indstillingen ‘Flyt data fra Android’.
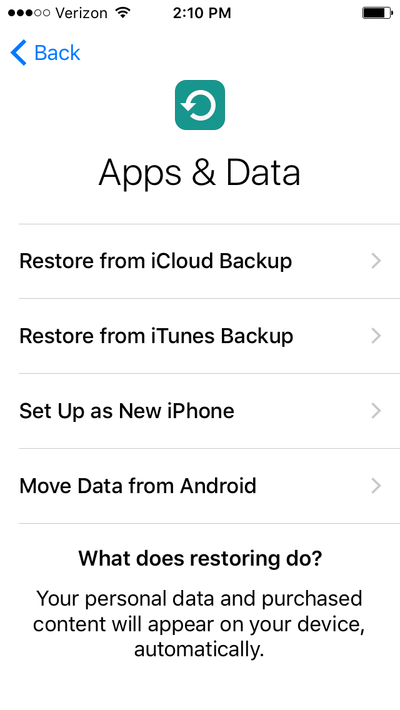
Trin 2 – På din Samsung Galaxy-enhed eller en hvilken som helst Android-enhed skal du gå til Google Play Butik og downloade ‘Flyt til iOS’ og downloade appen ved at følge instruktionerne på skærmen. Åbn appen, når du er klar.
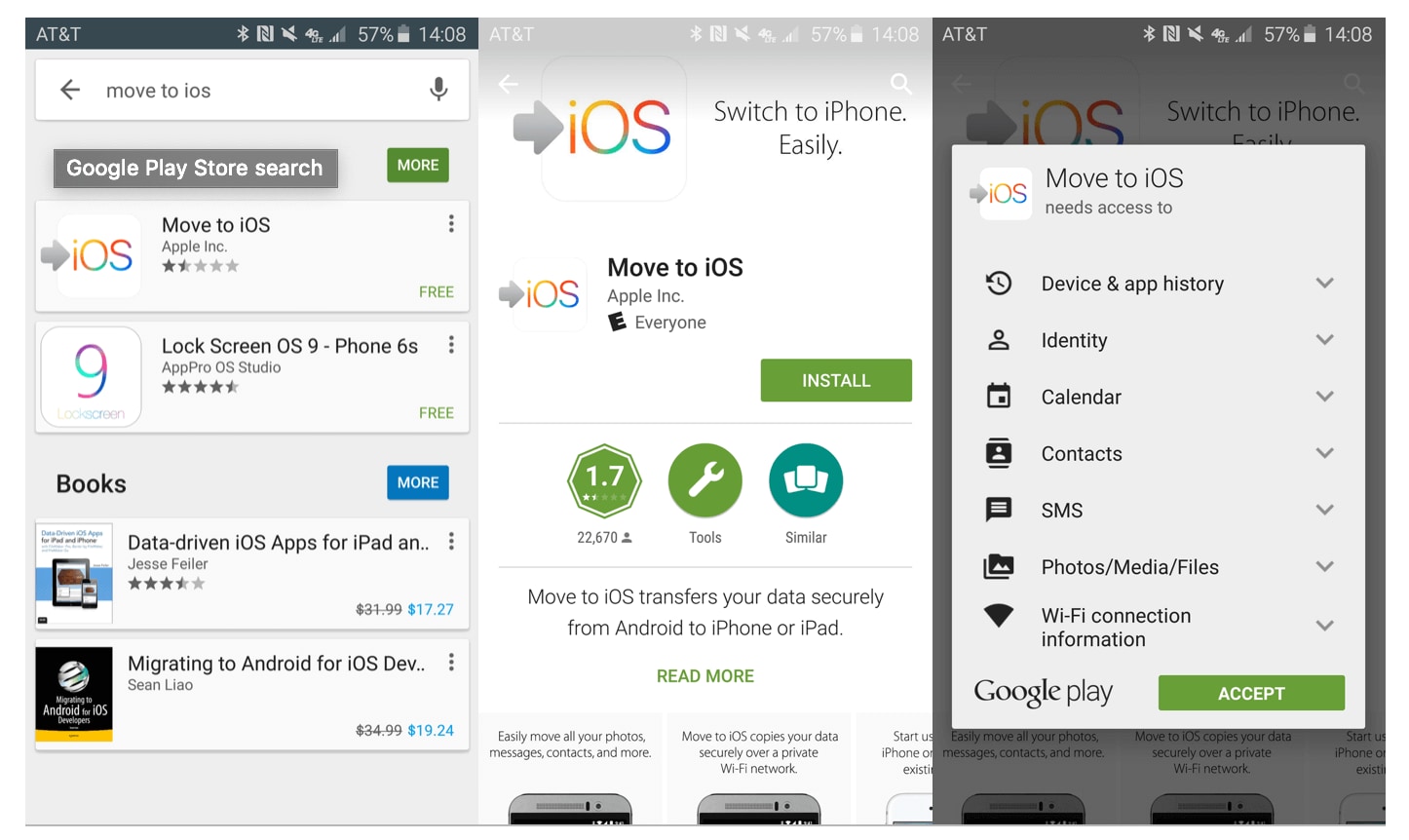
Trin 3 – På begge enheder skal du klikke på knappen Fortsæt for at starte overførselsprocessen.
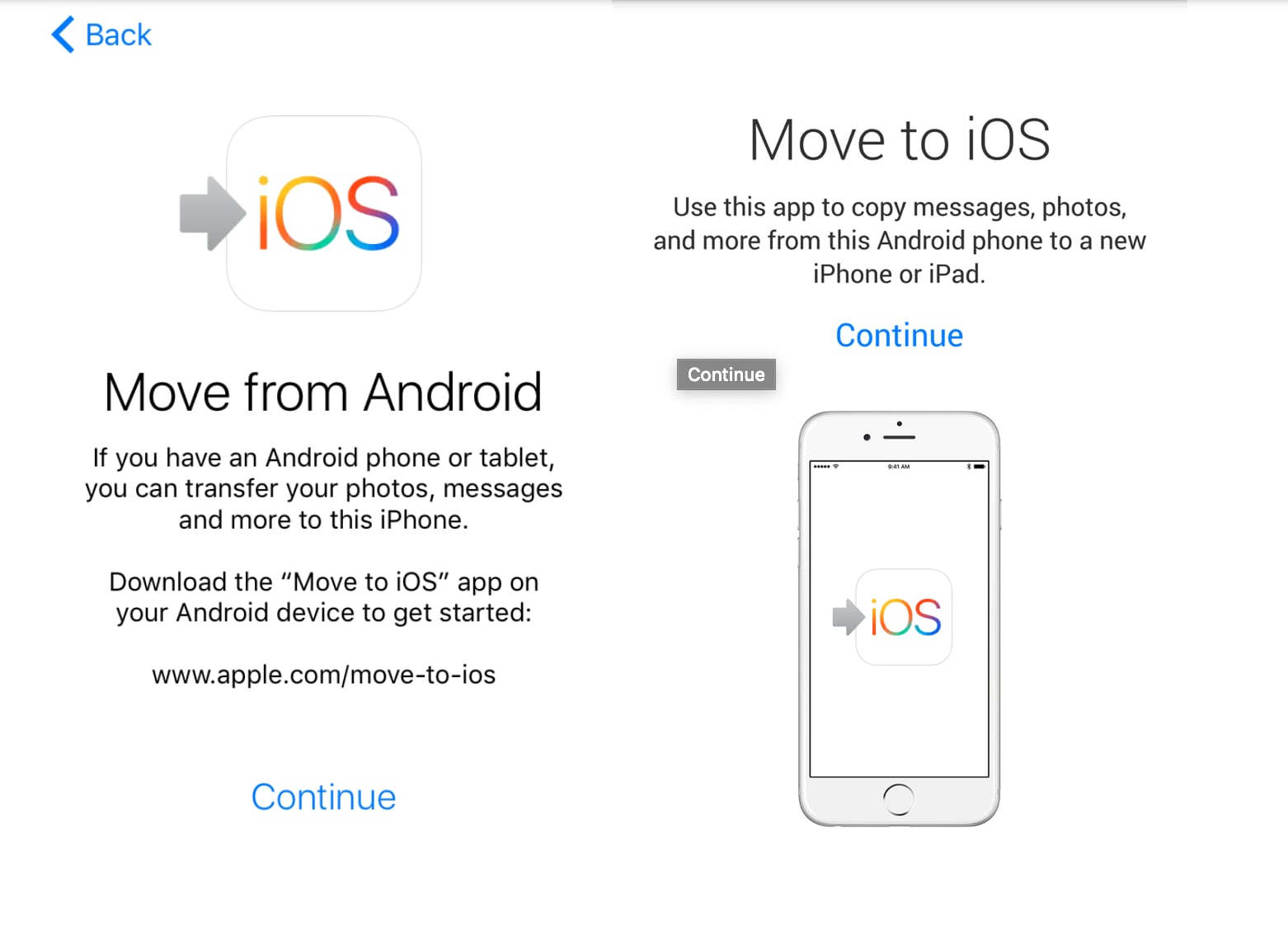
Trin 4 – På din iOS-enhed får du vist en kode, som du derefter skal kopiere og indtaste på din Android-enhed.
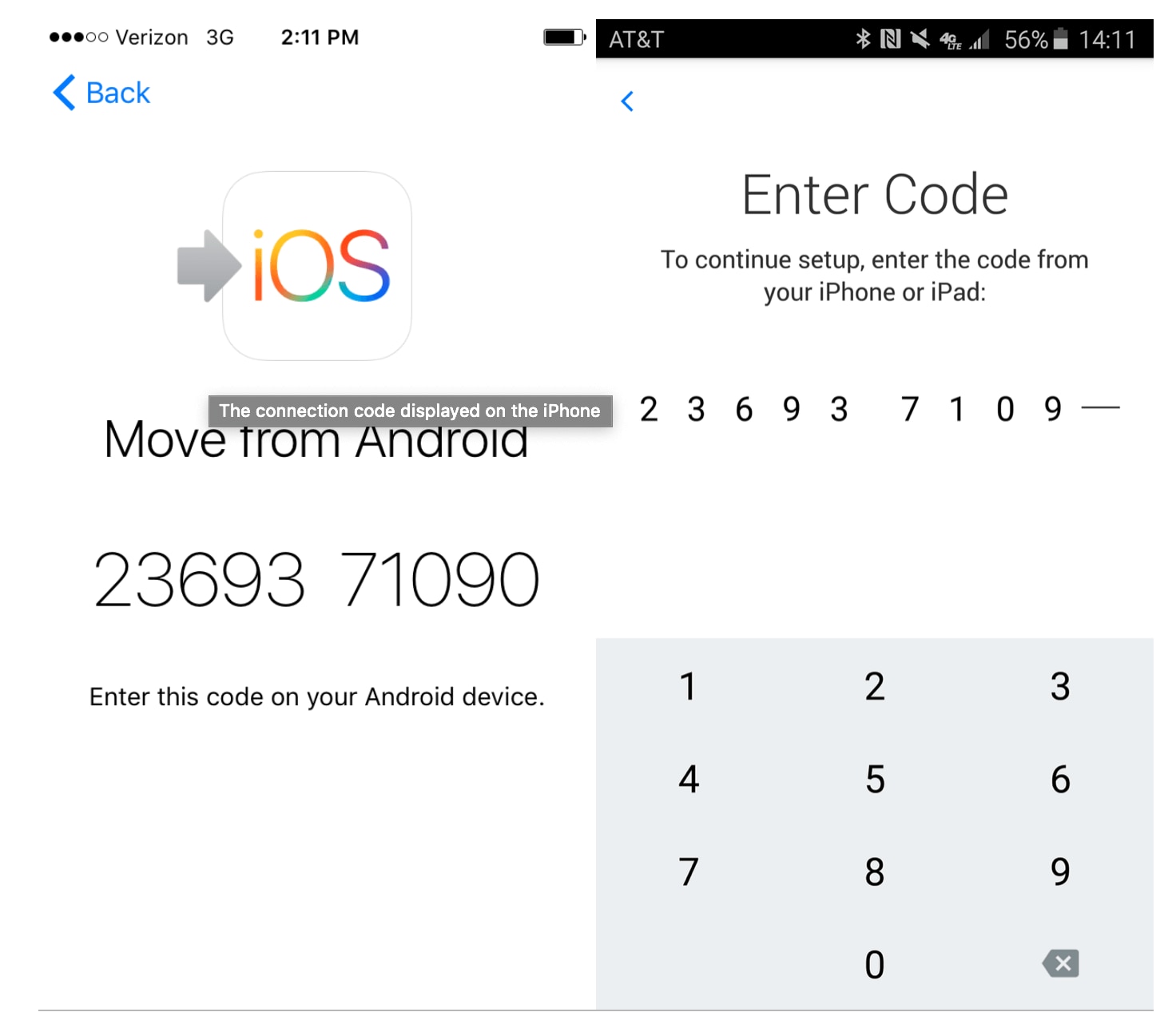
Trin 5 – På den næste skærm skal du vælge de typer data, du vil overføre på tværs, inklusive indstillingen Kamerarulle, der giver dig mulighed for at overføre alle dine billeder. Du skal blot vente, indtil processen er fuldført, og alle dine billeder er blevet overført.
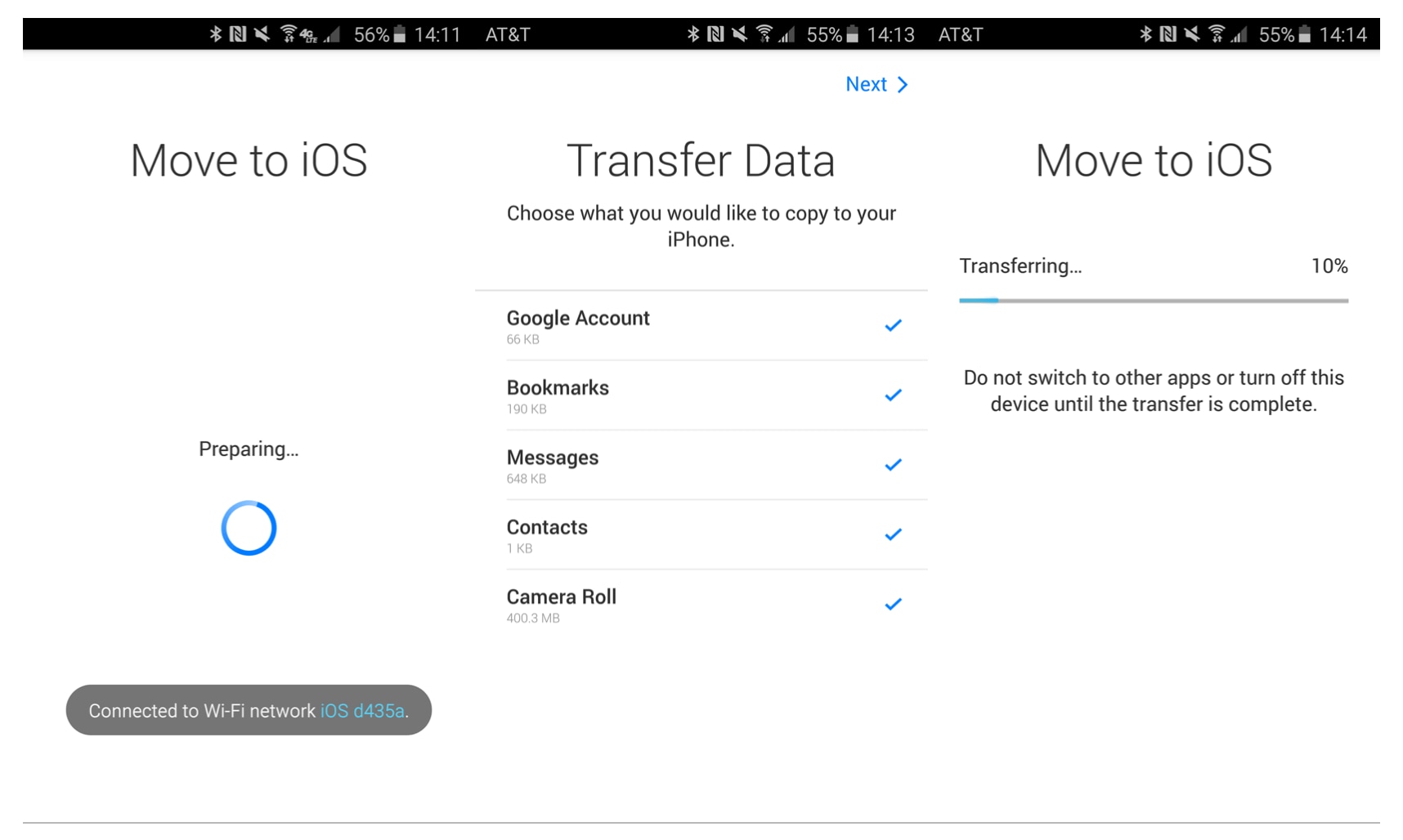
Del 4. Overfør Samsung-billeder til iPhone 11/11 Pro ved hjælp af din pc
4.1 Om overførsel via pc
Den sidste tilgang, du kan tage til at overføre dine billeder fra din Samsung Galaxy-enhed til din iPhone 11/11 Pro, er at bruge din pc eller bærbare computer. Du skal selvfølgelig sørge for at have en personlig computer med USB-forbindelser for at dette kan ske, og du skal bruge de officielle kabler og nok plads på din harddisk.
Dette er en nem metode at følge og burde fungere hver gang, men det anbefales, at du i det mindste har en lille smule teknisk erfaring, så du nemt kan finde dine filer og overføre dem mellem hver enhed. Her er hvordan det vil fungere;
4.2 Sådan overfører du dine billeder fra Samsung til iPhone ved hjælp af pc (iTunes)
Trin 1 – Tilslut først din Samsung-enhed til din computer, og åbn File Explorer. Naviger gennem dine Samsung-filer og vælg alle de billeder, du vil overføre. Du kan gå igennem og markere bestemte filer ved at holde CTRL nede og klikke, eller for at vælge alle dine billeder, klik på CTRL + A.
Trin 2 – Når du har valgt alle dine billeder, skal du trykke på CTRL + C for at kopiere dem, alle CTRL + X for at klippe dem, så de vil blive fjernet fra din Samsung-enhed for altid. Opret nu en mappe på din computer med navnet fotos og indsæt dine billeder i denne mappe.
Trin 3 – Når den er overført, skal du frakoble din Samsung-enhed og tilslutte din iPhone til din computer ved hjælp af den officielle USB. iTunes-softwaren skal åbne automatisk eller åbne den ved at dobbeltklikke på skrivebordsikonet.
Trin 4 – I menuen til venstre i iTunes-vinduet skal du klikke på Fotos og følge instruktionerne på skærmen for at importere billeder, som du tog af din Samsung-enhed og satte i din nye fotomappe.
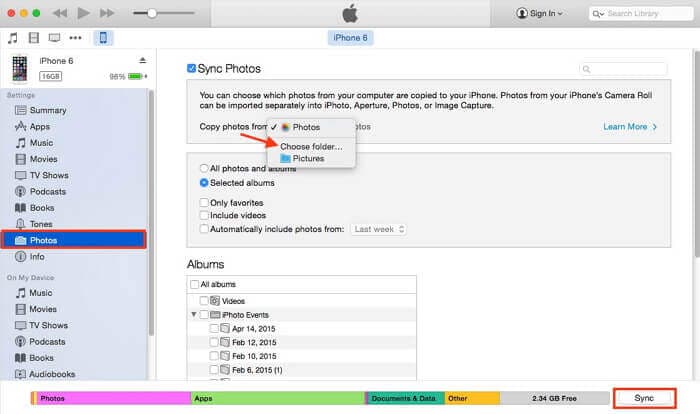
Trin 5 – Når dine billeder er blevet importeret til iTunes, skal du navigere til din iPhone-fane i iTunes og klikke på Fotos. Synkroniser nu dine billeder fra din iTunes-mappe til din iPhone-enhed, og alle dine billeder fra din Samsung-enhed overføres automatisk, hvilket betyder, at du har adgang til dine billeder på din nye enhed!
Seneste Artikler