[Løst] Sådan downloader du billeder fra iCloud til iPhone
At blive bekymret for at miste dine altafgørende data er meget almindeligt i disse dage. Med fremkomsten af it-fremskridt er truslen om vira, fejl, systemfejl også steget hurtigt. Heldigvis har de forskellige OS leveret deres cloud-databesparelsessystemer, hvor du kan gemme dine vigtige filer, billeder og medier og gendanne dem når som helst.
For iPhone-brugere lancerede Apple INC iCloud i september 2011, som giver os mulighed for at gemme op til 2 TB data på skyserverne.
Nu ved mange af os ikke engang, hvordan man får adgang til eller downloader de gemte filer fra serverne. Derfor har vi fundet på dette stykke for at bane en måde at løse dine alle datatabsproblemer på.
Vær så god,
Hvordan downloader jeg billeder fra iCloud på iPhone til pc?
Vi ved alle, at processen med at overføre iPhone-fotos til en pc ikke er let som en copy-paste-kommando. Det er lidt kompliceret. I denne metode fortæller vi dig, at du skal stole på Autoplay-indstillingen, der leveres som standard af iPhone. Bare rolig, det virker på Windows XP, Vista, 7, 8/8.1 og Windows 10.
Følgende er trinvejledningen til at nærme sig temaet
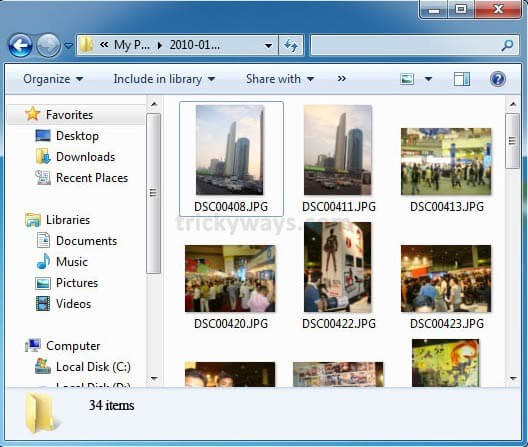
Case-1: Hvis du bruger Windows 8/8.1 eller Windows 10 operativsystem:
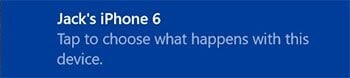
Trin-1: Først og fremmest skal du tilslutte din iPhone til din computer ved hjælp af et USB-kabel. Efter opsætning af forbindelsen kan du muligvis se en meddelelse med en ‘Trust’ eller ‘Stol ikke’ på din iPhone-skærm. Tryk på ‘Tillad’ for at fortsætte.
Trin 2: Bagefter vil du få en toast-meddelelse, der beder dig om at ‘Tryk for at vælge, hvad der skal ske med denne enhed’. Hvis du ikke kan se det, skal du sørge for, at din autoplay-funktion er aktiveret fra kontrolpanelet.
Trin 3: Tryk nu på meddelelsen og vælg indstillingen ‘Importer billeder og videoer’. Og tillykke, alle dine billeder bliver gemt som standard i mappen ‘Mine billeder’.
Tilfælde-2. Hvis du bruger Windows Vista eller Windows 7 på din pc:
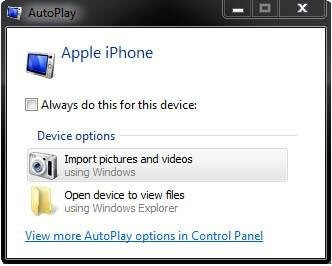
Trin 1: Tilslut som sædvanlig din iPhone til pc ved hjælp af et USB-kabel.
Trin 2: Når forbindelsen er færdig, vil du se et AutoPlay-vindue, klik på importer billeder og videoer eller klik på Start-knappen > Computer og gå til afsnittet om bærbar enhed. Klik nu på dit iPhone-ikon og vælg ‘Importer billeder og videoer’.
Trin 3: Efter at have valgt ‘Import af billeder og videoer’ kan du give Input tag-navn for at mærke billeder (valgfrit), give et navn og klikke på importknappen for at begynde processen med at importere billeder fra iPhone.
Trin 4: Hvis du ikke har brug for billeder på din iPhone, efter du har overført dem til din pc, skal du markere sletningen efter import af afkrydsningsfeltet, ellers lad det lade være, Marker afkrydsningsfeltet Slet efter import, hvis du ikke har brug for billeder på din iPhone efter at have overført dem til din computer.
Trin 5: Når du har downloadet alle dine billeder, kan du få adgang til dem ved at klikke på Start-knappen > Brugernavn-mappe > Mine billeder-mappe.
Hvordan downloader jeg billeder fra iCloud på iPhone til Mac?
I denne metode vil vi tale om, hvordan man downloader fotos fra iCloud på iPhone til mac. Der er ingen tvivl om, at folk af forskellige grunde kræver denne metode for at overføre deres billeder i deres iPhone til deres pc eller Mac. For det meste ønsker vi alle at lave en sikkerhedskopi af billeder, der findes på vores iPhone, til vores computere. Så vi kan undgå enhver form for skade eller tab af vores data.
Det er en kendsgerning, at Apples produkter og tjenester er meget seriøse omkring deres sikkerhed. Derfor kan brugere finde problemer, mens de downloader fotos fra deres iPhone for at overføre dem til computeren. Hvis du har det samme problem, så deler vi denne trin-guide, som giver dig mulighed for at importere billeder fra iPhone til deres computere på en meget nem og problemfri måde.
Følg nedenstående trin-guide for at bringe dine tabte, slettede og beskadigede billeder tilbage fra din iCloud på iPhone til mac
Trin-1: Først og fremmest skal du åbne en webbrowser og gå til iCloud.com og logge på med dit Apple ID
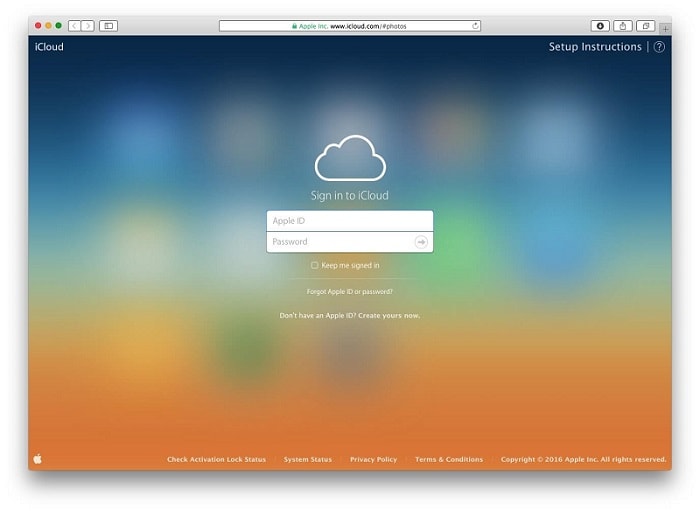
Trin-2: Når du er logget ind, skal du klikke på ‘Fotos’-ikonet, som du kan på nedenstående billede.
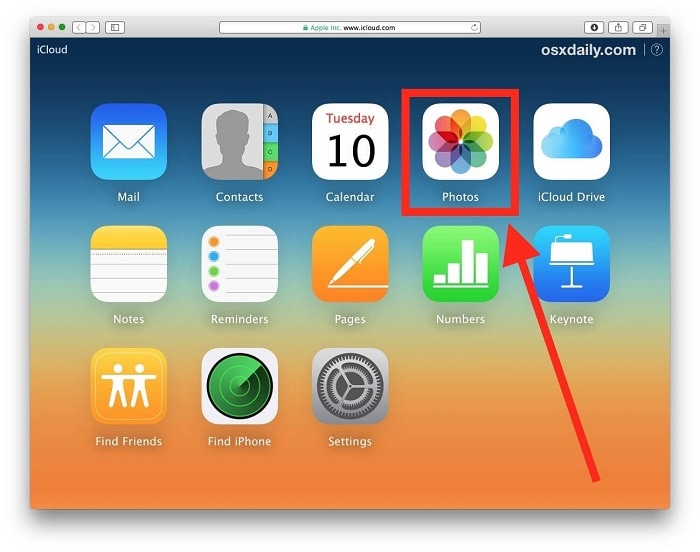
Trin-3: I dette trin skal du vælge de billeder, du vil downloade. Hold SHIFT-tasten nede for at vælge flere billeder, mens du klikker for at vælge de flere billeder, der skal downloades fra iCloud.
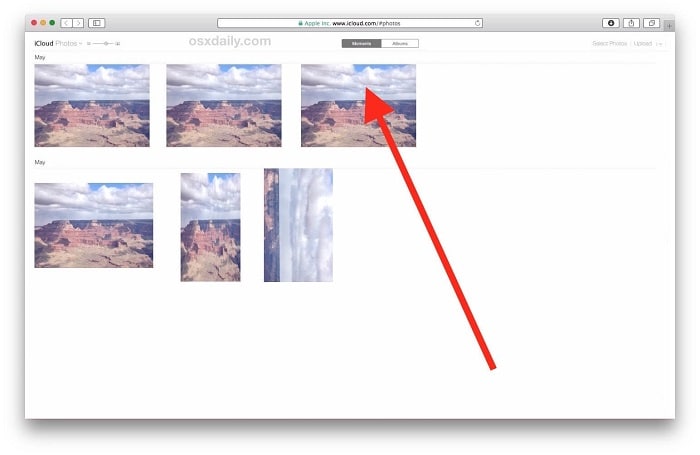
Trin-4: Når dit valgte billede er indlæst på skærmen, skal du se efter download-indstillingen placeret i øverste højre hjørne af webbrowservinduet. Det ligner normalt en sky med en pil, der kommer ud af bunden af den. Klik på den knap for at downloade billedet fra iCloud til computeren.
Trin-5: Når du har valgt billeder og downloadet dem, kan du finde det i dine downloadmuligheder.
Og der har du alle dine billeder i deres originale opløsning, den samme som du har gemt dem.
Hvordan overfører jeg billeder fra iCloud til iPhone?
Hvem leder ikke efter en hurtig og nem løsning til at løse problemer? Vi passer også på din dyrebare tid. Hvis du allerede har downloadet billederne fra iCloud til din computer, og du vil overføre dem til din iPhone, anbefaler vi dig her DrFoneTool Phone Manager. Som et af de mest betroede og udbredte datagendannelsesværktøjer hjælper DrFoneTool dig med at hente det tabte eller slettede indhold på din iOS-enhed.
Også, når det handler om at gendanne og gendanne data fra pc, betragtes DrFoneTool som det bedste værktøjssæt på onlineplatformen. Det være sig en Windows eller Mac, den er kompatibel med begge de nyeste versioner af OS.
Uden at spilde tid lad os springe ind i trin-guiden til Sådan bruger du DrFoneTool til at overføre billeder fra iCloud til iPhone.
Trin 1
Download denne software og installer den på din computer.

Trin 2: Åbn softwaren, og tilslut iPhone-enheden til computeren via USB-kablet.
Trin 3: Softwaren registrerer automatisk din iPhone.

Trin 4: Klik på indstillingen ‘Overfør enhedsfotos til pc’.
Trin 5: I det næste vindue åbnes medierne fra iPhone-lageret. Vælg billeder til overførsel.
Trin 6: Klik nu på knappen ‘Overfør’. Overførslen af billeder vil tage et par sekunder.

Trin 7: Efter overførslen skal du trykke på knappen ‘OK’.
Vi håber, at du vil finde disse metoder og værktøjer til, hvordan du importerer fotos fra iPhone, nyttige til at overføre billeder til din computer på en hurtig og ubesværet måde.
Logger af
Alle tre nævnte metoder er vellykkede. Nu afhænger det af dig, hvilken der passer dig bedst til at downloade dine billeder fra iCloud-serveren. Men du er ikke en teknisk fjols og ønsker ikke at spilde din tid på at forstå trinvejledningen, så kan du vælge den første mulighed DrFoneTool som din redningsmand. Det lader dig gendanne og sikkerhedskopiere alle dine mediefiler, der dækker beskeder, fotos, lyd- og videofiler.
Vi håber, at vores stykke hjalp dig med at finde en løsning på dit problem. Hold forbindelsen til andre tekniske artikler.
Seneste Artikler


