5 måder at overføre data fra pc til iPhone
Apple leverer iTunes til synkronisering og dataoverførsel. Det giver dig mulighed for at synkronisere fotos, kontakter, musik, videoer og tekstbeskeder mellem din pc og iPhone. Du er også i stand til at tilføje filer til iTunes på din computer og bagefter sende dem til din iPhone.
Det er dog ikke alle, der er fan af iTunes. Selvom iTunes ses som det foretrukne valg til at overføre data fra computer til iPhone. Det er dog opdaget, at brugere af iOS-enheder foretrækker andre overførselsmetoder end iTunes. Årsagen til dette valg er ikke langt ude. Det siges, at iTunes bliver langsom, når der sendes data, og de fleste gange giver irriterende fejlmeddelelser under overførsel af filer. Uanset hvad du vælger, vil vi vise dig, hvordan du kopierer data fra pc til iPhone ved hjælp af iTunes og andre metoder.

Sådan overfører du data fra pc til iPhone med iTunes
Afsendelse af data fra pc til iPhone ved hjælp af iTunes ses som standardmetoden til at overføre data til iPhone fra pc. En af hovedårsagerne til, at et stort antal brugere vælger andre måder end iTunes, er på grund af tab af eksisterende filer som tv-shows, fotos, e-bøger, ringetoner og musik kan få meget, mens de synkroniserer filer til iPhone.
Hvis du er klar over dette faktum og stadig beslutter dig for at gå videre med iTunes, skal du følge nedenstående trin for at sende data fra pc til iPhone:
Trin 1: Brug et USB-kabel til at forbinde din pc til din iPhone. Start iTunes, hvis det ikke åbner automatisk.
Trin 2: Tryk på fanen ‘Enhed’, og vælg de data, du har til hensigt at overføre.
Trin 3: Hvis det er billeder, du har til hensigt at kopiere, skal du klikke på ‘Synkroniser fotos’ og vælge de billeder, du ønsker at sende, fra indstillingen ‘kopier billeder fra.’
Trin 4: Klik på ‘Anvend’ for at begynde at synkronisere billeder til din iPhone fra din pc.
Nu ved du, hvordan du overfører data fra computer til iPhone med iTunes. Desuden skal du vide, at denne teknik ikke virker, hvis du har iCloud aktiveret på din iPhone. Derfor, for at overføre data fra Windows til iPhone ved hjælp af iTunes, skal du deaktivere iCloud-fotos på din iPhone.
Sådan overfører du data fra computer til iPhone uden iTunes
1. Overfør data til iPhone til computer, der sagsøger e-mail
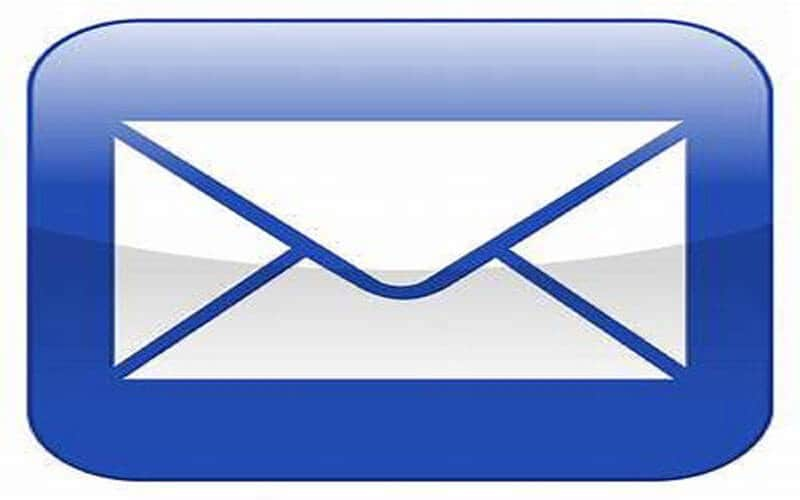
Den nemmeste måde at kopiere data fra pc til iPhone er ved at overføre dig selv en e-mail. Gå derefter ind på mailen via din iPhone, åbn den vedhæftede fil, og gem dem derefter på det sted, du ønsker.
Du kan sende dig selv video, musik, dokumenter, pdf-filer, præsentationer osv. for at få adgang til dem på din iPhone. Det er dog ikke det bedste valg til overførsel af en stor mængde data. Du skal sørge for at have en stabil internetforbindelse med høj hastighed for at afslutte download af massive dokumenter.
Derudover er der en grænse for filer, der kan overføres via e-mail. Yahoo og Gmail! 25 MB er den tilladte størrelse på den fil, der kan overføres. Så for billeder i høj opløsning og tunge videoer er e-mail ikke den ideelle mulighed.
2. Overfør data fra pc til iPhone ved hjælp af datagendannelsessoftware
Se ikke ned på hjælpefunktionerne fra flere tredjepartsapps. En iPhone data recovery software giver også sine brugere mulighed for at overføre data fra computer til iPhone. Brug USB til at forbinde din iPhone til din pc. Følg instruktionerne, der vil blive vist på skærmen efter installationen af softwaren er fuldført.
Du kan kopiere lyd, videoer, noter, fotos, kalendere og e-bøger til iPhone fra din pc. Dette er en af de mest effektive metoder til at kopiere data fra pc til iPhone uden iTunes.
3. Send data fra pc til iPhone ved hjælp af Cloud Drive
Brug af skysynkroniseringstjenester såsom iCloud, Dropbox, Google Drive eller OneDrive gør adgang til og visning af pc-filer på iPhone stressfri.
Teknisk set kopierer cloud-drev ikke dataene til din iPhone, men giver din iOS-enhed adgang til dataene. Med denne skytjeneste kan du redigere og se dine pc-filer på din iPhone. Følg nedenstående trin for at få adgang til dataene:
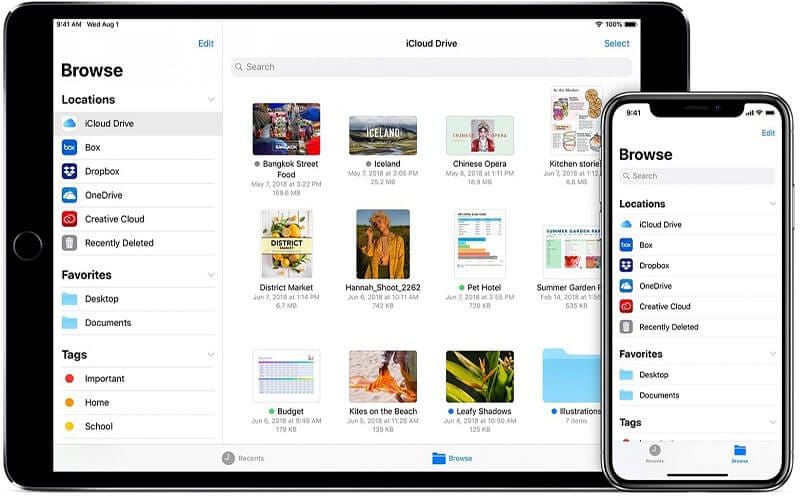
- Få cloud-drevet på din pc og installer
- Hent iOS-appen til cloud Drive på din iPhone
- Link din iPhone til Cloud Drive
- Træk og slip den fil, du har til hensigt at overføre, til Cloud Drive-mappen på din pc
- Se dataene på Cloud Drive i mappen i Filer-appen på din iPhone
Her er den bedste del: Alle data, du placerer i Cloud Drive-mappen, vil være tilgængelige på din iPhone. De fleste af disse Cloud-drev giver begrænset ledig plads. For at overføre og gemme et stort antal filer skal du købe mere lagerplads.
4. Overfør data fra pc til iPhone ved hjælp af DrFoneTool
Hvis du ikke er vant til at bruge iTunes, kan vi på det tidspunkt ordinere et simpelt værktøj til at flytte data fra pc til iPhone lige her. DrFoneTool – Phone Manager er bekræftet af eksperter som et af de mest forbløffende projekter til at flytte videoer, sange, optagelser, fotos og mere fra smartphones til pc og omvendt. Den fantastiske iPhone Transfer-applikation, som kører på de to Mac og Windows, er fuldstændig kompatibel med iTunes.
Efter at have anskaffet og installeret DrFoneTool, er der behov for, at du starter det på din pc. På det tidspunkt skal du vælge ‘Telefonadministrator’ i menuen.

Par din iPhone til din pc ved hjælp af et USB-link. Dette program genkender din iPhone, når den er tilknyttet.

I den øverste del af kolonnen kan du vælge den datatype, du skal overføre fra pc til iPhone, som fotos, videoer, musik og så videre. Billedet nedenfor afslører, hvordan man for eksempel flytter musik. Tryk på Musik for at fortsætte til musikvinduet på iPhone, og tryk derefter på knappen +Tilføj. I rullelisten skal du vælge Tilføj fil for ligefrem at importere den bestemte musik fra pc til iPhone eller Tilføj mappe for at inkludere alle sangene i den valgte mappe.
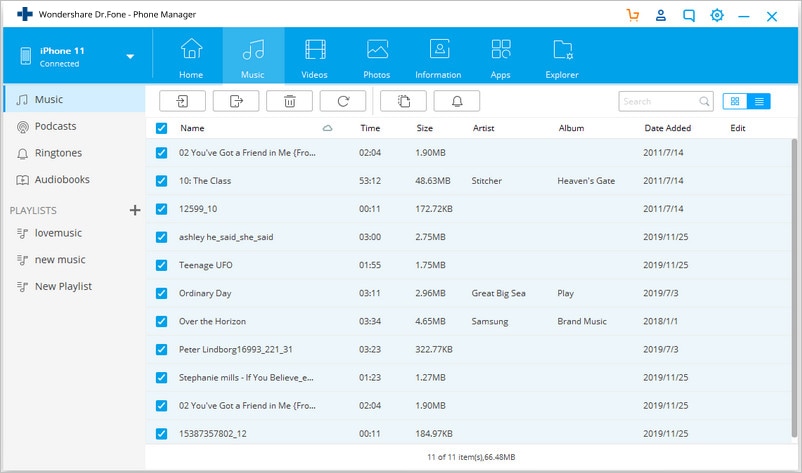
Konklusion
I de fleste tilfælde er det nødvendigt at få adgang til vitale pc-data på din iPhone til arbejdet. Derfor kan du blive bedt om at sende vigtige videoer, billeder, præsentationer og musik osv. til iPhone fra pc uden brug af iTunes, du sender dem via SHAREit, AirDrop eller Cloud Drives. Desuden er en af de mest brugte og succesrige måder at sende data fra pc til iPhone uden iTunes via software på grund af dens ingen filstørrelsesbegrænsning og brugervenlighed.
Uanset hvilken teknik du ønsker at bruge, så glem ikke at dele denne information med venner og familie.
Seneste Artikler


