Sådan overføres billeder fra iPhone til computer
Når alle ejer en iPhone, sværger alle til dens fremragende billedkvalitet. Men efterhånden som samlingen vokser dag for dag, mister du den ledige plads på din iPhone, hvilket kan tvinge din iPhone til at fungere underligt. For den sags skyld er det vigtigt at overføre billeder fra iPhone til computer.
Metode 1: Importer alle fotos fra iPhone til pc ved hjælp af et USB-kabel (Windows 10/8/7/Vista/XP)
Selvom du kan importere billeder fra iPhone til pc, er der billedtypebegrænsninger og OS-barrierer, der gør overførslen ikke en god oplevelse. For at undgå dette og bevare billedkvaliteten er DrFoneTool – Phone Manager en passende mulighed for dig.

DrFoneTool – Phone Manager (iOS)
Overfør billeder fra iPhone til pc hurtigere og nemmere
- Overfør ikke kun billeder fra iPhone til pc, men også fra iPhone til Android.
- Overfør SMS, kontakter, musik osv. mellem din iOS og computer samt mellem
- Import, administrer og eksporter apps og mediefiler kan udføres ved hjælp af denne software.
- Fuldt kompatibel med alle iPhone-modeller og alle Windows/Mac-versioner.
Lad os se den detaljerede guide til, hvordan du overfører billeder fra iPhone til computer:
Trin 1: Installer DrFoneTool – Phone Manager og start den på din pc, og tryk derefter på fanen ‘Phone Manager’.

Trin 2: Tilslut nu din iPhone ved hjælp af et lynkabel, og tryk på knappen ‘Tillid’ på din iPhone.

Trin 3: Fra programvinduet skal du trykke på fanen ‘Fotos’ og få vist dine data tilgængelige på din skærm.

Trin 4: Du kan enten vælge den specifikke mappe/album fra venstre panel eller vælge de ønskede billeder, der skal overføres fra din iPhone til pc’en.
Trin 5: Når du har valgt billederne, skal du trykke på knappen ‘Eksporter’ og vælge ‘Eksporter til pc’ fra rullemenuen.

Følg instruktionerne på skærmen for at få billederne overført til din pc. Du kan derefter se dem i destinationsmappen over din computer.
Se videoen for at forstå, hvordan du overfører billeder fra iPhone til pc.
Prøv det gratis Prøv det gratis
Ved du: Sådan overføres HEIC-fotos fra iPhone til pc?
High-Efficiency Image Container (HEIC) billede er en til HEIF fotoformat. Apple tilbyder denne funktionalitet på iOS 11/12 og macOS High Sierra. Disse billeder åbner muligvis ikke korrekt på andre platforme som Windows og Android (en af de største HEIC-ulemper).
Men hvordan downloader man faktisk HEIC-billeder fra iPhone til computer?
I de fleste tilfælde kan HEIC-billedet gemmes til JPG, når du overfører det til pc ved at justere iPhone-indstillinger: Indstillinger > Fotos > Formater > Automatisk. Men denne måde vil deaktivere din iPhone til at tage HEIC-billeder (et fotoformat, der optager mindre plads og har en højere definition end JPG).
Med DrFoneTool – Phone Manager behøver du ikke at justere iPhone-indstillingerne, du kan nemt overføre billeder fra iPhone til pc eller Android-enhed, da det automatisk konverterer HEIC-billeder til JPG-format.
Metode 2: Overfør kamerarullefotos fra iPhone til pc med Windows Services
Der er flere Windows-tjenester til at downloade billeder fra iPhone til computer. Men alle tjenester overfører kun iPhone Camera Roll-billederne. For at overføre andre billeder, skal du henvende dig til dedikerede programmer som DrFoneTool – Phone Manager.
- 2.1 Brug Windows-fotos til at overføre billeder fra iPhone til pc (Windows 10)
- 2.2 Brug Windows AutoPlay til at overføre billeder fra iPhone til pc (Windows 7/8)
- 2.3 Brug Windows Stifinder til at overføre billeder fra iPhone til pc
2.1 Brug Windows-fotos til at overføre billeder fra iPhone til pc (Windows 10)
I lighed med Windows og Windows 8 understøtter Windows 10 overførsel af fotos fra iPhone Camera Roll-billeder til din pc. Her er trinene:
- Opdater din iTunes til den nyeste version på din computer, og tilslut din iPhone ved hjælp af et lynkabel.
- Start nu Photos-appen på din Windows 10-pc og tryk på ‘Importer’ fra øverste højre hjørne.

Vælg indstillingen Importer - Vælg dine foretrukne billeder på din computer, og tryk derefter på knappen ‘Fortsæt’. Sådan importeres billeder fra iPhone til Windows 10-pc.
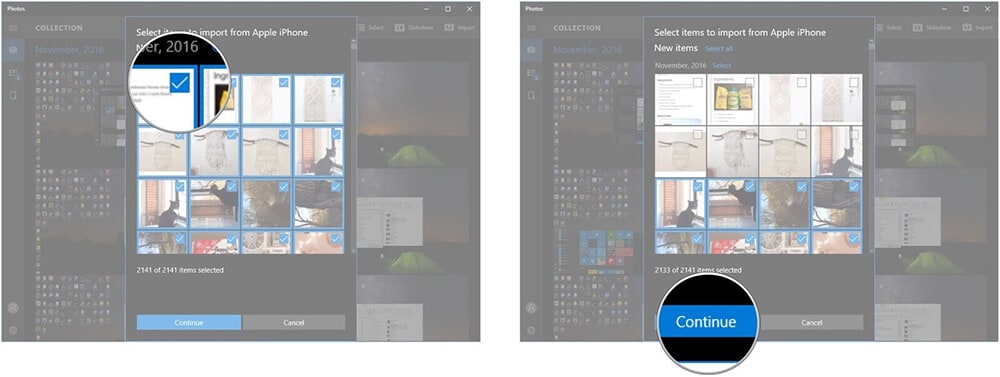
Vælg dine billeder for at fortsætte
2.2 Brug Windows AutoPlay til at overføre billeder fra iPhone til pc (Windows 7/8)
Når det er din bekymring, hvordan du importerer billeder fra iPhone til pc, kan Windows AutoPlay-funktionen være praktisk. Den kører automatisk en dvd eller cd, der er sat i cd/dvd-drevet på din computer. Du skal aktivere AutoPlay, så DVD/CD-drevene kan køre på egen hånd. Ligeledes, når du tilslutter din iPhone til pc’en, vil den automatisk afspille enhedens lager. Selvom denne funktion er forudaktiveret på computere, kan du også deaktivere den.
Sådan bruger du Windows AutoPlay til at overføre billeder til Windows 7 PC
- Få din iPhone tilsluttet via en USB med Windows 7. Når popup-vinduet AutoPlay dukker op, skal du trykke på ‘Importer billeder og videoer ved hjælp af Windows’.

Importer billeder og videoer - Nu skal du trykke på linket ‘Importer indstillinger’ i det følgende vindue. Definer destinationsmappen ved at trykke på knappen ‘Gennemse’ mod ‘Importer til’.

Vælg en placering på pc’en for at gemme billeder - Vælg et tag efter ‘OK’-knappen. Tryk på knappen ‘Importer’.
Bemærk: Nogle gange starter AutoPlay ikke af sig selv. Prøv at afbryde og tilslutte din iPhone i et sådant tilfælde.
Sådan bruger du Windows AutoPlay til at overføre billeder til Windows 8
Her er guiden til at forstå, hvordan man får billeder fra iPhone til pc ved hjælp af AutoPlay på Windows 8 –
- Tilslut din iPhone via et USB-kabel på din Windows 8-pc. Så snart computeren registrerer din iPhone, skal du stole på, at computeren fortsætter.

Stol på computeren på din iPhone - Klik på ‘Denne pc’ og højreklik derefter på din iPhone, efterfulgt af ‘Importer billeder og videoer’.
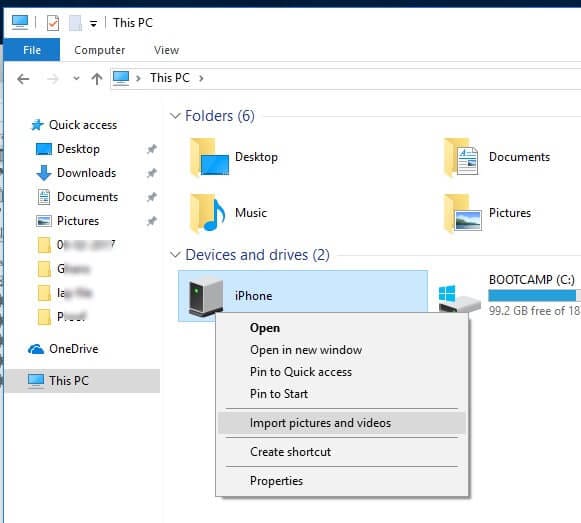
- For første gang billedimport skal du vælge ‘Gennemse, organisere og gruppere elementer til importer’. For senere tilfælde af eksport af fotos fra iPhone, tryk på ‘Importer alle nye elementer nu’.
- Tryk på linket ‘Flere valgmuligheder’ for at vælge destinationsmappen til dine iPhone-videoer og billeder. Tryk på knappen ‘OK’ efterfulgt af ‘Næste’.
- Vælg de ønskede billeder fra din iPhone, og tryk derefter på knappen ‘Importer’.
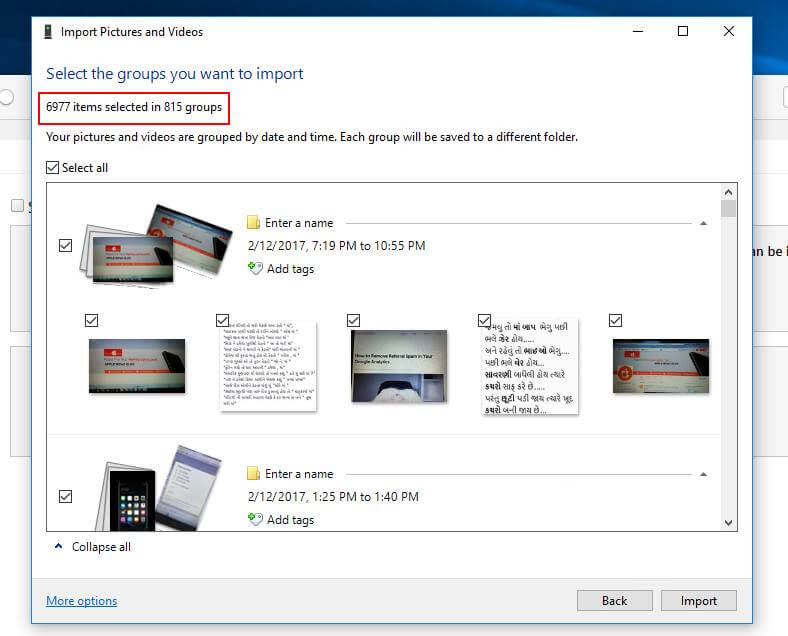
Vælg og importer billeder til Windows 8-computer
2.3 Brug Windows Stifinder til at overføre billeder fra iPhone til pc
Din iPhone behandles som et filsystem eller digitalkamera af Windows-systemet. Som et resultat kan du importere/downloade billeder fra iPhone til pc. Den importerer kun dine kamerarullebilleder, som ikke er kategorisk arrangeret på din pc. Du kan måske lære, hvordan du downloader billeder fra din iPhone til din computer for at gøre arbejdet nemt ved hjælp af Windows Stifinder.
Her er, hvordan du flytter billeder fra iPhone til computer ved hjælp af Windows Stifinder
- Først og fremmest skal du tilslutte din iPhone ved hjælp af et lynkabel til din Windows-pc. Start ‘Min computer’ og find din iPhone under ‘Bærbare enheder’.

Gå til ruden Bærbare enheder - Dobbelttryk på dit iPhone-ikon og find ‘Internt lager’. Åbn ‘Internt lager’ ved at dobbeltklikke på det.

Gå ind i DCIM-mappen - Find ‘DCIM’-mappen (Camera Roll-mappen) under ‘Internal Storage’ og åbn den. Åbn en hvilken som helst mappe for at kontrollere de ønskede fotos, og copy-paste dem efter at have valgt den foretrukne mappe på din Windows-pc.

Vælg iPhone-billeder, der skal eksporteres til computer
Metode 3: Overfør billeder fra iPhone til pc trådløst
- 3.1 Brug Google Fotos til at overføre iPhone-fotos til pc
- 3.2 Brug Dropbox til at overføre iPhone-fotos til pc
- 3.3 Brug iCloud Photo Library til at overføre iPhone-fotos til pc
- 3.4 Brug OneDrive til at overføre iPhone-fotos til pc
3.1 Brug Google Fotos til at overføre iPhone-fotos til pc
Hvis du planlægger at overføre iPhone-fotos til computeren, skal du vide, hvordan du uploader billeder fra iPhone til Google Fotos. Du kan slå den automatiske synkronisering til og senere overføre billeder fra iPhone til computer nemt ved at downloade dem. Du får ubegrænset plads til at gemme billeder under 16 megapixel størrelse.
Sådan downloades billeder fra iPhone til pc ved hjælp af Google Fotos manuelt:
- Start Google Fotos-appen, efter du har installeret den på din iPhone, og log ind med din Google-konto. Appen vil bede om tilladelse til at få adgang til billeder, hvis du bruger den for første gang. Tryk på ‘OK’ knappen her.
- Gå til ‘Fotos’ og tryk på de 3 lodrette prikker fra det øverste hjørne. ‘Vælg fotos’ eller ‘Opret et nyt album’ skal vælges.
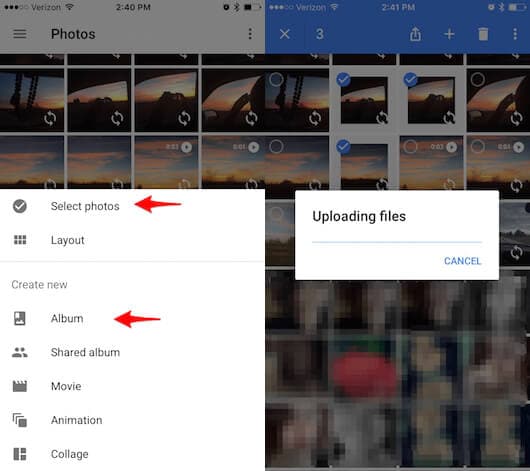
Upload billeder til Google Fotos fra iPhone - Når du har valgt billederne, skal du trykke på ‘Udført’ for at oprette og uploade billederne. Omdøb albummet, når du bliver bedt om det.
- Klik nu på de 3 prikker fra øverste hjørne. Vælg ‘Sikkerhedskopier’ og upload billeder.
- Log ind på ‘Google Fotos’ på din pc. Herfra kan du vælge de ønskede billeder og derefter klikke på de 3 lodrette prikker i øverste højre hjørne og trykke på ‘Download’.
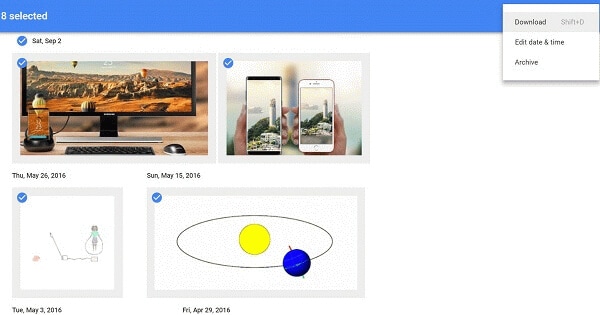
Download billeder til pc fra Google Fotos - Billederne gemmes i din downloadmappe på din computer.
3.2 Brug Dropbox til at overføre iPhone-fotos til pc
For at forstå, hvordan du sætter billeder fra iPhone til computer ved hjælp af Dropbox, skal du gennemgå dette afsnit. Du kan få adgang til dokumenter og fotos osv. ved hjælp af dette værktøj fra din computer eller iPhone.
Sådan eksporterer du billeder fra iPhone til pc ved hjælp af Dropbox:
- Installer Dropbox iOS på din iPhone, og log ind med din eksisterende Dropbox-konto, hvis du har en.
Bemærk: Opret en Dropbox-konto, hvis du ikke har en.
- Vælg ‘Filer’ og vælg derefter destinationsmappen. Klik på de 3 prikker i øverste højre hjørne. Vælg ‘Upload fil’ og tryk på ‘Fotos’, og vælg derefter de ønskede billeder.
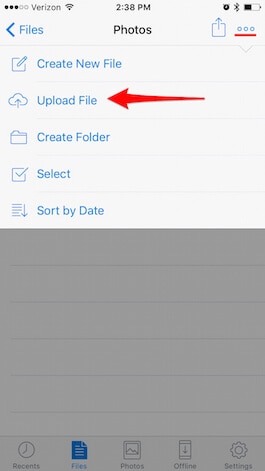
Upload iPhone-billeder til Dropbox - På din pc skal du besøge Dropbox eller downloade Dropbox-appen og derefter logge ind. Gå til den mappe, du har synkroniseret billeder i for nylig.
- Åbn mappen og download de billeder, du kan lide.
3.3 Brug iCloud Photo Library til at overføre iPhone-fotos til pc
Du kan overføre billeder fra iPhone til computer vha iCloud Photo Library og administrer videoer og billeder samt gem dem sikkert på iCloud. Det vil opdatere billederne på iPad, iPod Touch, iPhone, Mac og andre Apple-produkter. Du kan endda overføre billeder fra iPhone til pc ved hjælp af iCloud. Når du har konfigureret dit iCloud-fotobibliotek, kan du indstille automatisk download til din Windows-pc. iCloud til Windows bruges til at fuldføre processen.
Her er guiden til at vide, hvordan du overfører billeder fra iPhone til computer med iCloud Photo Library:
- På din iPhone skal du tænde for iCloud Photo Library og derefter gå til ‘Indstillinger’.
- Klik på ‘[dit navn]’ og derefter på ‘iCloud’. Gennemse ‘Fotos’ og slå ‘iCloud Photo Library’ til. Det gemmer alle billeder på iCloud.

Slå indstillingen iCloud Photo Library til - Download iCloud til Windows fra Apples officielle hjemmeside og start den efter installationen. Log ind med dit Apple ID, som du har logget på din iPhone.
- Marker afkrydsningsfeltet ud for ‘Fotos’ og tryk på ‘Indstillinger’ lige ved siden af.

Vælg indstillingen Fotos - Vælg ‘Download nye fotos og videoer til min pc’ for at indstille automatisk download. Tryk nu på ‘Udført’ og ‘Anvend’. Når der er nye billeder på din iPhone, gemmes en kopi af billeder fra iPhone til pc under Wi-Fi-netværket.

Indstillinger for at downloade nye billeder til computeren - Du finder disse billeder under ‘File Explorer’ > ‘iCloud Photos’ > ‘Downloads’. For at downloade billeder efter år skal du vælge ‘Download fotos og videoer’ > vælg billeder > ‘Download’.
3.4 Brug OneDrive til at overføre iPhone-fotos til pc
Ved du, hvordan du importerer billeder fra iPhone til pc ved hjælp af OneDrive?
OneDrive er et Microsoft-produkt, der betyder håndtering og synkronisering af filer på tværs af enheder. Du kan uploade en fil til OneDrive og derefter kopiere billeder fra iPhone til pc uden meget besvær. Vi har her givet guiden til at downloade billeder fra iPhone, så du ikke skal bekymre dig meget om det.
Her er den detaljerede guide til, hvordan du kopierer billeder fra iPhone til pc med OneDrive:
- Installer OneDrive-appen på din iPhone, og start den. Opret din OneDrive-konto, og noter legitimationsoplysningerne. Klik på knappen ‘Tilføj’ fra toppen af skærmen og opret en mappe, tag et billede eller upload et eksisterende.
- Tryk for eksempel på ‘Tag et billede eller en video’ > giv OneDrive adgang til kameraet > ‘OK’ > Gem billedet i OneDrive.
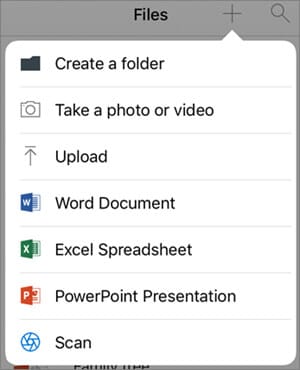
Tilføj billeder fra iPhone til OneDrive - Tryk på ‘Upload’ > vælg billeder fra iPhone > upload > ‘Udført’.
- Gå nu til din computer og åbn OneDrive-webstedet > Mappeindstillinger > ‘Download mappe’.
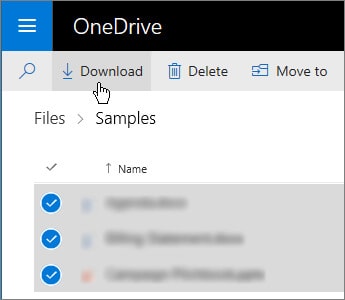
Hent billeder fra OneDrive til pc - Fra den downloadede zip-fil skal du udtrække billederne på din pc.
Metode 4: Overfør skjulte billeder fra iPhone til pc
Tro det eller ej. Nogle billeder kan være usynlige på din iPhone af følgende årsager:
- Private billeder er indstillet som skjulte.
- Billeder, der bruges af apps, er ikke direkte tilgængelige.
Hvis du er bekymret for, hvordan du downloader billeder fra iPhone til pc, når de er skjulte, er det bedre at vælge DrFoneTool – Datagendannelse. Den kan scanne alle de skjulte, app og, selvfølgelig, almindelige billeder i iPhone-lageret og derefter downloade billederne fra iPhone uden besvær. Når det kommer til datasikkerhed og en høj succesrate i recovery, kan du altid stå inde for DrFoneTool – Recover. Ikke kun iPhone, men det kan også få billeder fra iTunes og iCloud også.

DrFoneTool – Data Recovery (iOS)
Find ud af skjulte billeder i iPhone og overfør til pc
- Det understøtter de nyeste iPhone-modeller og iOS-versioner i dem.
- HEIC-billeder understøttes problemfrit.
- Du får vist alle de skjulte billeder for at beslutte, om du vil overføre til pc eller ej.
- De eksisterende data bliver ikke overskrevet, når du gemmer billeder fra din iPhone på din computer.
- Det gendanner også data fra en ødelagt, jailbroken, ROM flashet, fabriksnulstilling, iOS opdateret enhed, der mistede data.
Sådan overfører du skjulte billeder fra iPhone til pc
Her er den detaljerede guide til DrFoneTool – Data Recovery for at hente iPhone-fotos og overføre dem til computeren:
Trin 1: Installer DrFoneTool – Data Recovery på din computer og start den. Tryk på fanen ‘Datagendannelse’ bagefter.

Bemærk: Sørg for, at iTunes er blevet opdateret før denne aktivitet, og sluk for automatisk synkronisering for at forhindre enhver form for tab af data og forhindre gendannelse af de slettede iPhone-data.
Trin 2: Efter at have tilsluttet iPhone via USB, stol på computeren på den. Når softwaren registrerer din iPhone, vil de forskellige datatyper blive vist på skærmen.

Trin 3: Vælg ‘Fotos’ og ‘App-billeder’ i den nederste zone, klik på ‘Start scanning’-knappen og scan derefter de skjulte billeder på din iPhone. Fra forhåndsvisningen kan du vælge ‘Fotos’ eller ‘App-billeder’ fra venstre panel.

Trin 4: Nu, efter at have valgt de individuelle billeder, skal du trykke på ‘Gendan til computer’.
Med den førnævnte tutorial har vi nu forstået, hvordan man også kan overføre app og skjulte fotos fra iPhone til pc med DrFoneTool– Recover. Du kan endda gendanne fotos eller billeder fra sociale apps som WhatsApp, Kik, WeChat osv. ved at scanne dem med dette værktøj.
Dybdegående videotutorial for at lære, hvordan du overfører skjulte billeder fra iPhone til computer:
Konklusion
Fra denne artikel har vi vidst, hvordan man downloader billeder fra iPhone til pc. Nu er det op til din bekvemmelighed at vælge den bedst egnede måde blandt de førnævnte metoder. Husk også, at ikke alle pc’er understøtter HEIC-formatet. Vælg et værktøj som DrFoneTool – Telefonadministrator og DrFoneTool – Datagendannelse der samtidig konverterer og overfører HEIC-billeder. Det vil hjælpe dig med at spare en masse tid og det også på en problemfri måde.
Seneste Artikler

