3 måder at importere fotos fra iPhone til Windows 10 hurtigt
Det er meget almindeligt at høre om overføre billeder mellem iPhone og Mac systemer. Og du vil gerne gøre det nemt for iPhone til PC overførsel. Men mange iOS-brugere har ingen anelse om, hvordan man overfører billeder fra iPhone/iPad til Windows 10 bærbare computere eller endda om processen med Windows 10-import af billeder fra iPhone. Derfor skal brugere vide om processen, hvorigennem de nemt kan overføre iPhone/iPad-fotos til Windows-pc.
For at følge disse metoder behøver du ikke være udstyret med noget særligt. Bare følg den enkle vejledning med hvert trin omhyggeligt i denne artikel, og snart vil du få dine iPhone-fotos overført til din Windows 10-pc.
Nu uden at spilde mere tid, bevæger vi os mod at udforske metoderne, hvormed du kan importere billeder fra iPhone til Windows 10.
- Del 1: Importer fotos fra iPhone til Windows 10 ved hjælp af DrFoneTool – Phone Manager (iOS)

- Del 2: Overfør billeder fra iPhone til Windows 10 ved hjælp af Fotos-appen
- Del 3: Overfør billeder fra iPhone til Windows 10 ved hjælp af Windows Stifinder
Du kan være interesseret i 7 måder at konvertere HEIC til JPG på få sekunder
Del 1: Importer fotos fra iPhone til Windows 10 ved hjælp af DrFoneTool – Phone Manager (iOS)
Vi starter med den vigtigste metode til at importere billeder fra iPhone til Windows 10, det vil sige ved hjælp af DrFoneTool – Phone Manager (iOS), som anses for at være det nemmeste, sikreste og mest opmærksomhedsskabende softwaresæt. Denne software fungerer som et komplet pakkeværktøj til alle dine overførselsrelaterede forespørgsler, problemer og opgaver. Hvad du skal gøre er at have adgang til værktøjet og følge nogle enkle brugervenlige trin, og snart vil du være i stand til at importere billeder fra din iPhone-enhed til Windows 10.

DrFoneTool – Phone Manager (iOS)
Overfør billeder fra iPhone/iPad til Windows 10 med et par klik!
- Overfør, administrer, eksporter/importér din musik, fotos, videoer, kontakter, SMS, apps osv.
- Sikkerhedskopier din musik, billeder, videoer, kontakter, SMS, apps osv. til computeren og gendan dem nemt.
- Overfør musik, fotos, videoer, kontakter, beskeder osv. fra en smartphone til en anden.
- Overfør mediefiler mellem iOS-enheder og iTunes.
- Fuldt kompatibel med alle iOS-versioner, der kører på iPhone, iPad eller iPod touch.
Nedenfor er de nødvendige trin med detaljer og relevante skærmbilleder, bare gå dem igennem for at vide mere om processen.
Trin 1: Klik på knappen ‘Start download’ ovenfor for at downloade DrFoneTool – Phone Manager (iOS) og installere det på din Windows 10. Efter at have startet værktøjet ud af forskellige muligheder, skal du vælge tilstanden ‘Phone Manager’.

Trin 2: Tilslut nu iPhone til Windows 10, som vil bede hovedforbindelsesvinduet under værktøjssættet.

Trin 3: Fra startsiden skal du klikke på fanen Fotos, en liste over tilgængelige fotos på din iPhone-enhed vises, vælg de ønskede billeder og vælg derefter ‘Eksporter til pc’.

Trin 4: Vælg den sidste mappe under Windows 10 for at gemme billederne, OK det. Og snart vil du have en statuslinje, der afspejler overførselsprocessen. Og derefter vil dine billeder blive overført til Windows 10 fra din iPhone.
Brug af DrFoneTool – Phone Manager (iOS) sparer ikke kun din tid, såvel som det er en af de mest værdifulde i forhold til at holde kvaliteten intakt, som udfører windows 10 import af billeder fra iPhone. Så du kan gå i gang med processen og lade alle bekymringer ligge til side.
Prøv det gratis Prøv det gratis
Importer billeder fra iPhone til Windows 10 uden besvær!
Del 2: Overfør billeder fra iPhone til Windows 10 ved hjælp af Fotos-appen
Den næste metode, vi nævner her, er at bruge Photos-appen, som kan hjælpe med formålet med at importere billeder fra iPhone til Windows 10. Fotos-appen under Windows 10 PC betragtes som arrangør af fotorelaterede opgaver, så du kan også tage hjælp fra denne app-tjeneste fra Microsoft.
De nødvendige trin, der vil føre dig til succesfuldt at overføre iPhone-fotos til din Windows 10-pc er som følger.
Trin 1: Tilslut først iPhone til pc’en. Åbn derefter Start-menuen > der skal du enten skrive eller direkte vælge Fotos-applikation > en myndighedsside vises, bare giv tilladelse til at oprette forbindelse.
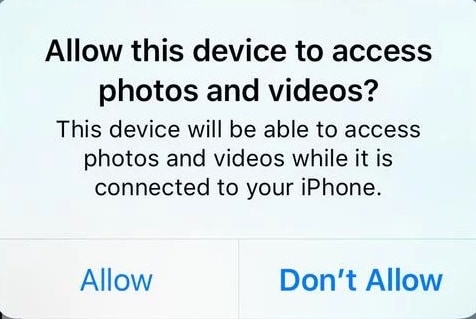
Trin 2: Når Fotos-applikationen bliver åbnet, skal du se øverst til højre, her skal du bruge importmuligheden fra højre hjørne øverst (Du kan tage hjælp af skærmbilledet nedenfor for at få en idé).
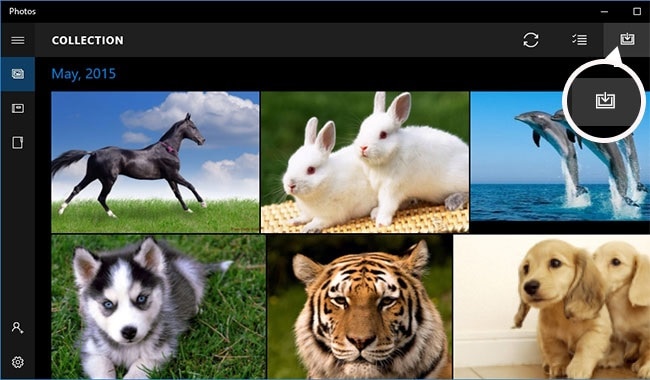
Trin 3: En dialogboks vises, hvorfra du skal vælge fra hvilken enhed du vil overføre, i dette tilfælde skal du vælge iPhone.
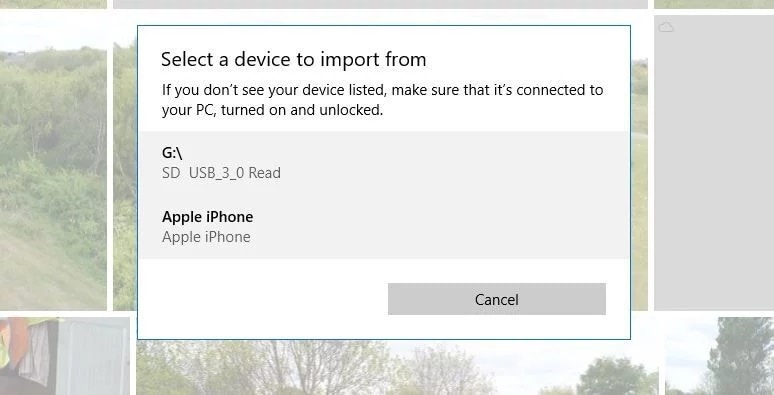
Trin 4: Når du har valgt iPhone-enheden, vil der være en kort scanning, der fortsætter > når du er færdig med det, vises et pop-up-bekræftelsesvindue. Her skal du bruge fortsæt til at importere alt ellers vælg dem du ønsker at importere > vælg derefter for at fortsætte.
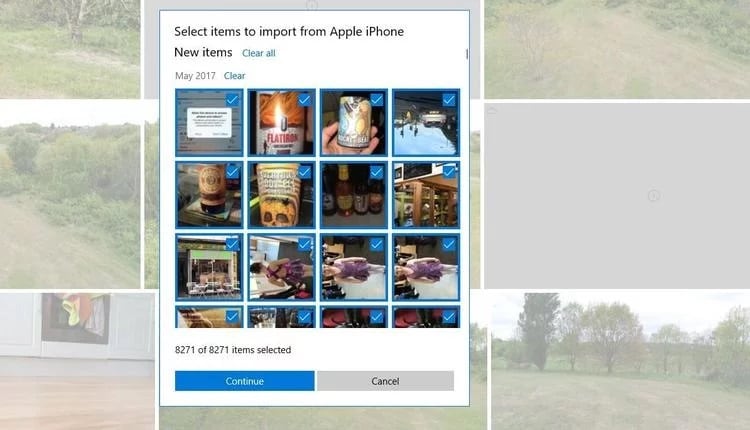
Trin 5: Vælg en placering for at gemme billederne, og tryk på OK for at fuldføre overførselsprocessen.
Hvis du gør det, gemmer du dine dyrebare billeder/mediefiler på den ønskede placering på Windows 10-pc’en, som du kan få adgang til når som helst, når det passer dig. Samt på denne måde kan du dobbelt sikre, at fotomediet gemmes forsigtigt.
Hvis du gennemgår ovenstående proces, bliver det en let opgave for dig at forstå, hvordan du overfører fotos fra iPad til bærbar computer Windows 10. Ved hjælp af denne Photos-applikation til Windows 10 PC kan du nemt og komfortabelt overføre eller importere iPhone-fotos til Windows 10.
Del 3: Overfør billeder fra iPhone til Windows 10 ved hjælp af Windows Stifinder
Alle Windows-brugere må have hørt om Windows Stifinder, men kun få ved, at det kan hjælpe Windows 10 med at importere billeder fra iPhone. Men spørgsmålet er, hvordan man overfører billeder fra iPad til pc Windows 10? Nå, bare rolig, vi er her for at forklare hele processen med relevante skærmbilleder til dig på en bedre måde.
Så lad os begynde at forstå processen i dybden ved hjælp af detaljerede trin:
Trin 1: Start Windows Stifinder enten ved hjælp af startmenuen
eller ved hjælp af Windows Key + E, vil dette automatisk bede om at åbne Windows Stifinder
Tilslut din telefon til pc’en > tillad som betroet enhed > Vælg Apple iPhone i stifindervinduet
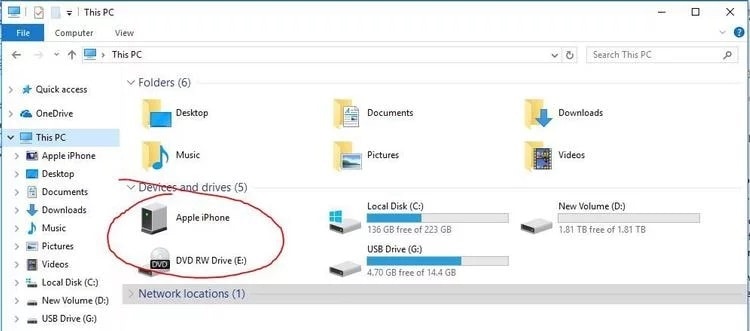
Trin 2: Gå derefter mod den interne lagerenhed> besøg DCIM-mappen der

For alle billeder > kan du enten bruge genvejstasterne såsom ctrl-A+ ctrl-C eller ellers gå til startmenuen > og vælge alle
Trin 3: Åbn nu mappen i din Windows 10, hvor du vil gemme billederne, og tryk på Ctrl-V (eller indsæt)
Ellers kan du vælge efter behov. Vælg derefter det sted, hvor du vil opbevare dine iPhone-fotos, og indsæt dem der.
Hvis du følger ovenstående trin, kan du bruge din Windows Stifinder-tjeneste til at importere billeder fra iPhone til Windows 10, så bare følg dem og få adgang til dine værdifulde billeder fra din pc også.
Resumé
For at gemme eller oprette en sikkerhedskopi af vores mindeværdige øjeblikke, der er fanget under fotos/billeder/videoer, bør vi altid være forsigtige, mens vi vælger den platform, der nemt kan udføre overførselsprocessen. Nå, du behøver ikke bekymre dig om det længere. Metoderne guidet ovenfor er velorganiserede, plus at bruge DrFoneTool – Phone Manager (iOS) giver dig en effektiv platform til at muliggøre import af fotos fra iPhone til Windows 10 med meget lethed og i en mere sikker tilstand. Således kan du beskytte alle dine værdifulde minder med billeder for evigt.
Gratis download Gratis download
Import af billeder fra iPhone til Windows 10 er fuldført!
Seneste Artikler

