5 bedste måder til iPhone-filoverførsel uden iTunes
Hvis du leder efter måder, hvorpå du kan overføre dine iPhone-filer uden iTunes, så du ikke længere står over for de problemer, der genereres på grund af forskellige funktioner, som ikke forventes fra iTunes. Såsom
- – iTunes er ikke brugervenligt
- – For det meste bruger iTunes til at slette de mediefiler, der ikke er købt i iTunes Store, eller som ikke er fra enheden.
Ingen grund til at bekymre sig længere. Alle dine problemer relateret til iPhone-filoverførsel er dækket her, f.eks overføre PDF til iPhone. Så du ville være i stand til at få adgang til filen fra den enhed, du ønsker at bruge, uanset om det er din pc, en anden iPhone eller en hvilken som helst anden enhed. Bare fordyb den proces, der er nævnt i artiklen, for nemt at løse eventuelle iPhone-overførselsrelaterede problemer. Følg guiden op og bliv herre over din iPhone/enhed.
Del 1: Overfør iPhone-filer til computeren uden iTunes ved hjælp af DrFoneTool – Phone Manager (iOS)
Hvis du vil gennemføre en iPhone-filoverførsel uden iTunes, så skal du have ret iPhone overførselsværktøj. Det rigtige værktøj er vigtigt, fordi det vil gøre dit liv meget lettere, når du har brug for det overføre filer fra iPhone til computereneller omvendt. Det bedste program at bruge er DrFoneTool – Phone Manager (iOS), en tilgængelig, funktionsrig software, der er nødvendig for ubesværet at overføre filer fra iPhone.
DrFoneTool er en fremragende alt-i-en softwarepakke designet til at gøre overførsel af billeder og andre filer mellem enheder en jævn, problemfri oplevelse. Uanset om det er vigtige kontakter, multimediefiler, apps og SMS-beskeder, kan du overføre dataene med DrFoneTool.

DrFoneTool – Phone Manager (iOS)
1 Klik på iPhone Filoverførsel uden iTunes
- Overfør, administrer, eksporter/importér din musik, fotos, videoer, kontakter, SMS, apps osv.
- Sikkerhedskopier din musik, billeder, videoer, kontakter, SMS, Apps osv. til computeren og gendan dem nemt.
- Overfør musik, billeder, videoer, kontakter, beskeder osv. fra en smartphone til en anden.
- Overfør mediefiler mellem iOS-enheder og iTunes.
- Fuldt kompatibel med alle iOS-versioner, der kører på iPhone, iPad eller iPod touch.
Trin 1 – Konfigurer DrFoneTool på din computer og tilslut din iOS-enhed. Vent på, at enheden bliver genkendt.

Trin 2 – Når enheden er tilsluttet, vil du blive ført til menuen. Du kan navigere mellem forskellige kategorier af data som ‘Musik’, ‘Apps’ og ‘Fotos’.

Trin 3 – Vælg de filer, du vil tilføje. Vælg mellem om du vil tilføje den til en fil eller mappe.

Trin 4 – Vælg alle filer, der skal overføres, og vælg mappen, som dataene skal kopieres til.

Snart vil dine valgte filer blive overført til den valgte placering for at være let tilgængelige efter behov.
Del 2: Fire metoder til at overføre iPhone-filer uden iTunes
1. iCloud Drive/Online Drive
Onlinedrev såsom iCloud/Google Drive eller DropBox er et fremragende system til deling af filer på tværs af flere iOS-enheder. Disse er skydrev udelukkende til iOS-enheder. Drevet bruges til at gemme videoer, billeder, dokumenter og PDF-filer. iCloud-drevet gør filoverførsel og sikkerhedskopiering af data til en nem, problemfri betjening. iCloud Drive har en tilgængelig brugergrænseflade, der er nem at organisere og se oplysninger. Du kan få adgang til alle filer via mobile enheder og stationære computere. Det skal bemærkes, at iCloud Drive ikke overfører filer, men giver adgang fra pc til iOS-enheden. Drevet byder på andre fordele, og du kan dele filer med andre brugere og endda samarbejde om projekter i realtid.
Hvis du vil overføre filer fra din mobile enhed til din pc, skal du udføre følgende trin:
Trin 1 – Gå til Apple iCloud-webstedet for at downloade iCloud Drive-kontrolpanelet.
Trin 2 – Log ind for at fuldføre installationsprocessen.
Trin 3 – Din iCloud Drive-mappe skal være på computeren.
Trin 4 – Overfør filerne fra din mobile enhed til iCloud.

Derefter skal du med din system-pc besøge iCloud-konto for at få adgang til de gemte data under iCloud-drev.
2. Overfør iPhone-filerne/-billederne ved hjælp af iPhoto
Endnu en iøjnefaldende facilitet, som du nemt og komfortabelt kan overføre dine iPhone-billeder til din computer bruger iPhoto leveret af Apple (som er en indbygget facilitet). iPhoto er let tilgængelig facilitet bliver det første valg for Apple-enhedsbrugeren, plus det giver let at bruge, og med få enkle trin kan du overføre filer fra din iPhone til Mac-systemet. Lad os diskutere processen i detaljer:
Trin 1. Start først med at oprette en forbindelse mellem iPhone og Mac-systemet ved hjælp af USB-kabel> så snart du laver en forbindelse, starter iPhoto-applikationen automatisk
Ellers kan du få adgang til iPhoto ved at besøge applikationer> og derefter vælge iPhoto-appen
Trin 2. Når alle dine billeder af din iPhone kommer til at blive vist på skærmen efter forbindelsen, skal du vælge alle eller vælge det ønskede og klikke på ‘importer valgt’> Når du har valgt, kan du flytte filerne direkte til den ønskede placering af din iPhone Mac-system ved at bruge klippe- eller kopieringsmuligheden og indsæt derefter det til det valgte sted på Mac-systemet.
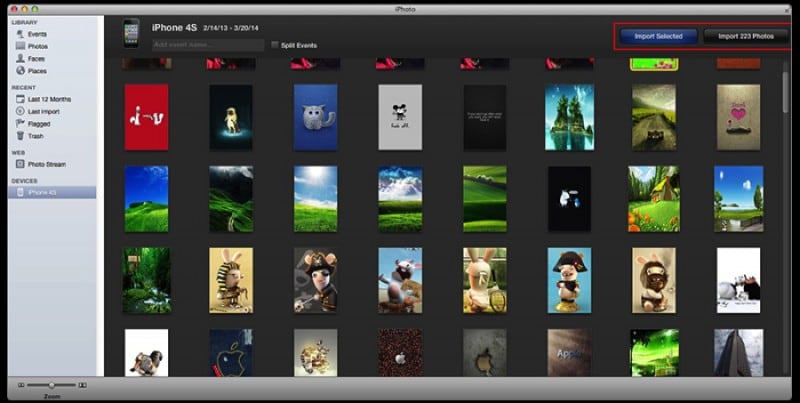
Det er det, ved hjælp af denne enkle og indbyggede applikation bliver overførselsprocessen ret nem. Så du behøver ikke længere at være afhængig af iTunes for filoverførselsproblemet.
3. Overfør ved hjælp af Preview på Mac
Den næste proces er at bruge programmet Preview på Mac-enheden. Det er et af de kraftfulde værktøjer, men mindre kendt til overførselsformål på din Mac-enhed. Så bare sidde komfortabelt og vide mere om processen med at overføre filer ved hjælp af Preview på Mac.
Trin 1. Først og fremmest skal du oprette en forbindelse mellem din iPhone-enhed og Mac-systemet ved hjælp af USB-kablet. Vælg nu for at åbne forhåndsvisningen.

Trin 2. Der besøger Fil-sektionen> Vælg import fra iPhone-enhed> Hvis du gør det, vises en liste over filer> Nu kan du enten trække og slippe din valgte fil til en anden placering på dit Mac-system eller bruge åbningsfunktionen til at vælge placeringen .

Bemærk: Preview er en indbygget funktion på din Mac-enhed; så du kan få adgang til det efter din bekvemmelighed
4. – Overfør iPhone-filer med e-mail
Hvis du ikke ønsker at installere software eller beskæftige dig med drev, så kan du vedtage en simpel løsning: E-mails. Du kan sende dokumenter, billeder og videoer fra en iOS-enhed til din pc ved hjælp af e-mail. Processen er forholdsvis enkel:
Trin 1 – Åbn en e-mail-app på din mobilenhed. Tilføj en e-mailadresse, og vedhæft filer.
Trin 2 – Få adgang til e-mail på pc og download filer.
Processen er enkel, sammen med bare at holde øje med internetforbindelsen under processen, så filer bliver overført, og senere vil du være i stand til at downloade og nemt få adgang til dit system. Det vigtigste er, at du kan få adgang til din e-mail-konto fra hvor som helst på din valgte enhed med en internetforbindelse.
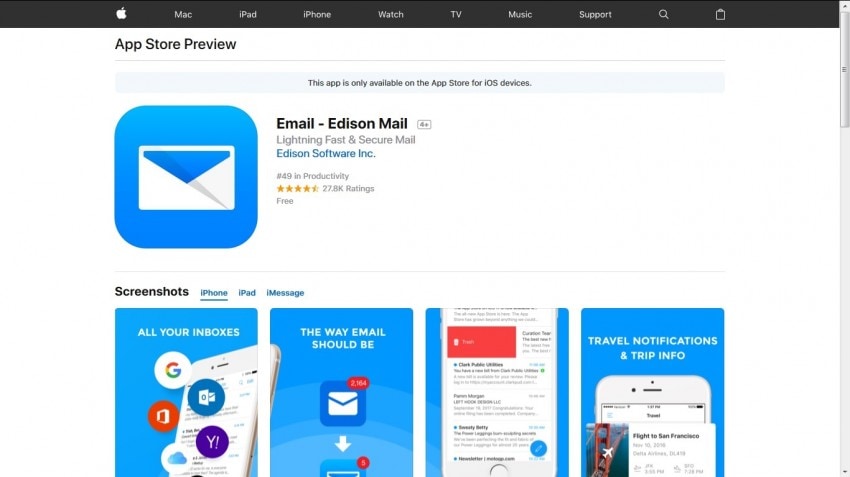
Jeg håber, at alle dine spørgsmål vedrørende iPhone-filoverførsel uden iTunes er dækket her. Hver løsning har deres betydning, selvom den bedste mulighed blandt dem er ingen ringere end DrFoneTool – Phone Manager-værktøjssæt. DrFoneTool-værktøjssættet guider dig gennem hele processen, så du nemt kan overføre filer ved hjælp af deres brugervenlige grænseflade. Så bare gå og få en god transferoplevelse.
Seneste Artikler

