[Løsning]Sådan overføres filer fra iPhone til Mac
iOS-økosystemet er uden tvivl det mest levende mobile økosystem i verden. Alt hvad du måske ønsker at opnå på din iPhone eller iPad, ‘der er en app til det’. Med det svimlende antal produktivitetsapps på iPhone og iPad skaber brugerne mere og mere på disse enheder end på deres bærbare og stationære. Disse enheder er perfekte enheder til at skabe det meste sociale medieindhold og endda en overraskende mængde kontorrelateret indhold. Selv iPhone giver mulighed for så meget indholdsskabelse i dag, at der er behov mere end nogensinde for måder, hvordan man overfører filer fra iPhone til Mac eller hvordan man overfører filer fra iPhone til MacBook trådløst. Fra macOS 10.15 Catalina besluttede Apple at gøre op med iTunes, og mange brugere vil nu gerne vide, hvordan man overfører filer fra iPhone til Mac uden iTunes.
Der er flere måder at kopiere filer fra din iPhone til din Mac på, lige fra Finder, iTunes, Bluetooth/AirDrop og endda tredjepartsapps, der muliggør meget mere end gratis Apple-løsninger med standardudgave.
Hvis du bruger en bærbar computer, kan du finde løsninger på overføre filer fra iPhone til bærbar computer.
DrFoneTool – Phone Manager (iOS): Den bedste løsning på markedet
Hvis du er på udkig efter den bedste løsning på markedet til at overføre filer fra iPhone til Mac, skal du ikke lede længere end DrFoneTool – Phone Manager (iOS).
DrFoneTool – Phone Manager (iOS) markedsfører sig selv som en smart iPhone-overførsels- og administrationsløsning og lever op til navnet. Det er et kraftcenter i en app, der er kompatibel med alle versioner af Mac OS X 10.8 eller nyere og giver fuld support til alle iOS-enheder og iOS 13.
Hvad kan DrFoneTool – Phone Manager (iOS) gøre?
DrFoneTool – Phone Manager (iOS) kan hjælpe med:
- Overførsel af kontakter
- Overførsel af SMS
- Overførsel af musik
- Overførsel af fotos og videoer
- Tjek apps og sletter evt
- Mange flere smarte småting.
Det er ikke begrænset til blot overførsel, det tillader endda administration. Du kan tilføje og slette fotos og endda tilføje til album direkte ved hjælp af DrFoneTool – Phone Manager (iOS). Der er endda en meget nyttig mulighed, der konverterer iPhones HEIC-billedformat til JPG, hvis målcomputeren ikke understøtter HEIC.

DrFoneTool – Phone Manager (iOS)
Overfør filer til Mac uden iTunes
- Overfør din musik, fotos, videoer, kontakter, SMS, apps osv. med et enkelt klik.
- Sikkerhedskopier dine iPhone/iPad/iPod-data til Mac og gendan dem for at undgå tab af data.
- Flyt musik, kontakter, videoer, beskeder osv. fra den gamle telefon til en ny.
- Importer eller eksporter filer mellem telefon og computer.
- Omorganiser og administrer dit iTunes-bibliotek uden at bruge iTunes.
- Fuldt kompatibel med nyeste iOS-versioner (iOS 13) og iPod.
3981454 folk har downloadet det
Hvorfor bruge en tredjepartsløsning, når der er iTunes?
iTunes er blevet besværligt at bruge i dag. Desuden, hvis du er på den nyeste version på macOS på din Mac (og det burde du være), ville du alligevel ikke have iTunes. iTunes blev forældet fra den nyeste macOS, der er macOS 10.15 Catalina. Det er kun tilgængeligt indtil macOS 10.14 Mojave nu. Så hvis du har opgraderet til det nyeste macOS og har manglet en enkel, elegant, fokuseret løsning til at overføre filer fra iPhone til MacBook eller iMac, er DrFoneTool – Phone Manager (iOS) det bedste valuta for pengene.
5 trin til at overføre filer fra iPhone til Mac ved hjælp af DrFoneTool – Phone Manager (iOS)
DrFoneTool Phone Manager præsenterer en ren og enkel grænseflade til at overføre filer fra din iPhone til din MacBook eller iMac uden iTunes. Hvis du har den nyeste macOS-version, 10.15 Catalina, har du brug for DrFoneTool – Phone Manager (iOS) for at forenkle dine filoverførselskrav, hvis du ofte skal overføre filer mellem iPhone og Mac.
Trin 1: Tilslut din iPhone til din Mac ved hjælp af et USB-kabel
Trin 2: Når telefonen er tilsluttet, skal du åbne DrFoneTool

Trin 3: Vælg Phone Manager-modulet fra DrFoneTool, og Phone Manager åbnes
Her vil du blive præsenteret for en beroligende blå grænseflade, der viser din telefon på venstre side, og på højre side vil der være muligheder for at overføre følgende:
- Enhedsbilleder til Mac
- Musik mellem enhed og Mac
- Podcasts mellem enhed og Mac
- TV mellem enhed og Mac

Oven i disse muligheder er der faner til at vælge Musik, Videoer, Fotos, Apps og Stifinder. Musik, fotos, videoer er fuldgyldige to-vejs overførselsaktiverede muligheder, der kan læse dine iPhone-biblioteker og overføre filer fra iPhone til Mac sikkert. Apps læser de apps, der findes på din iPhone, og giver dig mulighed for at se, hvor meget plads hver enkelt tager og slette dem, hvis du ønsker det. Explorer læser din iPhones filsystem og er for teknisk tilbøjelige til at gennemse, hvis de ønsker det.
Trin 4: Tryk på en af fanerne øverst, afhængigt af hvad du vil overføre
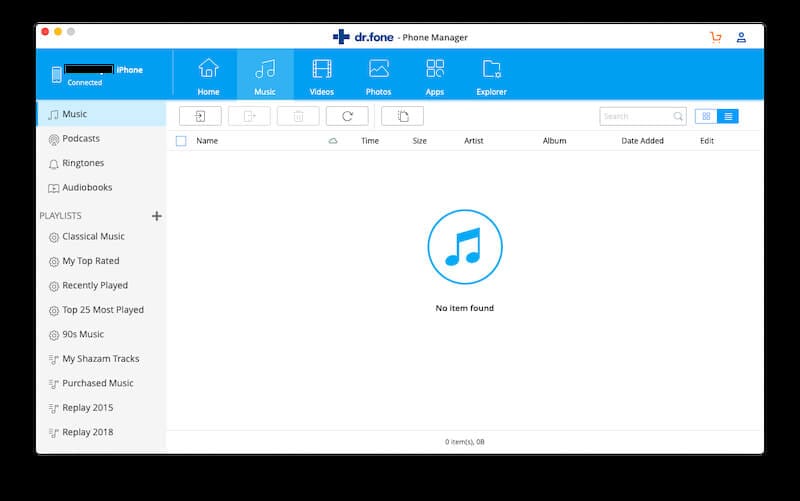
Trin 5: Klik på knappen Tilføj for at tilføje en fil eller en hel mappe med filer til din iPhone

Trin 4 og 5 er gyldige for musik, fotos og videoer.
Noget, der ikke findes i andre tredjeparts telefonadministratorer til iOS, er det væld af tekniske oplysninger, DrFoneTool – Phone Manager (iOS) kan vise dig om din telefon. Dette er noget, der kan få julen til at komme tidligt for de teknisk indstillede.
Prøv det gratis Prøv det gratis
Overfør filer fra iPhone til Mac ved hjælp af iTunes
Så du er på en ældre Mac, eller du har ikke opgraderet til den nyeste macOS 10.15 Catalina og har derfor stadig iTunes tilgængelig for dig. Selvom du seriøst bør overveje en tredjeparts telefonadministrator for at tage noget smerte væk, men hvis du ikke har brug for at overføre ofte, kan det bare være klogere at holde fast i den native løsning, Apple tilbyder, det vil sige at overføre filer fra iPhone til Mac ved hjælp af iTunes.
Trin 1: Sørg for, at du har tilsluttet din iPhone til Mac ved hjælp af et USB til Lightning-kabel
Trin 2: Åbn iTunes
Trin 3: Du kan nu klikke på den lille iPhone-knap under lydstyrkeskyderen i iTunes for at se din iPhone-oversigtsskærm.
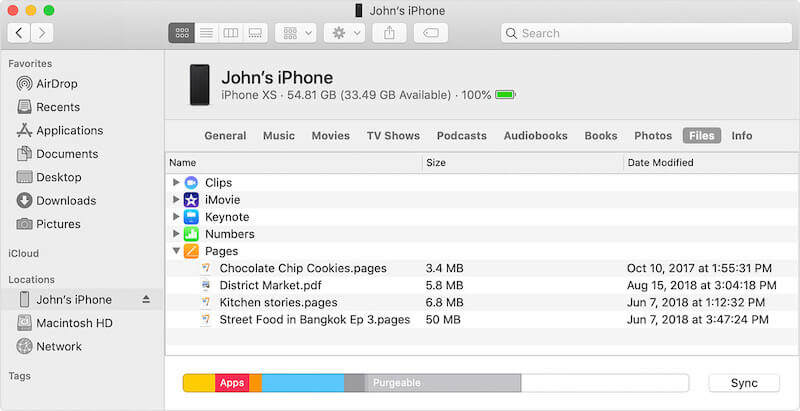
Trin 4: I venstre sidebjælke skal du klikke på Fildeling for at se, hvilke af dine apps der understøtter fildeling

Trin 5: Vælg den app, du vil overføre filer fra
Trin 6: Se, hvilke filer du vil overføre til din Mac
Trin 7: Træk blot de relevante filer ud af iTunes-grænsefladen til dit skrivebord eller en mappe
Du ønsker måske at slette filerne, efter du har overført filer fra iPhone til Mac for at spare plads på din iPhone. Alt du skal gøre er at vælge filerne og trykke på Delete-tasten på dit Mac-tastatur og vælge Slet på den bekræftelse, der dukker op.
Overfør filer fra iPhone til Mac via Bluetooth/ Airdrop
Airdrop-funktionen i iPhones muliggør trådløs filoverførsel fra din iPhone til din iMac eller MacBook via Bluetooth og Wi-Fi. Du behøver ikke at have din telefon låst på et Wi-Fi-netværk, du skal kun have Wi-Fi slået til for at dette virker.
Aktiver Airdrop på iPhone
Åbn Kontrolcenter, og tryk længe hvor som helst i den første firkant, der indeholder flytilstand, Bluetooth, WiFi og mobildata. Aktiver Wi-Fi, Bluetooth og Airdrop. Du behøver ikke at have en aktiv Wi-Fi-forbindelse, telefonen skal blot have Wi-Fi tændt for at dette virker. Tryk længe på Airdrop, og vælg Kun kontakter. Airdrop er nu aktiveret. Personligt hotspot skal slås fra.
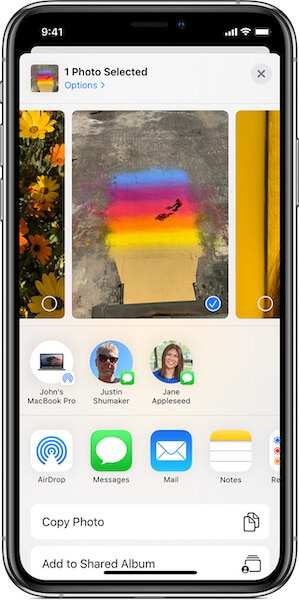
Aktivér AirDrop på Mac
På din Mac skal du se, om du har aktiveret Bluetooth og Wi-Fi. Hvis du ikke kan se de relevante symboler for Wi-Fi og Bluetooth i din menulinje, skal du gøre følgende:
- Åbn Systemindstillinger
- Vælg Bluetooth
- Under det store Bluetooth-symbol kan du se, om det viser Slå Bluetooth fra eller Slå Bluetooth til
- Du vil have det til at vise Slå Bluetooth fra for at aktivere Bluetooth
- I bunden skal du markere muligheden for at Vis Bluetooth i menulinjen
- Klik på knappen Vis alle i Systemindstillinger, og vælg nu Netværk
- Vælg Wi-Fi-ruden i venstre side, og klik på Slå Wi-Fi til
- I bunden skal du markere muligheden for at Vis Wi-Fi i menulinjen.
Nu har du med succes aktiveret Airdrop på Mac.
Åbn derefter et Finder-vindue, og vælg Airdrop i sidebjælken. Nederst er der en indstilling kaldet ‘Tillad mig at blive opdaget af:’ indeholdende tre muligheder – Ingen, Kun kontakter, Alle. Som standard, hvis du har kun kontakter, skal du vælge Alle fra rullemenuen.
Overfør filer fra iPhone til Mac ved hjælp af Airdrop
Trin 1: Vælg de filer, du vil overføre fra iPhone til Mac, i appen
Trin 2: Tryk på Del-symbolet
Trin 3: På den næste skærm vil du kunne se de nærliggende Airdrop-enheder, hvis der er flere end dine egne.
Trin 4: Tryk på din enhed, og dine filer overføres trådløst fra din iPhone til din Mac.
Filerne vil være tilgængelige i Download-mappen på din Mac.
Overfør filer fra iPhone til Mac på Catalina ved hjælp af Finder
Hvis du er på den nyeste macOS 10.15 Catalina, ville du hurtigt have indset, at det meget forhadte og højt elskede iTunes nu er væk og er blevet erstattet af tre separate apps, der henvender sig til musik, tv og podcasts. Men iTunes blev også brugt til apps og til at overføre filer fra iPhone til Mac ved hjælp af iTunes. Hvordan gør man det nu? Hvor er en app til det?
På macOS Catalina 10.15 indbyggede Apple iPhone-administration i Finder selv.
Trin 1: Tilslut din iPhone til Mac
Trin 2: Åbn et nyt Finder-vindue
Trin 3: Se efter din iPhone i sidebjælken, og klik på den
Trin 4: Når du vælger din iPhone i macOS Finder, vil du blive mødt med en velkendt skærm, der minder om iPhone-oversigtsskærmen fra iTunes.
Trin 5: For at overføre filer fra iPhone til Mac ved hjælp af Finder skal du vælge Filer fra fanerne under din iPhones navn eller klikke på den højre indrykningspil, som du ser under Administrer lager, til højre for menufanen, der indeholder valgmulighederne Generelt, Musik, Film osv. vælg Filer.
Trin 6: Dette bringer alle de apps frem, som du kan overføre filer til og fra. Træk blot filerne til dit skrivebord eller en hvilken som helst mappe, og du er færdig.
Du kan højreklikke og slette filerne i apps på iPhone herfra, hvis du ønsker det.
Konklusion
Det er nemt at overføre dine filer fra iPhone til Mac, og du kan gøre det på en række forskellige måder, ved at bruge den indbyggede iTunes, hvis du har macOS 10.14 Mojave eller tidligere, eller ved at bruge Finder, hvis du er på macOS 10.15 Catalina eller bruger en omfattende tredjedel. -party iPhone filoverførselsværktøj såsom DrFoneTool – Phone Manager (iOS), der giver dig mulighed for problemfrit at overføre filer fra iPhone til Mac.
Seneste Artikler