Gennemprøvede løsninger: Reparer iPhone frosset på 10 sekunder
Din iPhone er blevet frosset, og du har ingen idé om, hvad du skal gøre? Velkommen i klubben! Ligesom dig lider masser af andre iPhone-brugere også af et lignende problem og kan tilsyneladende ikke rette deres frosne iPhone. For at lære, hvordan man reparerer en frossen iPhone, skal du forstå dens årsag. Der kan være et software- eller hardwareproblem bag det. Den gode nyhed er, at de fleste problemer relateret til en skærm, der ikke reagerer, kan løses. I denne omfattende guide får du afprøvede løsninger på det frosne iPhone-problem. Læs videre og lær, hvordan du frigør en iPhone med det samme!
- Del 1. Hvad kan forårsage det frosne iPhone-problem?
- Del 2. Hvordan rettes iPhone frosset, hvis det er forårsaget af visse apps?
- Del 3. Hard nulstil iPhone for at reparere iPhone frosset (grundlæggende løsning)
- Del 4. Reparer iPhone frosset med et professionelt værktøj (grundig og intet tab af data)
- Del 5. Opdatering af iPhone for at reparere iPhone, der er frosset ofte (for brugere af gamle iOS-versioner)
- Del 6. Gendan iPhone for at reparere iPhone frosset i DFU-tilstand (sidste udvej)
- Del 7. Hvad hvis det er et hardwareproblem?
Del 1. Hvad kan forårsage det frosne iPhone-problem?
Ligesom enhver anden smartphone kan der også være masser af årsager bag det frosne iPhone-problem. Her er nogle af dens almindelige årsager:
- Ikke nok plads på enheden for at understøtte dens funktion.
- En softwareopdatering gik galt (eller stoppede ind imellem).
- Telefonen har lidt af et malwareangreb.
- Jailbreak-processen stoppes ind imellem.
- En ustabil eller beskadiget app.
- For mange apps kører på enheden samtidigt.
- Enheden kører på en forældet software.
- Telefonen sidder fast i genstart loop.
Når en iPhone er frosset, reagerer dens skærm ikke, og den starter heller ikke op på en ideel måde.

iPhone X-skærmen reagerer ikke
Dette er nogle almindelige softwareproblemer, der kan få din iPhone til at reagere. Udover det kan enhver hardwareskade også få din iPhone-skærm til at fryse. Selvom jeg i denne artikel vil fortælle dig, hvordan du løser en frossen iPhone, der skyldes et softwarerelateret problem.
Del 2. Hvordan rettes iPhone frosset, hvis det er forårsaget af visse apps?
Når min iPhone er frosset, er dette den første ting, jeg tjekker. Hvis din iPhone begynder at fungere dårligt, så snart du starter en bestemt app, så er chancerne for, at der er et eller andet problem med den app. Derfor kan du følge disse forslag for at løse dette problem.
2.1 Luk appen med magt
Hvis din iPhone stadig reagerer, men appen ikke indlæses, kan du følge denne fremgangsmåde. For at lukke enhver app med magt skal du blot dobbelttrykke på Hjem-knappen for at få App Switcher. Bagefter skal du bare stryge den app op, som du ønsker at lukke kraftigt. Hvis du vil, kan du også lukke alle de kørende apps.
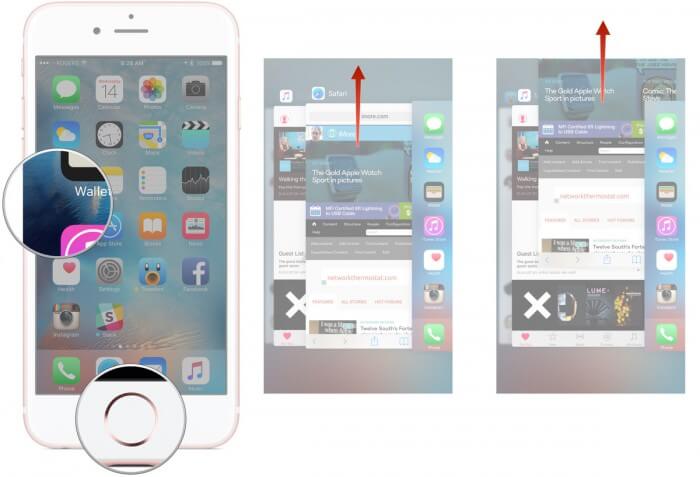
Stryg appskærmen op på iPhone App Switcher
2.2 Opdater den defekte app
En anden måde at løse det frosne iPhone 7-problem på er ved blot at opdatere den korrupte app. Løsningen vil også fungere med alle de andre førende iOS-enheder. Bare gå til App Store og tryk på ‘Opdateringer’ fra den nederste fane.
Dette vil vise alle de apps, der kan opdateres. Du kan bare trykke på knappen ‘Opdater’ lige ved siden af den app, du ønsker at rette. Hvis du vil, kan du også opdatere alle apps ved at trykke på knappen ‘Opdater alle’.
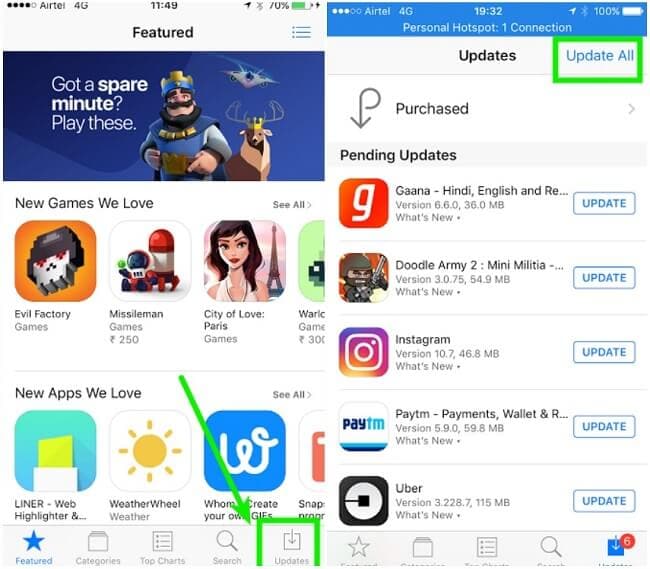
Opdater den app, der får iPhone til at fryse fra App Store
2.3 Slet appen
Hvis selv efter at have opdateret en app, den ikke ser ud til at fungere korrekt, så skal du slette den helt. For at slette en app skal du blot holde ikonet nede i et par sekunder. App-ikonerne begynder snart at vrikke. Nu skal du bare trykke på sletteikonet (rød streg) og bekræfte dit valg. Appen (og dens data) slettes automatisk fra din enhed.
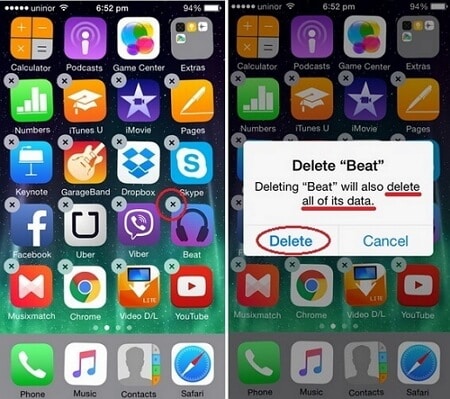
Tryk på app-ikonet for at slette den fejlbehæftede iPhone-app
2.4 Ryd appdata
Før du tager nogen drastisk foranstaltning, skal du sørge for, at du har ryddet appens data. Hvis der er noget galt med en app, kan den muligvis løse dette problem. For at gøre dette skal du gå til din enheds Indstillinger > Generelt > Lager og vælge den app, du vil rette. Ud af alle mulighederne skal du trykke på ‘Ryd appens cache’ og bekræfte dit valg. Dette vil automatisk slette appens cachedata. Genstart appen bagefter for at kontrollere, om den løste iPhone-frosne problemer.
2.5 Nulstil alle indstillinger
Hvis ingen af disse løsninger ser ud til at virke, kan du også overveje at nulstille din enhed. Dette vil slette alle de gemte indstillinger fra din enhed, men vil bevare dine data intakte. For at nulstille dine enhedsindstillinger, gå til dens Generelt> Nulstil indstilling og tryk på ‘Nulstil alle indstillinger‘. Bekræft dit valg ved at indtaste adgangskoden eller via Touch ID.
Del 3. Hard nulstil iPhone for at reparere iPhone frosset (grundlæggende løsning)
En af de nemmeste løsninger på frigør en iPhone er ved simpelthen at nulstille den hårdt. For at nulstille en enhed hårdt, kan vi genstarte den kraftigt. Da den bryder enhedens nuværende strømcyklus, ender den med at løse mange tydelige problemer med den. Hvis du er heldig, ville du være i stand til at reparere iPhone frosset på denne måde uden at forårsage nogen åbenlys skade på din enhed.
Til iPhone 6s og ældre generationsenheder
Hvis du bruger en iPhone 6s eller en ældre generationsenhed, kan denne teknik muligvis løse, hvordan du genstarter iPhone 6, når den er frosset. For at gøre dette skal du trykke på og holde tænd/sluk-knappen (vågne/søvn) og Hjem-knappen nede på samme tid. Bliv ved med at trykke på begge knapper i de næste 10 sekunder. Lad dem gå, når din telefon vibrerer, og Apple-logoet vises.
Til iPhone 7 og 7 Plus
Teknikken til kraftigt at genstarte en iPhone 7 eller iPhone 7 Plus er en smule anderledes. I stedet for Hjem-knappen skal du trykke på tænd/sluk-knappen (vågne/søvn) og lydstyrke ned-knappen på samme tid. Hold begge knapper nede i de næste 10 sekunder, indtil din telefon genstarter.
Til iPhone 8, 8 Plus og X
Hvis du har den seneste generation af enhed, så finder du måske processen lidt kompliceret. Efter at have fulgt disse hurtige trin, ville du være i stand til at tvinge genstart af din iPhone 8, 8 Plus eller X.
- Først skal du trykke på knappen Lydstyrke op og slippe den hurtigt.
- Tryk nu på lydstyrke ned-knappen og slip den også.
- Til sidst skal du holde Slide-knappen (Power- eller Wake/sleep-knappen) nede i et par sekunder. Slip det, så snart Apple-logoet vises på skærmen.
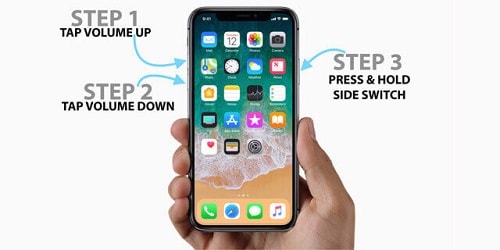
Trin til hård nulstilling af iPhone X for at frigøre den
Del 4. Reparer iPhone frosset med et professionelt værktøj (grundig og intet tab af data)
Hvis dit frosne iPhone-problem ikke er forårsaget af visse apps, og den hårde nulstilling ikke løser problemet, så DrFoneTool – Systemreparation er din bedste mulighed for at frigøre din iPhone. En del af DrFoneTool-værktøjssættet kan løse alle de almindelige problemer relateret til en iOS-enhed, og det også uden at forårsage tab af data. Du skal blot følge en nem klikproces og løse problemet med den frosne iPhone-skærm på ingen tid. Værktøjet er kompatibelt med alle de førende iOS-enheder og understøtter også iOS 13. Fra en sort dødsskærm til et virusangreb kan den løse alle slags problemer relateret til din iPhone.

DrFoneTool – Systemreparation
Reparer iPhone Frozen uden tab af data.
- Frigør kun din iOS-enhed. Intet tab af data overhovedet.
- Løs forskellige iOS-systemproblemer fast i genoprettelsestilstand, hvidt Apple-logo, sort skærm, looping ved start osv.
- Retter andre iPhone-fejl og iTunes-fejl, som f.eks iTunes fejl 4013, error 14, iTunes fejl 27,iTunes fejl 9 og mere.
- Virker til alle modeller af iPhone, iPad og iPod touch.
- Fuldt kompatibel med den nyeste iOS 15.

I modsætning til andre drastiske foranstaltninger vil værktøjet ikke forårsage uønsket datatab. Alt dit indhold ville blive bevaret, mens du fikser det. Derudover vil din enhed automatisk blive opdateret til den seneste stabile iOS-version. På denne måde ville du være i stand til at løse det frosne iPhone-problem uden at støde på uønskede problemer. For at lære, hvordan du reparerer en frossen iPhone ved hjælp af DrFoneTool – Systemreparation, skal du følge disse trin:
Trin 1. Download DrFoneTool – Systemreparation på din Mac eller Windows PC ved at besøge dens hjemmeside. Når du har startet det, skal du vælge indstillingen ‘Systemreparation’ fra velkomstskærmen.

DrFoneTool er den mest effektive måde at reparere frossen iPhone på
Trin 2. Tilslut din iOS-enhed til systemet, og vælg ‘Standardtilstand’ for at fortsætte.

Tilslut den frosne iPhone til computeren
Trin 3. Applikationen vil automatisk finde din iPhone og liste dens grundlæggende detaljer, herunder enhedsmodel og systemversion. Herfra, før du klikker på knappen ‘Start’.

DrFoneTool viser iPhone-modeloplysninger
Hvis enheden ikke registreres af DrFoneTool, skal du starte din enhed i DFU-tilstand (Device Firmware Update). Du kan følge instruktionerne på skærmen for at gøre det. Vi har også forklaret, hvordan du sætter en iPhone i DFU-tilstand senere i denne vejledning.

Trin 4. Vent et stykke tid, da programmet vil downloade den seneste firmware, der understøttes til din enhed. Det kan tage et stykke tid at fuldføre overførslen. Sørg derfor for at have en stabil internetforbindelse, og at din telefon er tilsluttet systemet.

Trin 5. Når firmwareopdateringen er downloadet, får du besked. For at løse problemet med den frosne iPhone-skærm skal du klikke på knappen ‘Ret nu’.

Værktøjet vil løse alle de fremtrædende problemer relateret til din enhed og genstarte den i normal tilstand. I sidste ende vil du få følgende prompt. Nu kan du trygt fjerne din enhed og bruge den, som du vil.

iPhone genstarter til normal tilstand
Video om at reparere iPhone frosset med DrFoneTool trin for trin
Del 5. Opdatering af iPhone for at reparere iPhone, der er frosset ofte (for brugere af gamle iOS-versioner)
Nogle gange kan en korrupt eller ustabil iOS-version også forårsage uønskede problemer relateret til din enhed. Heldigvis kan de nemt rettes ved at opdatere din iPhone til en stabil version. Hvis du ikke ønsker at bruge nogen tredjepartsløsning til at reparere din iPhone fra at fryse igen, så kan du også opdatere iOS-versionen. Din enhed skal dog være lydhør for at få den til at fungere.
For at undgå uventet datatab under iOS-opdateringsprocessen anbefaler vi også at bruge DrFoneTool – Sikkerhedskopiering og gendannelse (iOS) for at tage en komplet sikkerhedskopi af din enhed på forhånd. På denne måde kan du nemt opdatere din telefon uden noget uønsket besvær. Ideelt set er der to måder at opdatere din enhed på.
Redaktørens valg:
5.1 Opdater via Indstillinger
Hvis din enhed er lydhør lige nu, men ser ud til at hænge igen og igen, så kan du følge denne tilgang. Du skal blot låse din enhed op og gå til dens Indstillinger > Generelt > Softwareopdatering. Herfra kan du se den seneste stabile version af iOS tilgængelig. Bare tryk på ‘Download og installer’ for at starte OTA-opdateringen.
5.2 Opdater via iTunes
Følg disse trin for at opdatere din iPhone ved hjælp af iTunes:
- Start en opdateret version af iTunes på dit system, og tilslut din iPhone til den.
- Vælg enheden, og gå til fanen Resume.
- Klik på knappen ‘Opdater’. Dette vil få iTunes til automatisk at lede efter den seneste stabile iOS-version.
- Du vil få en pop op-meddelelse om den seneste tilgængelige iOS-version. Bare klik på knappen ‘Download og opdater’ for at komme i gang.
Del 6. Gendan iPhone for at reparere iPhone frosset i DFU-tilstand (sidste udvej)
Hvis ingen af de ovennævnte løsninger ser ud til at virke, så kan du også sætte din telefon i DFU-tilstand (Enhedsfirmwareopdatering) og gendan den. Denne løsning kan muligvis løse det frosne iPhone-problem, men det vil også slette alle eksisterende data og gemte indstillinger fra din iPhone. Da alle dine data ville blive slettet permanent, bør du kun fortsætte med det efter at have en sikkerhedskopi af dine data (på iCloud eller computer). For at lære, hvordan du reparerer en frossen iPhone ved at sætte den i DFU-tilstand, skal du følge disse trin:
- Til at starte med skal du starte en opdateret version af iTunes på dit system og tilslutte din telefon til den.
- Hvis du har en iPhone 6s eller en ældre generationsenhed, skal du holde tænd/sluk-knappen (vågne/søvn) og Hjem-knappen nede på samme tid. Når du har holdt dem nede i 5 sekunder, skal du slippe tænd/sluk-knappen, mens du stadig holder Hjem-knappen nede.
- For iPhone 7 og 7 Plus skal lydstyrke ned og tænd/sluk-knappen trykkes ned på samme tid. Tryk på dem i 5 sekunder, og slip tænd/sluk-knappen, mens du stadig holder lydstyrke ned-knappen nede.
- For iPhone 8, 8 Plus og X kan det være en smule vanskeligt. Først skal du trykke på knappen Lydstyrke op og hurtigt slippe den. Tryk derefter på knappen Lydstyrke ned og lad det gå hurtigt. Hold tænd/sluk-knappen (skyder) nede i et stykke tid, indtil skærmen slukker. Mens du stadig holder tænd/sluk-knappen nede, skal du trykke på knappen Lydstyrke ned. Vent i 5 sekunder, og slip strømknappen (skyderen), mens du stadig holder lydstyrke ned-knappen nede.
- Når din telefon går ind i DFU-tilstand, vil iTunes automatisk opdage problemet. Du skal blot acceptere prompten og vælge at gendanne din enhed.
Du kan være interesseret: Sådan gendannes iPhone-data tabt efter gendannelse til fabriksindstillinger

Sæt iPhone i DFU-tilstand og tilslut den til iTunes
Del 7. Hvad hvis det er et hardwareproblem?
Hvis du er heldig, vil du være i stand til at løse problemet med den frosne iPhone-skærm ved at følge de ovennævnte løsninger. Men hvis din telefon er blevet tabt i vand eller er blevet beskadiget, kan der være et hardwarerelateret problem med den. Nogle gange kan hverdagsslitage eller hårdhændet brug af enheden også udløse et hardwareproblem. Hvis det er tilfældet, skal du besøge et nærliggende Apple-reparationscenter. Du kan finde Apples servicecentre online samt at få en dedikeret assistance.
Efter at have fulgt denne vejledning, ville du helt sikkert være i stand til at rette den frosne iPhone-skærm på din enhed. Disse løsninger fungerer på de fleste iOS-enheder derude (iPhone 5, 6, 7, 8, X og så videre). Den nemmeste og mest pålidelige måde at reparere din iPhone på er ved at bruge DrFoneTool – Systemreparation. Uden at have nogen forudgående teknisk viden kan du bruge dette sikre værktøj. Det vil løse alle de fremtrædende problemer relateret til din iOS-enhed uden tab af data. Gå videre og download det på din Mac eller Windows-pc. Det kan ende med at redde din iPhone en dag!

