Overfør billeder fra iPhone
Der er behov for at gemme dine mindeværdige klik på den sikreste lagerplads til videre behandling i fremtiden. Du ville være stødt på mange metoder til at udføre denne opgave. Overførsel af overskydende billeder til din computer er ret udfordrende, og du har brug for en effektiv teknik til at overføre billeder fra iPhone 13 til Mac. En behagelig tilgang hjælper dig med at fuldføre processen hurtigt på trods af eksterne problemer. Mens du overfører multimediefilerne, skal du holde øje med tab af data. Desuden skal overførselsproceduren fuldføres hurtigt uanset filstørrelser. Vedtag en sådan overførselsteknik for at flytte billederne fra din iPhone til Mac-systemer. Vælg det perfekte værktøj til at ledsage denne opgave præcist. I denne artikel lærer du om den officielle måde at udføre overførselsopgaverne på og et alternativt værktøj, der hjælper med at udføre dem. Du kan rulle ned for at få flere detaljer.

- Del 1: Officiel måde at overføre billeder fra iPhone 13 til Mac – Synkroniseringsmetode
- Del 2: Overfør billeder fra iPhone 13 til Mac ved hjælp af iTunes
- Del 3: Brug af iCloud til at overføre billederne fra iPhone 13 til Mac-systemer
- Del 4: Effektiv overførselsmetode ved hjælp af tredjepartssoftware
Del 1: Officiel måde at overføre billeder fra iPhone 13 til Mac – Synkroniseringsmetode
Det er en god praksis at flytte billederne fra iPhone til Mac-systemet til fremtidig brug. Det hjælper med at administrere lagerpladsen i din telefon. De fleste af jer må have oplevet mangel på hukommelsesplads, når I foretager jeres vigtige klik ved mindeværdige lejligheder. For at overvinde sådanne omstændigheder skal du lære at overføre multimediefilerne til din computer med jævne mellemrum. Dette hjælper med at administrere dit telefonlager, og du kan organisere dem til fremtidig adgang. Her vil du opdage den perfekte måde at overføre billeder fra iPhone til Mac ved hjælp af standardmetoden. Du kan følge instruktionerne nedenfor og overføre billederne uden problemer.
Trin 1: Forbind først din iPhone 13 med dit Mac-system ved hjælp af et USB-kabel. Du skal lede efter et pålideligt kabel. Enhver afbrydelse i denne forbindelse kan føre til tab af data. Tag nogle effektive foranstaltninger for at sikre den bedste forbindelse mellem systemet og iPhone.

Trin 2: Åbn vinduet New Finder på dit Mac-system. Vælg din iPhone fra de angivne enheder, der er tilgængelige i sidebjælken på skærmen.
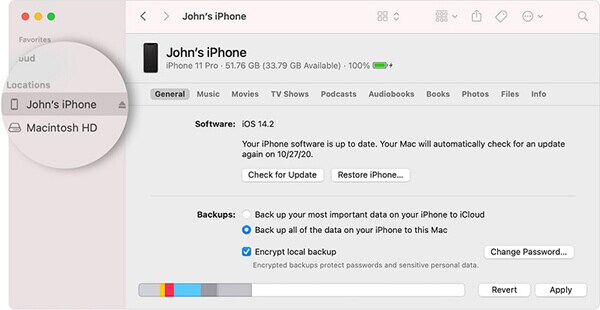
Trin 3: Vælg derefter billederne fra topmenuen og aktiver boksen ‘Synkroniser billeder’. Naviger i mapperne på dit systemdrev og find lagermappen for at synkronisere billederne mellem iPhone og pc. Du kan enten vælge specifikke album eller alle billeder og album under synkroniseringsprocessen.
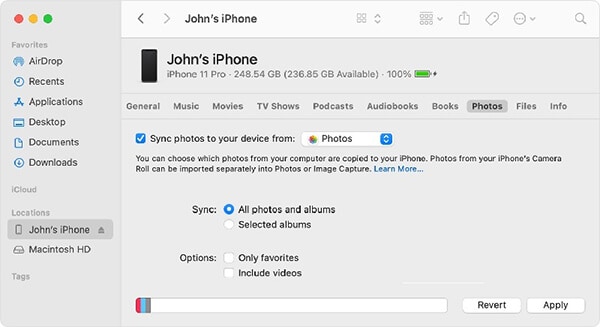
Trin 4: Til sidst skal du trykke på knappen ‘Anvend’ for at udføre fotooverførselsprocessen mellem iPhone- og Mac-systemerne.
Dermed slutter den almindelige metode til at overføre multimediefiler fra iPhone 13 til Mac-system. Ulempen ved denne proces er, at du kan blive udsat for tab af data, og overførselsproceduren tager længere tid, hvis filerne er større. Der er behov for at skifte over alternative måder at flytte billeder fra iPhone til Mac-system på. I det følgende afsnit vil du udforske det perfekte værktøj til at udføre overførselsprocessen effektivt.
Del 2: Overfør billeder fra iPhone 13 til Mac ved hjælp af iTunes
I dette afsnit lærer du, hvordan du overfører billederne fra iPhone til Mac-systemet ved hjælp af iTunes-platformen. Før du påbegynder denne proces, skal du sikre dig, at du har den nyeste version af iTunes på dit system. Hvis du ikke har den seneste opdatering af iTunes, så prøv at opgradere dem før denne procedure for at undgå uønskede fejlproblemer.
Først skal du starte iTunes på dit Mac-system og derefter tilslutte din iPhone ved hjælp af et USB-kabel. Foto-appen afslører automatisk, ellers kan du også åbne dem manuelt. Vælg derefter billederne fra de listede elementer, eller vælg Importer alle nye fotos øverst til højre på skærmen. Til sidst skal du trykke på importindstillingen for at overføre de valgte billeder fra iPhone til Mac-systemer.

Efter den vellykkede overførselsproces skal du afbryde din iPhone og finde de overførte billeder på dit Mac-system. Du kan organisere og administrere disse billeder til fremtidig brug.
Del 3: Brug af iCloud til at overføre billederne fra iPhone 13 til Mac-systemer
Du kan bruge iCloud-platformen til at flytte billederne fra iPhone til Mac. Det er nok, hvis du følger instruktionerne nedenfor for at udføre overførselsprocessen præcist.
I første omgang skal du sikre dig, at både iPhone- og Mac-systemerne er opdateret, før du påbegynder processen. Log derefter ind på dit iCloud-miljø på begge enheder ved hjælp af dine Apple ID-legitimationsoplysninger. Forbind enheden og systemet med internettet, og vælg Indstillinger -> Dit Apple-id -> iCloud i din iPhone 13. Åbn iCloud Drive på din iPhone, og gem alle multimediefiler fra lokal lagerplads til iCloud-platformen. På dine Mac-systemer skal du starte Finder-vinduet og få adgang til iCloud-drevet for at se de gemte billeder fra din iPhone.
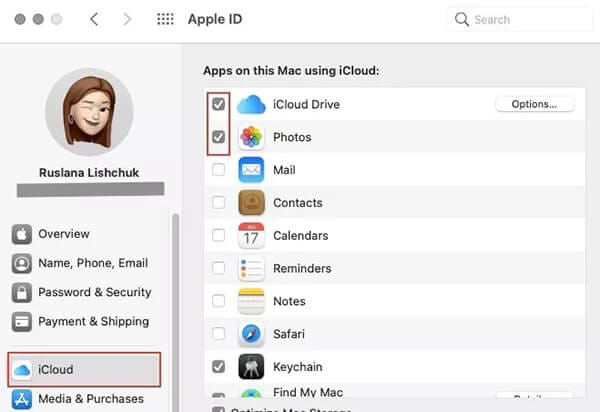
Alle multimediefiler er velorganiserede på iCloud-drevet for bedre adgang. Du kan nemt få adgang til disse filer fra enhver Apple-enhed. Det er nok, hvis du logger ind på dit Apple-id ved hjælp af dine Apple-gadgets for at række ud efter de billeder, der overføres fra iPhone til iCloud Drive. I henhold til dine behov kopierer du disse billeder til Mac-systemet eller andre iPhone-gadgets til fremtidig reference. Du kan bruge denne metode til at gemme mange billeder fra din iPhone-gadget til dette virtuelle rum og få adgang til dem fra Mac-systemet, når det kræves.
Del 4: Effektiv overførselsmetode ved hjælp af tredjepartssoftware
For at overvinde datatab og hurtig overførselsproces ser DrFoneTool – Phone Manager-applikationen ud til at være den perfekte pasform. DrFoneTool fungerer som en komplet løsning til at løse gadgetproblemerne på ingen tid. Du kan udføre mange aktiviteter ved hjælp af dette innovative værktøj. Den brugervenlige grænseflade er nøglefaktoren og giver dig fantastiske resultater på kort tid. Du behøver ikke være en teknisk ekspert for at håndtere denne software. Få klik er tilstrækkelige til at udføre fotooverførselsprocessen mellem iPhone 13 til Mac-systemet. Denne app giver dig mulighed for at overføre, administrere telefondata præcist efter dine behov.
DrFoneTool – Phone Manager-applikationen er tilstrækkelig til at overføre de ønskede data mellem dine iOS-enheder og pc. Der er ikke behov for iTunes-installation på dit system for at udføre denne proces. Det fungerer som det bedste alternativ til iTunes, og du kan arbejde med enhver type fil fejlfrit, fordi DrFoneTool-appen er kompatibel med alle filformater. Den overordnede overførselsprocedure afsluttes hurtigt, og du behøver ikke at spare mere tid på at overvære den vellykkede overførselsproces.
De bemærkelsesværdige egenskaber ved DrFoneTool – Phone Manager-værktøj
- Hurtig filoverførsel mellem pc og iPhone
- Intet tab af data og giver dig præcise resultater
- Det er muligt at udføre specifikke filoverførsler ved at vælge de ønskede
- På trods af filstørrelsen tager overførselsprocessen kun et par minutter
- Den har en enkel grænseflade, og du kan arbejde på den komfortabelt.
Dette er de fantastiske funktioner i DrFoneTool-appen, der giver tilstrækkelige løsninger til at løse problemer med iPhone-dataoverførsel.
Den trinvise proces til at overføre fotos fra iPhone 13 til Mac ved hjælp af DrFoneTool-applikationen.
Trin 1: Installer DrFoneTool-appen
Gå til den officielle hjemmeside for DrFoneTool og download den korrekte version af værktøjet. Du kan vælge Windows- eller Mac-versioner baseret på dit system OS. Installer derefter appen ved at følge instruktionsguiden og start den ved at dobbelttrykke på værktøjsikonet.
Trin 2: Vælg Telefonadministrator
På startskærmen skal du vælge Phone Manager-modulet og fortsætte med næste trin.

Trin 3: Tilslut din iPhone
Brug et pålideligt USB-kabel til at forbinde din iPhone med Mac-systemet for at udføre denne overførselsproces. DrFoneTool-appen registrerer din iPhone, vælg indstillingen ‘Overfør enhedsbilleder til pc’ på skærmen.

Tryk på indstillingen Fotos på menulinjen for at vælge de ønskede billeder fra din enhed. Naviger i systemmapperne og -drevene for at finde den perfekte plads til opbevaring under denne overførselsproces. Til sidst skal du klikke på knappen Eksporter for at udløse overførselsprocessen.
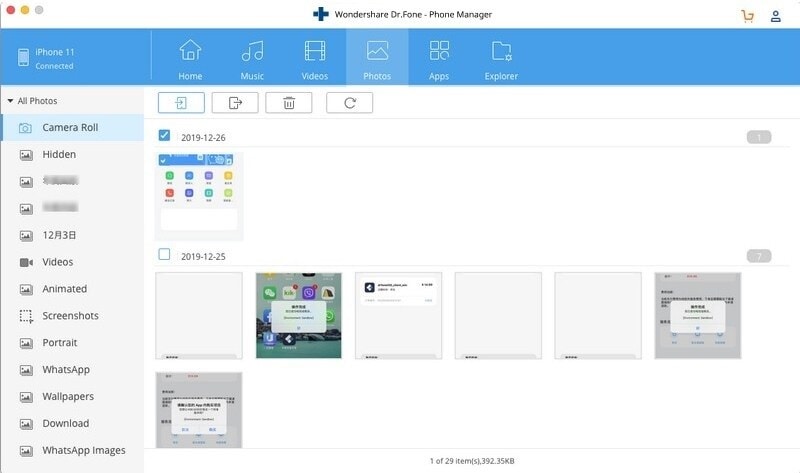
Således havde du ubesværet overført billederne fra iPhone 13 til Mac ved hjælp af DrFoneTool- Phone Manager-værktøjet. Brug ovenstående trin for at fuldføre proceduren. Afbryd gadgetten sikkert fra pc’en og kontroller, om de overførte billeder er tilgængelige på dit Mac-system.
Konklusion
Derfor havde denne artikel givet dig indsigt i, hvordan du kan overføre billeder fra iPhone 13 til Mac-systemet fejlfrit. Du kan vælge DrFoneTool-applikationsmetoden til at overføre multimediefilerne fra gadgets til pc. Det er en effektiv metode, og du kan udføre overførselsprocessen i et hurtigere tempo på trods af filstørrelser. Den brugervenlige grænseflade opfordrer dig til nemt at udføre de ønskede opgaver. Vælg denne app for at tilbyde en præcis løsning til dine iOS-gadgets. Få klik er nok til at opfylde dine behov uden problemer. Følg guiden og tryk på de perfekte muligheder for at fuldføre den ønskede proces med succes. Hold forbindelsen med dette værktøj for at opdage effektive metoder til at overføre filer mellem iOS-gadgets og pc.