Løst: Hvordan rettes Airdrop, der ikke virker? [2022]
Airdrop er en af de mest nyttige metoder til at udveksle eller overføre filer mellem to enheder. Denne Apples kreation så dagens lys i 2022, da den blev introduceret på Mac. Da iOS 7 kom på markedet, er Airdrop-tjenesterne blevet udvidet til andre Apple-enheder. Og det har gjort deling af data, filer og information fra én techno-enhed til en anden så meget nemmere og hurtigere.
Det er ubesværet at bruge Airdrop, og du skal starte med at aktivere Bluetooth for tilslutning, og så bruges WiFi til at overføre dataene. Afhængigt af størrelsen af filerne sker overførslen effektivt og tager minimal tid, hvor det er muligt. Alle gode ting har dog en mørk side, og det har Airdrop også. Sommetider, airdrop fungerer ikke bliver et stort problem, og det kan blive lidt udfordrende at bringe det i gang igen. Der kan være forskellige årsager til dette, og de mest almindeligt observerede problemer er angivet her, og ja, de kan alle løses.
Del 1: I begyndelsen: Tjek, om din enhed understøtter AirDrop
Til iPhone og iPad: AirDrop er tilgængelig på iPhone 5 eller nyere, iPad 4 eller nyere, iPad mini eller femte generation af iPod touch.
Til Mac: Vælg ‘Go’ i menulinjen for at se, om AirDrop er angivet her. Hvis du ikke ser AirDrop som en mulighed, betyder det, at din Mac ikke understøtter AirDrop.

Del 2: Hvorfor virker mit Airdrop ikke på iPhone, og hvordan fikser man det?
Efter at have bekræftet, at din enhed er kompatibel med Airdrop, men din airdrop ikke fungerer, er det tid til at foretage yderligere fejlfinding. Her er:
1. Juster Airdrop og nulstil netværksindstillinger

En af grundene til, at iPhone airdrop ikke virker, er fordi folk ikke justerer de generelle indstillinger korrekt, eller at tilladelserne ikke er givet til at acceptere filer til og fra andre Apple-enheder. Dataoverførselspræferencerne skal ændres, hvis du ikke er i stand til at arbejde med Airdrop på trods af at du har en god Bluetooth-forbindelse og et WiFi-netværk.
- Gå til indstillingen ‘Indstillinger’ på din enhed, vælg ‘Generelle’ indstillinger og klik på ‘Airdrop’, når du finder den.
- For at åbne kontrolcenteret, stryg ned fra øverste højre hjørne, og flere administrative indstillingsmuligheder vil blive vist. Sådan gør du i iPhone X og den nyeste version af Mac.
- Men hvis du bruger ældre iPhones som iPhone 8 eller tidligere, skal du stryge op fra bunden for at afsløre indstillingerne.
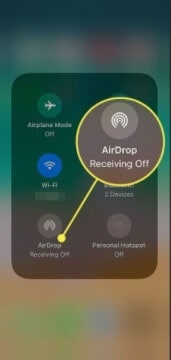
Tryk og hold på netværksindstillingerne og gør det samme, når Airdrop-indstillingen vises.
Du kan ændre tre muligheder her – Modtagelse kan slås til eller fra – Dette afgør, om du vil modtage filer fra de andre enheder.
Du kan ændre indstillingerne for kun at modtage eller sende filer til de enheder, der er en del af dine kontakter. Dette er nyttigt for dem, der har et skarpt øje for cyberprivatliv.

Du kan ændre din enheds synlighed. Det skal helst være alle, så enhver enhed kan finde dig, mens du sender filer. Selvfølgelig er beslutningen om at modtage eller sende filer til disse enheder helt i dine hænder.
2. Wi-Fi og Bluetooth
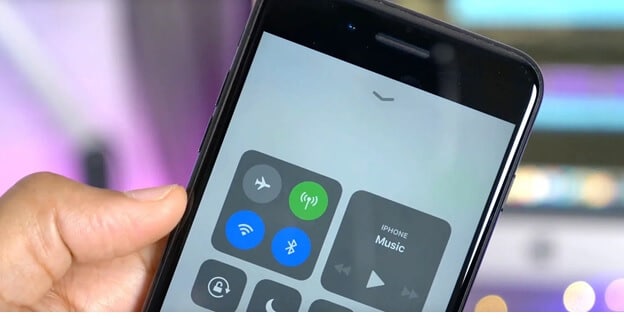
Forbindelse er også en langvarig årsag til, at airdrop ikke vises på andre enheder, og der vil være problemer under overførsel af filer og data. Det ville hjælpe, hvis du sørgede for, at Bluetooth er tændt for både enhederne, og Wi-Fi-hastigheden er af det optimale niveau til at understøtte det hårde arbejde med at hente indhold fra én enhed og levere til den anden.
Hvis du er usikker på din forbindelse, skal du slukke for Bluetooth og Wi-Fi og genstarte dem. Log ud af din Wi-Fi-konto og log ind igen. Dette vil hjælpe med at genopfriske deres ydeevne, og Airdrop vil nemt blive opdaget.
3. Synlighed og oplåsning – Genstart

Indstil synligheden af iPhone rigtigt, og flere problemer vil blive løst. Gå til kontrolcenteret gennem de generelle indstillinger på din iPhone-enhed, og skift synligheden til ‘Alle’.
Og bring din iPhone/iPad tættere på den anden. Hvis det delte Wi-Fi-netværk ikke er tilgængeligt, er AirDrop afhængig af Bluetooth til at finde enheder og overføre filer. Men rækkevidden af Bluetooth er omkring 10 meter, så det er vigtigt at sikre sig, at de to enheder, du vil bruge AirDrop imellem, er inden for denne rækkevidde. På denne måde vil dit airdrop blive registreret af andre enheder.
Hvis din airdrop ikke virker, selv efter det, kan det skyldes, at din telefon sover, og apps som Bluetooth og Wi-Fi kan ikke fungere godt på grund af det. Lås telefonen op, og hold den vågen, mens du forsøger at udveksle filer ved hjælp af airdrop. Det ville være endnu bedre, hvis du kan genstarte din telefon ved at slukke den helt, hvilket giver den 2 minutter til at lukke alle de kørende hardware- og softwareprocesser ned og tænde den igen. Dette vil hjælpe med at opdatere alt, og at tænde for Bluetooth og Wi-Fi-indlæg vil hjælpe med at etablere bedre forbindelse og detektion.
4. Hård nulstilling
Hard reset er en anden mulighed, du kan gå efter. Hold Sleep/Wake-knappen nede på siden/toppen og Home-knappen på forsiden. Tryk dem begge sammen, indtil du får æble-logoet på skærmen, og den hårde nulstilling vil ske. Dette er muligt i iPhone 6s eller iPhone SE (1. generation).
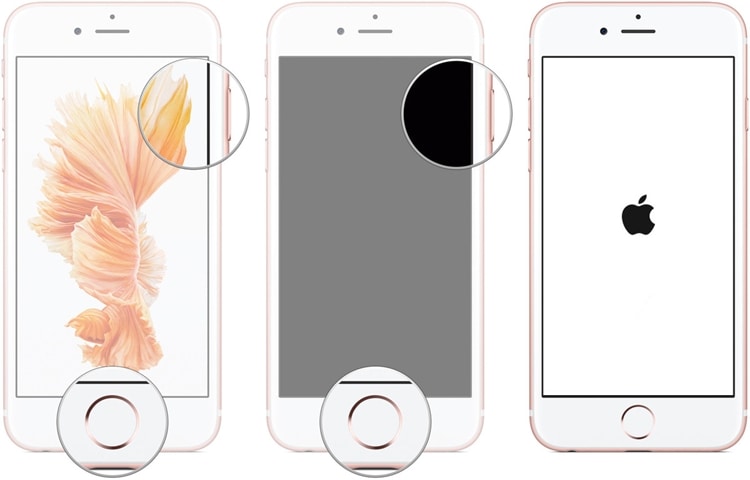
For at tvinge genstart af iPhone 7 skal du trykke på og holde både lydstyrke ned-knappen og Sleep/Wake-knappen nede på samme tid. det er tid til at slippe begge knapper, når du ser Apple-logoet.
Processen er lidt anderledes for de nyere versioner af iPhone, såsom iPhone 13. Klik og slip volumen op og ned-knappen efter hinanden. Tryk derefter på og hold vække-/søvnknappen nede, og fortsæt med at holde sluk-knappen nede, selv efter at skærmen er tom.

En hård nulstilling bør udføres i tilfælde, hvor enheden er for stædig, og en normal genstart ikke gør jobbet med at aktivere airdrop for korrekt funktion.
5. Deaktiver visse indstillinger
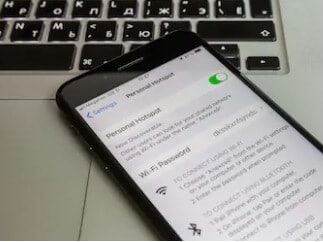
Når du aktiverer indstillinger som Forstyr ikke, Muting for din enhed eller bruger personligt hotspot, er der store chancer for, at du vil komme med klagen ‘min airdrop virker ikke‘. Når Forstyr ikke er aktiveret, kan dette have stor indflydelse på, hvordan din Bluetooth fungerer. Sørg for at deaktivere dette, når du bruger en airdrop. Aktivering af et personligt hotspot betyder også, at du deler dit Wi-Fi eller deler. Det er bedre at have hele hastigheden og effektiviteten fokuseret på at dele airdrop-filerne, og på den måde vil der ikke være nogen pludselige stop eller startproblemer.
Aktivering af indstillingen Forstyr ikke sænker også telefonens apps, hvilket er en måde at holde distraktioner væk fra dig, som du har befalet. Men dette scenarie passer ikke til airdrop-funktionen, og det kan også hæmme Wi-Fi’s ydeevne. Det reducerer også Apple-enhedens synlighed, da det at være ’tilgængelig’ betyder at tiltrække forstyrrelser. De to kommandoer fungerer ikke hånd i hånd.
6. Log på iCloud igen
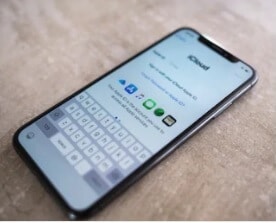
iCloud er platformen, hvor alle dine filer, videoer, billeder, kontakter og noter gemmes. Når du ikke kan dele data på trods af, at enhederne registrerer og forbinder, kan du prøve at logge ud af iCloud og logge på igen.
7. Opdater din iOS til den nyeste version
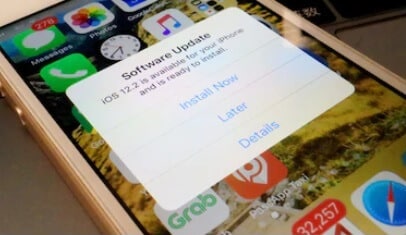
Det er altid bedre at være på toppen af spillet, og at opdatere din enhed er den bedste måde, du kan gøre det på. Nyere opdateringer har en tendens til at rette adskillige fejl, der hindrer enhedens ydeevne; de besvarer kompatibilitetsproblemer og forbindelsesproblemer, øger ydeevnen og synkroniserer appsnes funktion. Dette er meget nyttigt, når luftdråben ikke dukker op på telefonen.
I de generelle indstillinger skal du kontrollere softwareopdateringerne, og hvis der er en opdatering, skal du installere den og genstarte telefonen.
Du kan også bruge tredjepartsapps til at opdatere din iPhone eller starte systemgendannelse og reparation for at klatre op til de seneste versioner. Wondershare DrFoneTool systemreparations- og gendannelsessoftware er gavnlige til at rette fejl og problemer uden at miste dataene på telefonen. Den er kompatibel med iPad, iPod, iPhone og endda iOS 15. Enhver boot loops, når skærmen sidder fast, der er et konstant genstartsproblem, eller den eksisterende Operating-version er ude af stand til at starte visse apps eller funktioner, DrFoneTool – systemreparation vil også klare alle problemerne med få klik.

DrFoneTool – Systemreparation
Opdater din iPhone for at reparere Airdrop, der ikke virker.
- Opdater iOS uden besvær.
- Løs forskellige iOS-systemproblemer fast i genoprettelsestilstand, hvidt Apple-logo, sort skærm, looping ved start osv.
- Løs alle iOS-systemproblemer med blot et par klik.
- Virker til alle modeller af iPhone, iPad og iPod touch.
- Fuldt kompatibel med den nyeste iOS-version.

Trin 1
Klik på knappen ‘Start download’ ovenfor for at downloade og installere DrFoneTool System Repair på din computer (Win eller Mac), og klik derefter på ‘System Repair’.

Trin 2
Tilslut den pågældende enhed, og gå efter indstillingen ‘Standardtilstand’ på skærmen.

Trin 3
Når mobilen er registreret korrekt, skal du udfylde detaljer om din telefons model. Udfyld dem og fortsæt med ‘Start’.

Trin 4
Den automatiske reparation vil finde sted, men hvis det ikke sker, skal du følge instruktionerne på skærmen for at gå ind i DFU-tilstand. Firmwarereparationen sker, og den følges op med en ‘fuldførelse’-side.

Prøv at ordne Airdrop, der ikke virker!
Andet telefon til telefon overførselsværktøj

Hvis du har travlt og vil have dine filer overført ASAP, så kan du gå efter tredjepartsapplikationer, der også fungerer til iOS-enheder. Wondershare DrFoneTool – Telefonoverførsel hjælper med at overføre filer, dokumenter, kontakter, billeder, videoer og andre dokumenter mellem enhver iOS-enhed.
Du skal overføre filer fra iOS-enheden til den anden iOS-enhed med et enkelt klik.
Tilslut begge iPhones til computeren – klik på Telefonoverførsel – Vælg den datatype, du vil overføre, såsom kontakter, filer og billeder -Start overførsel, og processen vil blive udført.
Vent på, at overførselsprocessen er fuldført, alle data vil blive overført til den anden iPhone!
Et klik for at overføre data fra en enhed til en anden enhed!
Del 3: Hvorfor virker Airdrop ikke på Mac, og hvordan fikser man det?
1. Åbn Airdrop i Finder
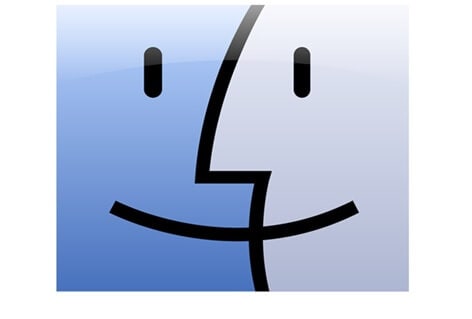
Folk kommer med problemet’mit airdrop virker ikke‘ fordi de placerer de involverede enheder så langt fra hinanden, at Bluetooth ikke kan registrere dem. Det er en af de mange grunde til, at airdrop ikke virker på Mac. Hold altid enhederne tæt på.
Åbn også Airdrop ved hjælp af ‘Finder’-appen. I appen finder du muligheden ‘Airdrop’ i venstre side af vinduet. Du kan også konfigurere den mulighed for synlighed, der passer bedst til dit behov – ‘Alle’ vil være ideel, hvis du har problemer med at oprette forbindelse til andre Apple-enheder.
2. Opret forbindelse til det samme Wi-Fi-netværk
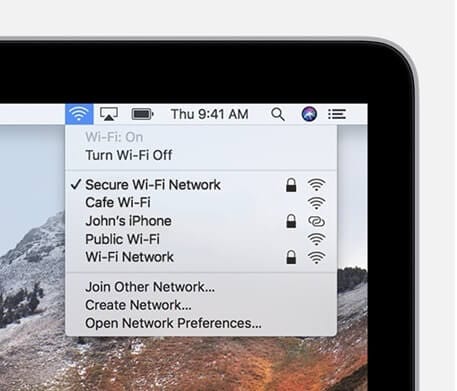
Når du har sikret dig, at den enhed, du udveksler filer, er tæt på din Mac, er det tilrådeligt at oprette forbindelse til den samme Wi-Fi- eller internetkilde. Dette vil hjælpe med den nemme strøm af data fra en enhed til en anden uden afbrydelser. Dette vil også øge chancerne for, at den anden enhed kan findes.
3. Opdater Mac OS
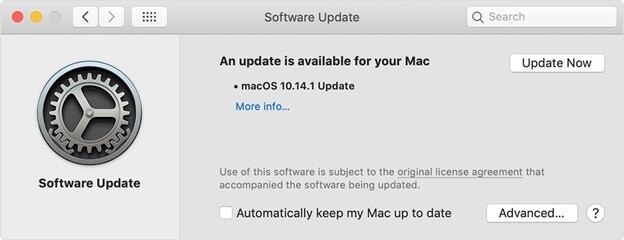
Håndtering af gammel hardware eller forældet operativsystem vil også ændre ydeevnen af airdrop. Enheden vil ikke være i stand til at notere andre iOS-enheder på grund af den lave ydeevne.
Fra Apple-menuen skal du vælge Systemindstillinger og derefter vælge Softwareopdatering. Hvis der ikke er nogen softwareopdateringer, er det fint, men hvis der er nogen uovervågede opdateringer, skal du installere dem hurtigt for at rette eventuelle fejl, inkompatibiliteter eller problemer.
4. Synlighed og visse indstillinger
Efter at du havde ændret synligheden til ‘alle’ i præferencerne, da du åbnede Airdrop i Finder, skal du også tjekke, om visse indstillinger stopper airdrop’ens handling. For eksempel kan indstillingen, hvor du blokerede alle indgående forbindelser, stoppe airdrop-handlingen. Gå til Apple-menuen og vælg Systemindstillinger. Så gå efter sikkerhed og privatliv. Klik på Firewall-indstillingen, og du vil finde et låseikon. Vælg det, og indtast administratoradgangskoden. Hvis indstillingen ‘Bloker alle indgående forbindelser’ er markeret, skal du fjerne eller fravælge den og gemme indstillingerne.
Når det er gjort, skal du manuelt slukke for Bluetooth og Wi-Fi og tænde igen. Dette vil opdatere dem, og nye enheder vil oprette forbindelse til Wi-Fi, og Bluetooth kan parres med enheder i nærheden.
5. Afslut Bluetooth med terminalkommandoen
Hvis du har flere parringer på din Mac-enhed, skal du slå Bluetooth fra ved hjælp af terminalkommandoen. Du bliver nødt til at installere Blueutil og derefter indtaste fysiske kommandoer. Dette vil hjælpe med let tilslutning og afbrydelse af Bluetooth-enheder.
Du kan bruge kommandoer som – blueutil –disconnect (enhedens fysiske adresse). Dette vil genstarte Bluetooth uden besværet og uden at forstyrre de parrede/forbundne enheder.
6. Nulstil Bluetooth-forbindelser
Du kan nemt nulstille alle Bluetooth-enheder fra menulinjen for at forbedre forbindelsen. Klik på Shift og alt på det tidspunkt, hvor du vælger Bluetooth-indstillingen. Klik derefter på debug og fjern alle enheder fra indstillingerne. Åbn derefter menuindstillingerne igen, og klik på debug. Dette vil nulstille hele Bluetooth-modulet.
7. Genstart Mac
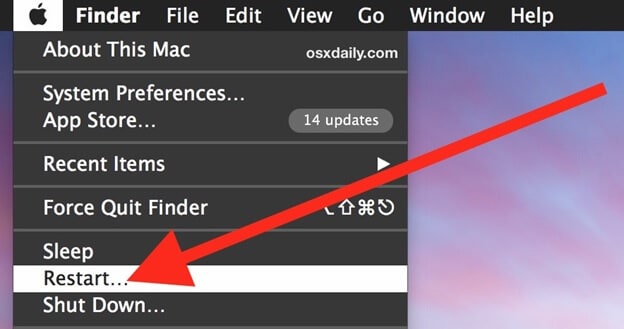
Du kan genstarte din Mac for at starte alle applikationer igen, og dette vil være en passende måde at lukke alle processer og starte forfra. Gå til Apple-menuen og vælg genstart. Hvis du ikke ønsker, at de aktuelle apps skal åbne deres Windows efter genstart, skal du fravælge ‘Genåbn vinduer, når du logger ind igen’. Dette vil hjælpe dig med at bruge en airdrop uden interferens fra andre processer.
Tredjeparts telefon-/computeroverførselsværktøj

Hvis din airdrop udgør et kontinuerligt problem, og du virkelig har brug for en løsning for at airdrop iPhone til Mac ikke virker, så henvend dig til tredjeparts overførselsværktøjer. Selvom Apple-enheder ikke kan fungere med al software på markedet, Wondershare DrFoneTool – Telefonadministrator gør underværker på Mac.
Du kan tilslutte den mobile enhed til pc’en, overføre filer til pc’en – tilslutte den anden enhed og importere filer fra pc’en. Du kan administrere dataene på enhederne uden at slette eller ændre dem.
Konklusion
Selv Apple er opmærksom på forbindelsesproblemer og dataoverførselshindringer, der tester brugernes tålmodighed. Derfor er der en udgivelse af passende opdateringer, der løser disse problemer. Det er vigtigt at holde sig opdateret, og det er først og fremmest det, der kan løse problemet med airdrop, der ikke virker. At følge de ovennævnte tips kan give dig et gennembrud i dine forsøg på at få airdrop til at fungere.
Seneste Artikler

