Sådan nedgraderes fra iOS 15 til iOS 14 uden datatab
Vi har ofte bemærket, at mange brugere måske ønsker at nedgradere til iOS 14 af forskellige årsager, når de opdateres til iOS 15. For eksempel holder apps op med at fungere, Wi-Fi går i stykker eller dårlig batterilevetid. Dette volder en masse vanskeligheder for mig.
Nogle af de negative effekter af iOS 15 er kameraproblemer, finderen kan være uansvarlig, der kan være problemer med bilafspilningsforbindelsen, filer kan stoppe uventet. Der kan være problemer med at finde netværket, der kan være problemer med startskærmens widget, og SharePlay-meddelelsen kan være utilgængelig.
Men i denne artikel hjælper vi dig med at løse alle ovenstående problemer nemt. Vi vil vise dig hvordan nedgradere fra iOS 15 til iOS 14 succesfuldt. Så lad os komme i gang.
Del 1: Hvad skal vi gøre, før vi nedgraderer?
1. Oplad din iPhone
Sørg for, at din iPhone er fuldt opladet, før du nedgraderer, da denne proces kan tage noget tid, og din telefon kan blive afladet.

2. Tjek din iPhones tilgængelige lagerplads
Som vi alle ved, kræver nedgradering eller opgradering af iOS nok lagerplads. Det ville hjælpe, hvis du havde nok gratis lagerplads til at downloade forskellige funktioner.
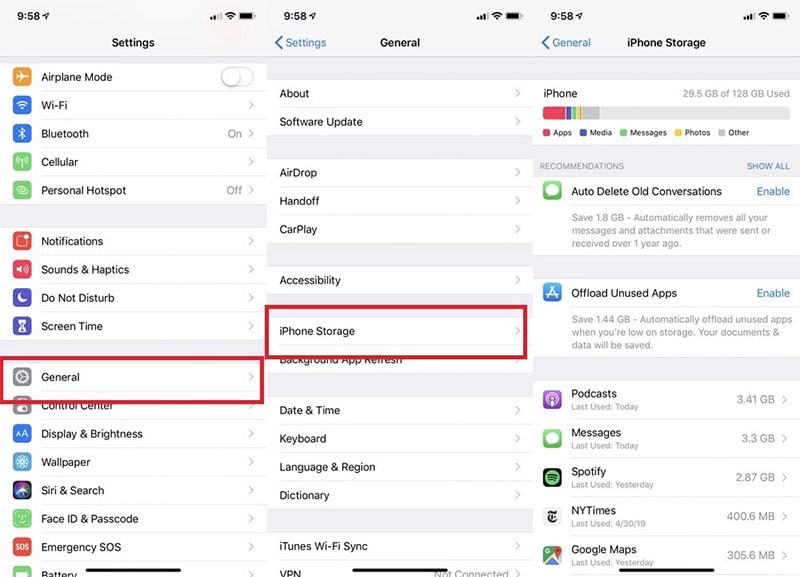
3. Sikkerhedskopier dine data
Det er vigtigt at sikkerhedskopier dine data for at forhindre tab af vigtige data under processen, så husk at sikkerhedskopiere dine iPhone- eller iPad-data med iTunes eller iCloud. Du kan selvfølgelig også bede om hjælp fra et 3. parts program. Og hvis du er træt af at finde den bedste løsning til at sikkerhedskopiere dine data, kan DrFoneTool – Phone Backup (iOS) helt sikkert hjælpe på grund af dens fleksible karakter. Den er kompatibel og tilbyder dig selektive sikkerhedskopierings- og gendannelsesmuligheder.

Del 2: Hvordan nedgraderes fra iOS 15 til iOS 14?
Her er trinene sammen med fordele og ulemper:
1. Nedgrader iOS 15 med iTunes
Du kan nemt nedgrader din iOS 15 med iTunes. Da du med brugen af iTunes-appen kan installere downloadede firmwarefiler på dine enheder, så denne funktion giver dig mulighed for at installere en ældre version af iOS-firmware på din telefon. Så du kan nedgradere din telefon til din foretrukne version. Hvis du undrer dig over, hvordan du nedgraderer iOS 15 med iTunes, finder du alle oplysningerne her.
Her er de trin:
Trin 1: Først og fremmest skal du besøge IPSW-websted for at søge efter den firmware, der bedst matcher din iOS-enhedsmodel. Vælg den firmwareversion, som du ønsker at nedgradere på din enhed. Download det nu.
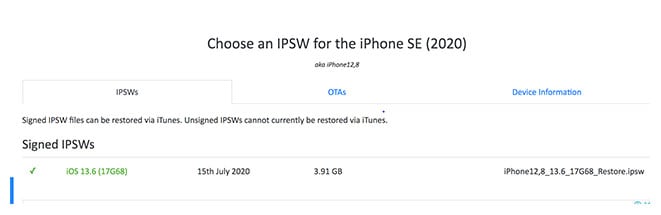
Trin 2: Åbn nu ‘iTunes’-appen på din pc. Derefter skal du tage din iOS-enhed og bruge lightening-kablet til at forbinde den med pc’en.
Trin 3: Nu, i iTunes-grænsefladen, skal du blot trykke på ‘Gendan iPhone‘-knappen og hold Shift-knappen nede på dit tastatur. For Mac-brugere skal du bruge Option-tasten til at holde den nede, mens du klikker på knappen ‘Gendan iPhone’.

Trin 4: Naviger til sidst til det sted, hvor du har downloadet IPSW firmware og vælg det. Den er klar til at blive installeret på din enhed. Når du ser, at firmwaren er installeret, vil din iOS-enhed blive nedgraderet.
Men ulempen ved at nedgradere iOS 15 med iTunes er, at alle dine data, der er gemt på din enhed, slettes. Desuden skal den firmware, du ønsker at installere, være underskrevet af Apple. Det er ikke muligt at installere ikke-signeret firmware på din iPad eller iPhone.
Så hvis du undrer dig over, hvordan du nedgraderer iOS 15 uden iTunes, så er her trinene:
2. Nedgrader fra iOS 15 til iOS 14 uden iTunes
Trin 1: Deaktiver ‘Find min iPhone’
Til dette skal du blot gå til iPhone ‘Indstillinger‘ efterfulgt af navnet øverst på skærmen. Se efter indstillingen ‘Find min’, og vælg ‘Find min iPhone’. Indtast Apple-id og adgangskode, når du bliver bedt om det, og sluk for Find min iPhone-funktionen.

Trin 2: Download det rigtige gendannelsesbillede
Du kan downloade det rigtige gendannelsesbillede til den ældre, som du er villig til at nedgradere til og til din telefonmodel.
Trin 3: Forbind din iOS-enhed med din computer
Når overførslen er færdig, skal du tilslutte din iOS-enhed til din pc via et USB-kabel.

Trin 4: Åbn finder nu
Antag at du bruger MacOS10.15 eller senere eller macOs Big Sur 11.0 eller senere. Hvis den ikke åbner automatisk på din iOS-enhed, kan du åbne finder-appen. Nu på navnet på din iOS-enhed under ‘Steder’, som er i sidebjælken.
Trin 5: Det næste trin er at stole på computeren
Når du klikker på din iOS-enhed, skal du Stol på din pc. Til dette vil du se en pop-up på din iPhone, der beder dig om at stole på. Tryk på ‘Tillid’ og indtast adgangskoden. Dette trin er vigtigt. Ellers vil du ikke være i stand til at få tingene gjort rigtigt.
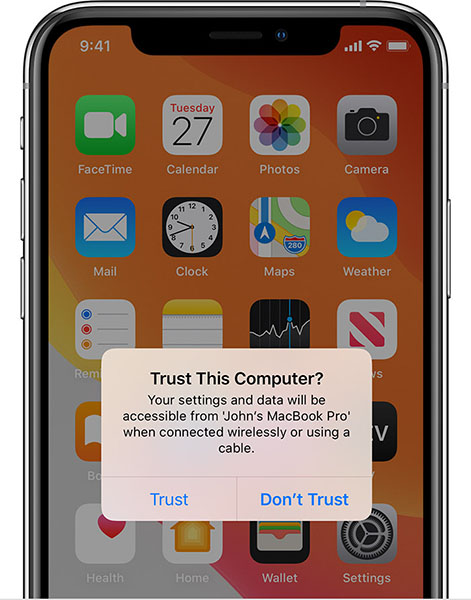
Trin 6: Installer den ældre iOS-version.
Før du nedgraderer, skal du sikre dig, om du er på ‘Generelt‘ skærm. Nu skal du blot holde ‘Option’/’Shift’-tasten nede og vælge ‘Søg efter opdatering’ eller ‘Gendan iPhone’.
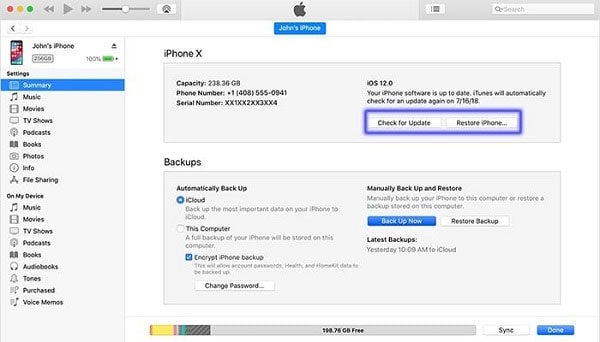
Bemærk venligst:
- Hvis du vælger den tidligere mulighed, dvs.Søg efter opdatering,’ vil der ikke være nogen indflydelse på dine data under nedgraderingsprocessen. Problemerne kan dog opstå senere, da den nedgraderede version kan vise en vis kompleksitet med funktionerne i iPhone.
- Hvis du vælger den sidste mulighed, vil dette begynde nedgraderingsprocessen helt fra bunden. Du bliver nødt til at gendanne din enhed med iCloud-sikkerhedskopi senere.
Når du har besluttet dig for, hvilken mulighed du skal vælge, får du en pop-up. Klik her på gendannelsesbilledet for at fuldføre processen.
Hvis du tænker på nedgradering fra iOS 15 uden at miste data, her er løsningen.
3. Brug Wondershare DrFoneTool-Sysem Repair til at nedgradere med få klik
En anden bekvem måde at nedgradere din enhed på med få klik er at bruge wondershare Dr. Fone – systemreparation. Dette værktøj kan løse en lang række problemer såsom hvid skærm, gendan iPhone i gendannelsestilstand, løse andre iOS-problemer; det vil ikke slette nogen data, mens iOS-systemproblemerne repareres. De forskellige fordele ved det er:
- Det retter din iOS tilbage til normal i enkle trin.
- Ingen grund til at bruge iTunes, hvis du vil nedgradere iOS-versionen.
- Fantastisk kompatibilitet med alle iOS-modeller og -versioner.
- Løser alle de større og mindre iOS-problemer som sidder fast i Apple-logoet, sort eller hvid dødsskærm osv.
Sådan kan du bruge DrFoneTool – System Repair (iOS) til at nedgradere iOS 15 til 14.
Bemærk: Tjek venligst videre https://ipsw.me/product/iPhone for at sikre, at den kompatible firmware er tilgængelig før nedgradering.
Trin 1: Installer og start
For det første skal du downloade værktøjet fra dets officielle websted og starte det, når det er installeret fuldstændigt. Vælg nu ‘Systemreparation’ fra hovedvinduet.

Trin 2: Tilslut enhed
Tilslut derefter din iPhone, iPad eller iPod touch til din computer med lynkablet. Når Dr. Fone bemærker din iOS-enhed, kan du se to muligheder: Standardtilstand og Avanceret tilstand.
Standardtilstanden hjælper dig med at løse forskellige iOS-problemer med lethed uden frygt for tab af data. Men med den avancerede tilstand kan alvorlige problemer løses. For at få nedgraderingen gjort, vælger vi Standard Mode.

Trin 3: Start processen
Du vil se enhedsoplysningerne på pc-skærmen. Bare bekræft det og tryk på ‘Start’-knappen for at komme videre.

Trin 4: Begynd at downloade iOS-firmware
Værktøjet begynder at bekræfte den iOS-firmware, som din enhed har brug for. For at nedgradere din enheds iOS fra 15 til 14 skal du vælge den ønskede firmwarepakkeversion fra knappen ‘Vælg’. Inden for et kort stykke tid begynder den at downloade den firmwarepakke, du valgte. Hold venligst enheden tilsluttet under hele processen.

Trin 5: Firmwarebekræftelse
Nu vil programmet begynde at bekræfte firmwaren.

Når det er bekræftet, skal du klikke på ‘Ret nu’. På denne måde, sammen med nedgradering af iOS, vil værktøjet rette fejlene, hvis nogen gør din enhed bedre end før.

Del 3: Nedgrader eller opgrader?
Vi kender niveauet af begejstring for den nyeste iOS-firmware, du har. Der er dog chancer for, at den seneste iOS-version måske ikke er lige så stabil som iOS 14. Og tilsyneladende æder dilemmaet om, hvorvidt du skal nedgradere eller opgradere dig op. Så her er en liste over fordele og ulemper ved at nedgradere din iOS 15 til iOS 14.
Fordele:
- iOS 14 er bestemt mere stabil end den seneste.
- Du behøver ikke at opleve nogen softwarefejl, der kan opstå i den nyeste iOS.
Ulemper:
- Du kan miste data, hvis din enhed ikke er sikkerhedskopieret.
- Du vil ikke være i stand til at gøre brug af de nyeste funktioner i iOS 15.
- Det er ikke altid sjovt at bruge en ældre version af iOS.
- Det kan være lidt ubehageligt at vænne sig til den nye iOS 15-grænseflade.
The Bottom Line
Derfor kan vi konkludere, at der er forskellige værktøjer og måder, hvorigennem du kan nedgradere din iOS 15 til iOS 14. Men nogle metoder er komplicerede at bruge for enhver ikke-teknisk person. Samtidig er der både fordele og ulemper ved at nedgradere iOS 15 med eller uden iTunes. For eksempel kan der være datatab, eller din enhed kan være inkompatibel med mange funktioner.
Hvis du vil nedgradere din enhed uden problemer og med enkle klik, så anbefales wondershare Dr. Fone – System Repair, hvor du bekvemt kan nedgradere din iOS 15 med blot et par klik. Desuden kan det løse problemer i standardtilstand, avanceret tilstand, med mange andre fordele.
Seneste Artikler